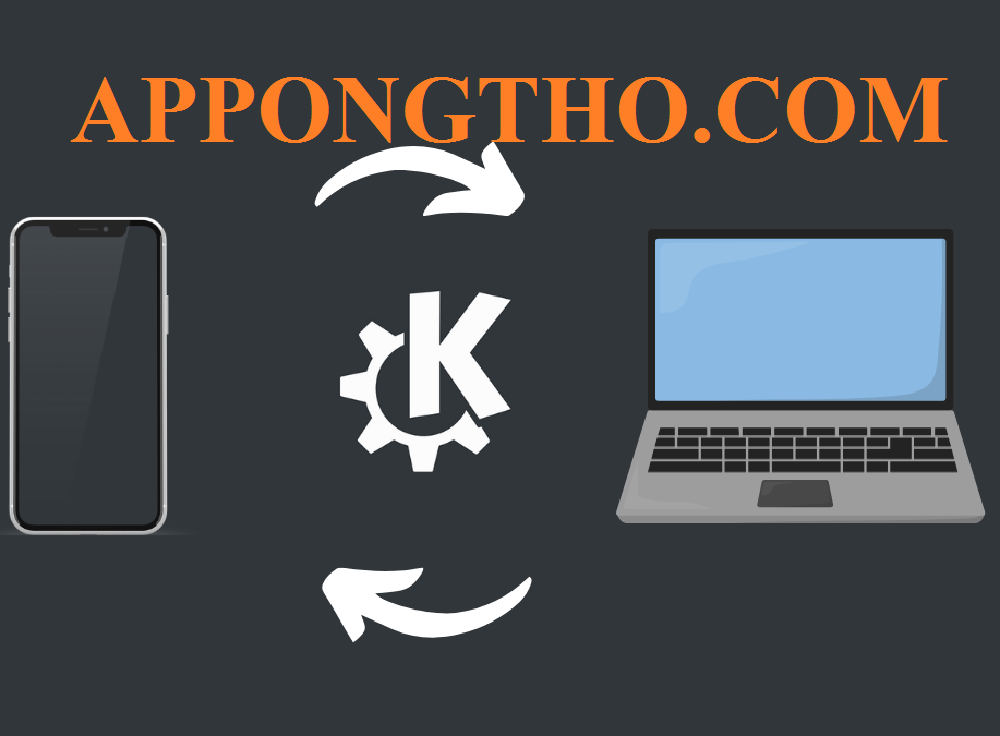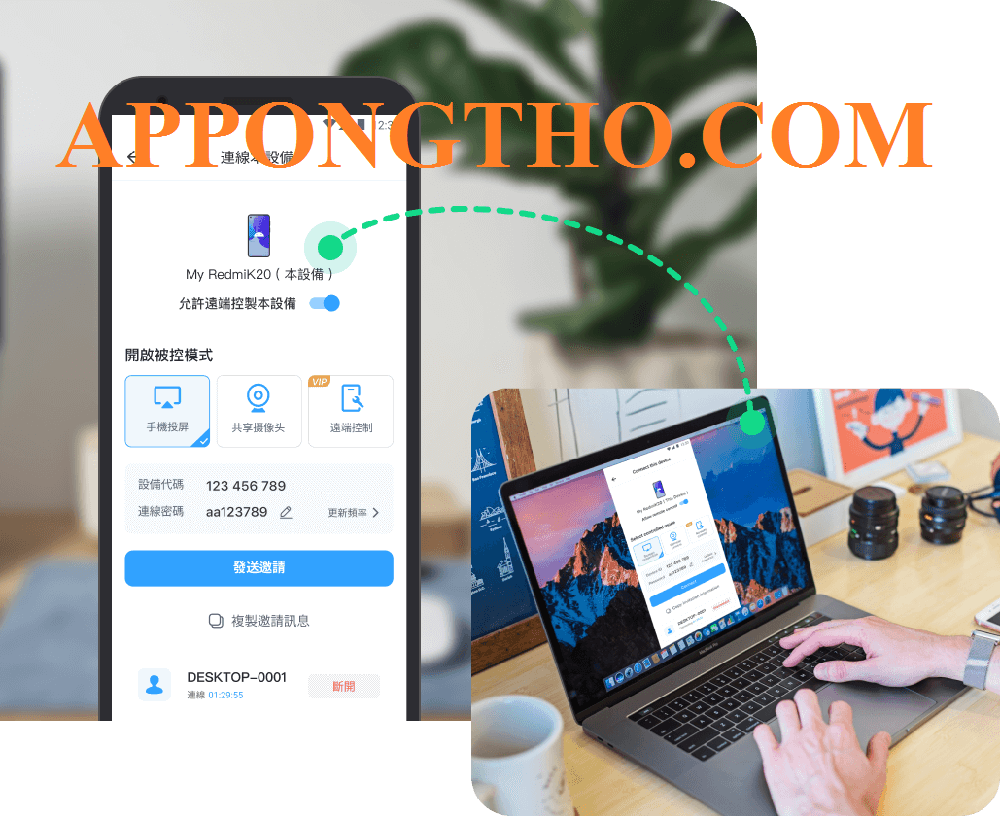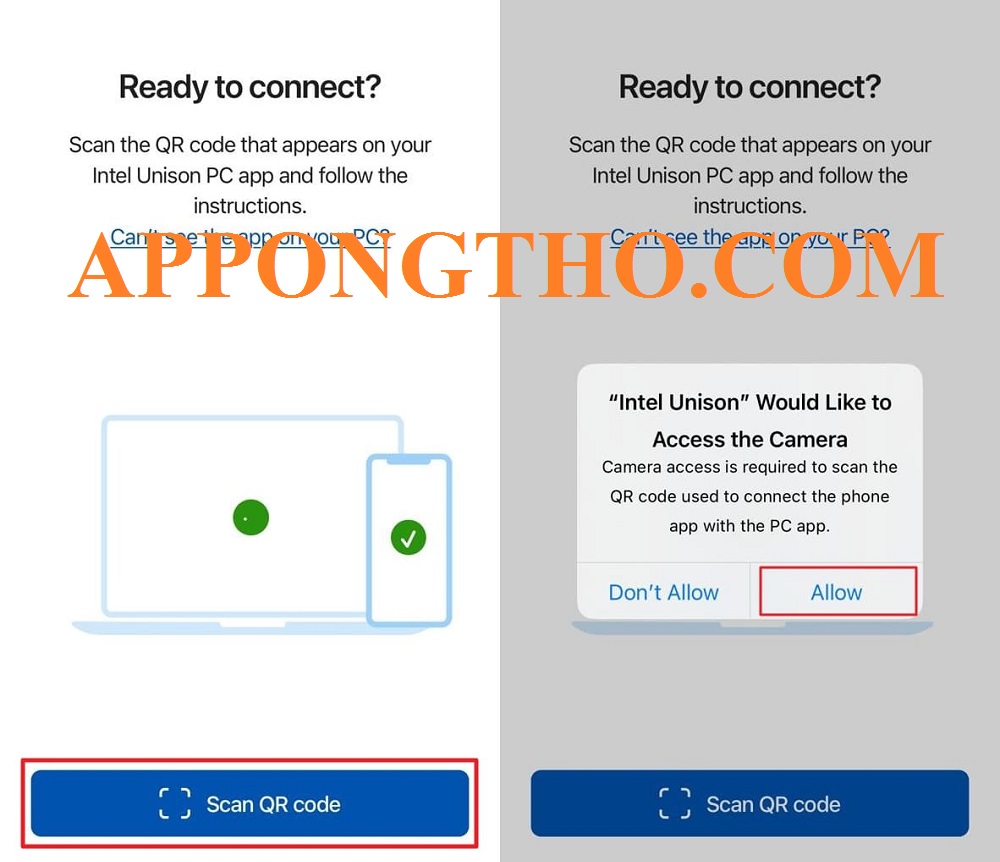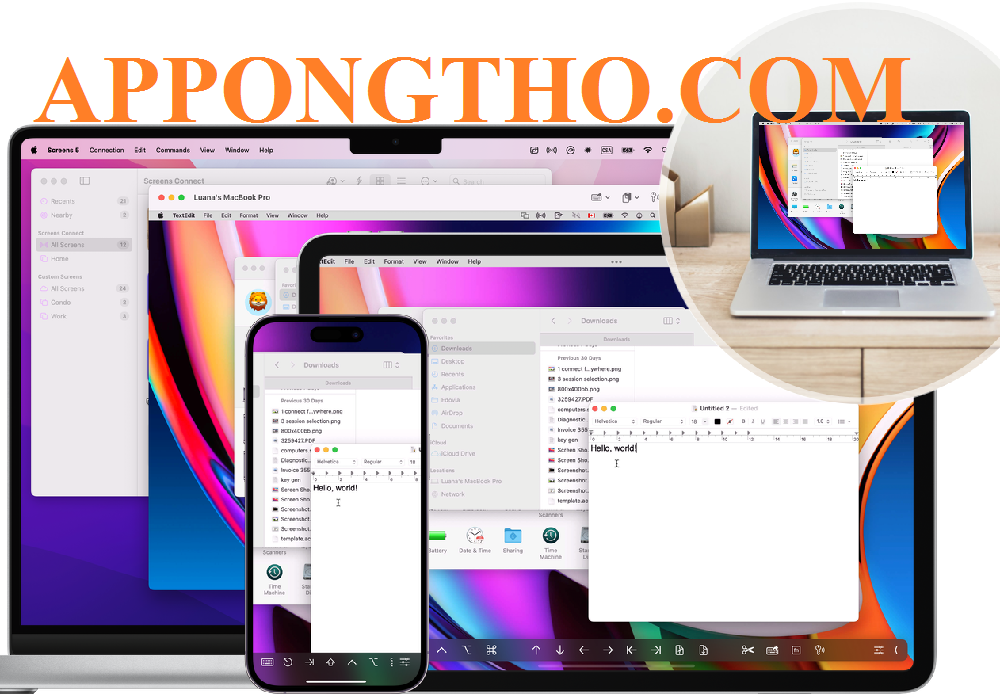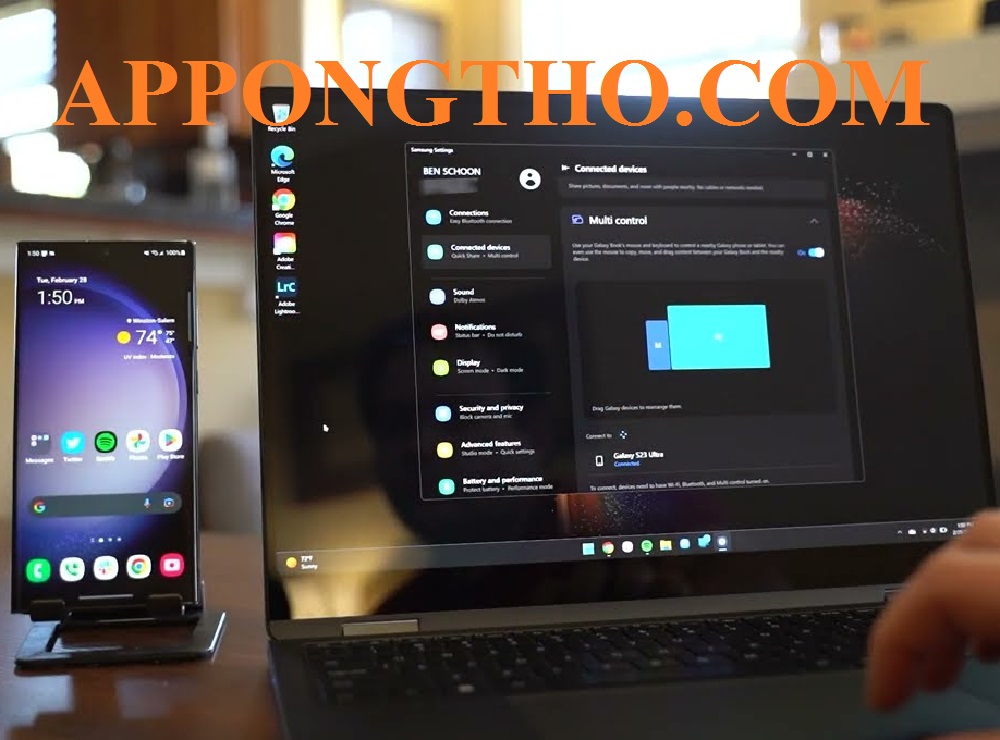Hướng Dẫn Kết Nối Điều Khiển Iphone Bằng Máy Tính Đơn Giản
Bạn đang muốn kết nối Iphone với máy tính? Hướng dẫn kết nối điều khiển iphone bằng máy tính, từng bước, điều khiển từ xa, tiện ích sử dụng.
Trong thời đại số hóa ngày nay, việc kết nối và điều khiển iPhone từ máy tính không còn là điều xa lạ.
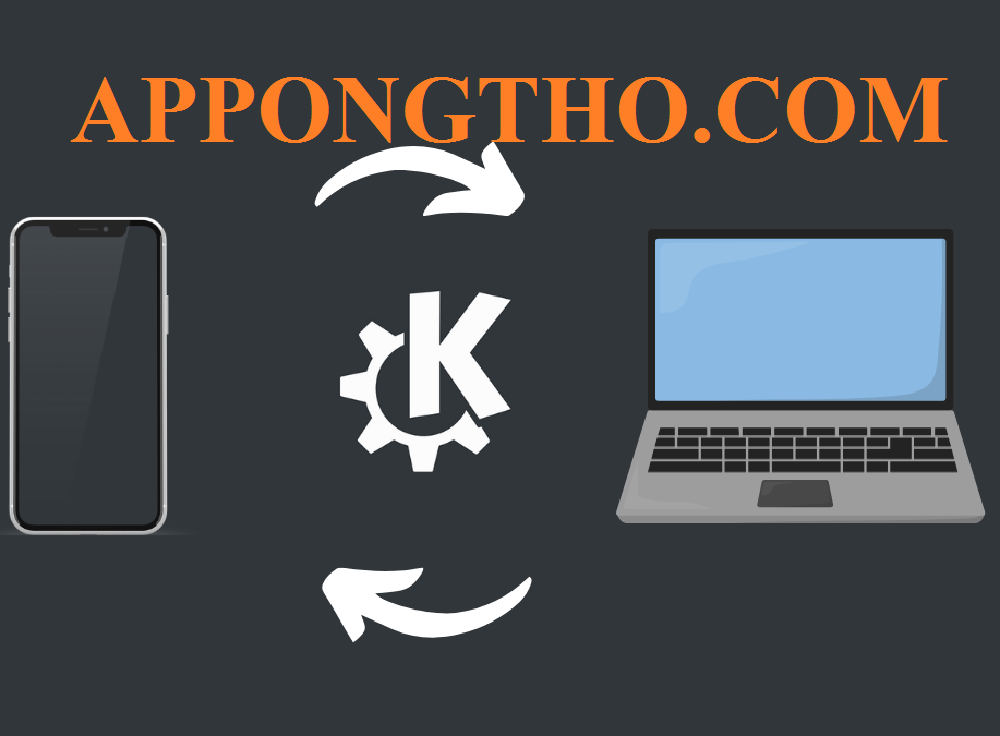
Hướng Dẫn Kết Nối Điều Khiển Iphone Bằng Máy Tính Đơn Giản
Dù bạn muốn quản lý dữ liệu, phản chiếu màn hình, điều khiển iPhone từ xa hay đơn giản là sử dụng máy tính để thao tác trên điện thoại một cách tiện lợi hơn, thì các công cụ hỗ trợ hiện nay đều có thể đáp ứng nhu cầu đó.
Với sự phát triển của công nghệ, bạn không cần phải chạm vào iPhone mà vẫn có thể thực hiện mọi thao tác ngay trên màn hình máy tính, giúp tiết kiệm thời gian và nâng cao hiệu suất làm việc.
Bài viết này sẽ hướng dẫn bạn chi tiết cách kết nối và điều khiển iPhone bằng máy tính, từng bước một, từ những phương pháp đơn giản như sử dụng tính năng có sẵn của Apple đến các phần mềm hỗ trợ chuyên sâu.
Máy Tính Ngày Nay
Bạn sẽ khám phá cách phản chiếu màn hình iPhone lên PC/Mac, điều khiển iPhone từ xa, truyền dữ liệu nhanh chóng mà không cần cáp kết nối, và nhiều tiện ích hữu ích khác.
Nếu bạn muốn trải nghiệm sự tiện lợi tối đa trong việc sử dụng iPhone kết hợp với máy tính, hãy theo dõi hướng dẫn chi tiết dưới đây để tìm ra phương pháp phù hợp nhất cho nhu cầu của mình.
Điều khiển Iphone bằng máy tính là gì?
Điều khiển iPhone bằng máy tính là quá trình sử dụng máy tính để truy cập, thao tác và quản lý các chức năng trên iPhone từ xa. Điều này có thể thực hiện qua phần mềm chuyên dụng hoặc các công cụ hỗ trợ tích hợp sẵn, giúp bạn điều khiển màn hình iPhone, quản lý dữ liệu, trình chiếu nội dung và sử dụng ứng dụng một cách dễ dàng hơn.

Điều khiển Iphone bằng máy tính là gì?
Điều khiển iPhone bằng máy tính có thể được chia thành hai hình thức chính:
1. Điều khiển từ xa:
- Cho phép bạn xem và thao tác trực tiếp trên màn hình iPhone từ máy tính.
- Thường sử dụng trong hỗ trợ kỹ thuật, trình chiếu hoặc hướng dẫn từ xa.
- Cần có các ứng dụng bên thứ ba như TeamViewer, AnyDesk hoặc ApowerMirror.
2. Quản lý dữ liệu:
- Giúp bạn sao lưu, khôi phục, di chuyển và tổ chức các tệp trên iPhone từ máy tính.
- Hỗ trợ quản lý ảnh, video, nhạc, tài liệu và các loại dữ liệu khác.
- Có thể thực hiện thông qua iTunes, iCloud hoặc phần mềm quản lý dữ liệu như iMazing.
Lợi ích của việc điều khiển iPhone bằng máy tính
Điều khiển iPhone bằng máy tính mang lại nhiều tiện ích, giúp bạn thao tác nhanh chóng, quản lý dữ liệu hiệu quả và tận dụng tối đa các tính năng trên thiết bị.
- Hỗ trợ sửa lỗi iPhone từ xa.
- Trình chiếu màn hình iPhone dễ dàng.
- Sao lưu và khôi phục dữ liệu nhanh.
- Quản lý file, ảnh, video tiện lợi.
- Nhập văn bản bằng bàn phím máy tính.
- Điều khiển ứng dụng trên iPhone mượt mà.
- Giúp thao tác game và ứng dụng tốt hơn.
Website Ứng Dụng Tạo Số Điện Thoại
Nhờ đó, bạn có thể sử dụng iPhone linh hoạt hơn, tiết kiệm thời gian và nâng cao trải nghiệm làm việc hoặc giải trí.
Khi nào nên kết nối để điều khiển iPhone bằng máy tính?
Bạn nên kết nối iPhone với máy tính để điều khiển khi cần thao tác nhanh hơn, quản lý dữ liệu hiệu quả hoặc hỗ trợ kỹ thuật từ xa một cách tiện lợi.
- Khi cần sửa lỗi hoặc cài đặt ứng dụng.
- Khi muốn trình chiếu màn hình iPhone.
- Khi cần sao lưu hoặc khôi phục dữ liệu.
- Khi muốn quản lý file, ảnh, video dễ dàng.
- Khi cần nhập liệu nhanh bằng bàn phím.
- Khi muốn sử dụng ứng dụng trên màn hình lớn.
- Khi muốn điều khiển game bằng chuột, bàn phím.
Cách Cài Đặt Và Xóa App Market Trên Oppo
Việc kết nối giúp bạn thao tác linh hoạt hơn, tận dụng tối đa các tính năng của iPhone và nâng cao hiệu suất công việc hoặc giải trí.

Hướng dẫn kết nối Iphone với máy tính
Hướng dẫn kết nối Iphone với máy tính
Kết nối iPhone với máy tính giúp bạn quản lý dữ liệu, trình chiếu màn hình hoặc điều khiển từ xa dễ dàng hơn.
Dưới đây là các cách phổ biến để kết nối iPhone với máy tính:
1. Kết nối iPhone với máy tính bằng cáp USB
Cách kết nối đơn giản và ổn định nhất, giúp bạn truyền dữ liệu nhanh chóng, sao lưu và khôi phục iPhone dễ dàng mà không cần internet.
Cách thực hiện:
- Cắm cáp Lightning vào iPhone.
- Cắm đầu USB vào máy tính.
- Mở khóa iPhone nếu cần.
- Chọn “Tin cậy máy tính này” trên iPhone.
- Mở Finder (Mac) hoặc iTunes (Windows).
- Quản lý dữ liệu qua giao diện phần mềm.
- Rút cáp khi hoàn tất.
Chú ý:
- Cần dùng cáp chính hãng để tránh lỗi.
- Đảm bảo iTunes được cập nhật mới nhất.
- Không rút cáp khi đang sao lưu.
- Kiểm tra xem máy tính có nhận iPhone không.
Tốp 16 App Máy Tính Casio Online Trên Điện Thoại Tốt Nhất
Việc kết nối bằng cáp USB giúp bạn truyền tải dữ liệu nhanh hơn, an toàn hơn và không bị gián đoạn bởi kết nối mạng.
2. Kết nối iPhone với máy tính qua Wi-Fi (Không dây)
Phương pháp thuận tiện, cho phép truyền dữ liệu, sao lưu hoặc điều khiển iPhone mà không cần cáp, miễn là cả hai thiết bị cùng mạng Wi-Fi.
Cách thực hiện:
- Bật Wi-Fi trên iPhone và máy tính.
- Đảm bảo cả hai thiết bị cùng một mạng.
- Bật AirDrop (Mac) hoặc iCloud Drive.
- Dùng Finder (Mac) hoặc trình duyệt web (Windows).
- Truy cập iCloud.com để quản lý dữ liệu.
- Sử dụng ứng dụng như AirDroid nếu cần.
- Kiểm tra kết nối để đảm bảo ổn định.
Chú ý:
- Cần mạng Wi-Fi ổn định để tránh gián đoạn.
- iCloud chỉ hoạt động nếu đã đăng nhập.
- Không thể sao lưu iPhone nếu bộ nhớ iCloud đầy.
- Tốc độ truyền file phụ thuộc vào mạng.
USB Kết Nối Nhưng Không Hỗ Trợ
Việc kết nối qua Wi-Fi giúp bạn thao tác linh hoạt hơn, đặc biệt là khi không có cáp sẵn hoặc cần làm việc từ xa.
3. Kết nối iPhone với máy tính bằng Bluetooth
Giải pháp tiện lợi khi không có Wi-Fi hoặc cáp, phù hợp cho việc chia sẻ file nhỏ, kết nối internet hoặc điều khiển thiết bị từ xa.
Cách thực hiện:
- Bật Bluetooth trên iPhone.
- Bật Bluetooth trên máy tính.
- Tìm kiếm và kết nối iPhone với máy tính.
- Xác nhận mã ghép đôi nếu có.
- Chia sẻ file qua Bluetooth File Transfer.
- Dùng iPhone làm điểm phát sóng Bluetooth.
- Ngắt kết nối khi không cần nữa.
Chú ý:
- Chỉ phù hợp với file dung lượng nhỏ.
- Không thể sao lưu toàn bộ iPhone qua Bluetooth.
- Kết nối có thể chậm hơn Wi-Fi hoặc USB.
- Đảm bảo thiết bị nằm trong phạm vi kết nối.
Cài Đặt Ứng Dụng Không Rõ Nguồn Gốc Trên IOS
Dùng Bluetooth để kết nối iPhone giúp bạn chia sẻ file và sử dụng mạng di động linh hoạt, nhưng không mạnh mẽ như Wi-Fi hay USB.
4. Kết nối iPhone với máy tính bằng phần mềm điều khiển từ xa
Phương pháp mạnh mẽ giúp bạn xem và điều khiển iPhone trực tiếp từ máy tính, phù hợp để hỗ trợ kỹ thuật, trình chiếu hoặc thao tác ứng dụng từ xa.
Cách thực hiện:
- Cài TeamViewer hoặc ApowerMirror trên iPhone.
- Cài cùng phần mềm đó trên máy tính.
- Mở ứng dụng và kết nối hai thiết bị.
- Cấp quyền điều khiển từ xa trên iPhone.
- Dùng chuột, bàn phím thao tác trên iPhone.
- Kiểm tra độ trễ để tối ưu trải nghiệm.
- Đóng ứng dụng khi hoàn tất.
Chú ý:
- Yêu cầu mạng mạnh để tránh giật lag.
- Một số tính năng cần bản quyền trả phí.
- Không phải phần mềm nào cũng hỗ trợ thao tác cảm ứng đầy đủ.
- Đảm bảo bảo mật khi kết nối từ xa.
Main H61 Là Gì? Các Loại CPU, VGA Được Hỗ Trợ Main H61
Việc điều khiển iPhone từ xa giúp bạn thao tác nhanh chóng, hỗ trợ kỹ thuật dễ dàng và sử dụng iPhone trên màn hình lớn hiệu quả hơn.

Cách điều khiển iphone bằng máy tính
Cách điều khiển iphone bằng máy tính
Việc điều khiển iPhone từ máy tính giúp bạn thao tác dễ dàng hơn, hỗ trợ kỹ thuật từ xa, trình chiếu màn hình hoặc quản lý dữ liệu nhanh chóng và tiện lợi.
Main Gigabyte B75 Hỗ Trợ Cpu
Dưới đây là quy trình chi tiết để thực hiện.
Bước 1: Chuẩn bị thiết bị và kết nối
Trước khi điều khiển iPhone từ máy tính, bạn cần đảm bảo thiết bị tương thích, kết nối ổn định và cài đặt các công cụ hỗ trợ phù hợp để đảm bảo quá trình điều khiển diễn ra mượt mà, không gián đoạn.
Ví dụ:
- Kiểm tra hệ điều hành của iPhone và máy tính.
- Cập nhật phần mềm trên cả hai thiết bị.
- Kiểm tra cáp USB hoặc mạng Wi-Fi.
- Cài đặt phần mềm điều khiển từ xa.
- Đăng nhập tài khoản Apple nếu cần.
Cách điều khiển:
- Cắm cáp USB và mở iTunes hoặc Finder.
- Bật Wi-Fi hoặc Bluetooth để kết nối.
- Cấp quyền truy cập từ iPhone cho máy tính.
- Kiểm tra thiết lập AirPlay nếu trình chiếu màn hình.
- Cài đặt và mở ứng dụng điều khiển từ xa.
- Nhập mã kết nối giữa hai thiết bị.
- Kiểm tra quyền truy cập dữ liệu trên iPhone.
Chú ý:
- Đảm bảo kết nối ổn định để tránh gián đoạn.
- Sử dụng cáp và phần mềm chính hãng để tránh lỗi.
- Kiểm tra bảo mật trước khi cấp quyền điều khiển.
Cảm Biến Con Quay PUBG
Việc chuẩn bị đầy đủ sẽ giúp quá trình điều khiển iPhone bằng máy tính diễn ra nhanh chóng, an toàn và không gặp sự cố ngoài ý muốn.
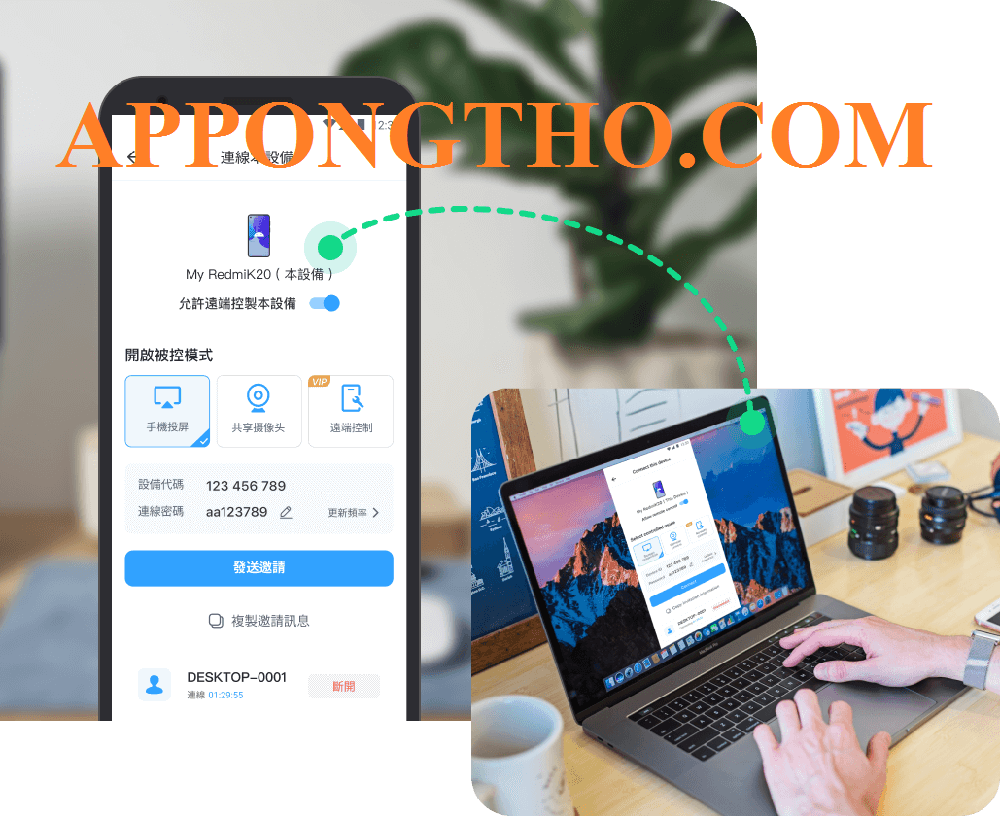
Bước 2: Chọn phương pháp điều khiển phù hợp
Bước 2: Chọn phương pháp điều khiển phù hợp
Mỗi phương pháp điều khiển iPhone bằng máy tính có ưu điểm riêng, tùy theo mục đích sử dụng mà bạn có thể lựa chọn cách kết nối tối ưu nhất để đảm bảo hiệu quả và dễ dàng thao tác.
Ví dụ:
- Dùng cáp USB để sao chép dữ liệu.
- Dùng Wi-Fi để trình chiếu màn hình.
- Dùng Bluetooth để truyền file nhỏ.
- Dùng phần mềm TeamViewer để điều khiển từ xa.
- Dùng AirPlay để phản chiếu màn hình.
Cách điều khiển:
- Kết nối iPhone với máy tính qua USB hoặc Wi-Fi.
- Mở phần mềm hỗ trợ điều khiển từ xa.
- Bật chế độ phản chiếu màn hình trên iPhone.
- Đăng nhập tài khoản Apple nếu cần thiết.
- Cấp quyền điều khiển hoặc chia sẻ màn hình.
- Nhập mã xác thực để kết nối thiết bị.
- Kiểm tra kết nối và thử thao tác từ xa.
Chú ý:
- Chọn phương pháp phù hợp với nhu cầu sử dụng.
- Đảm bảo kết nối mạng ổn định nếu dùng Wi-Fi.
- Cẩn thận với các phần mềm điều khiển từ xa lạ.
Bật Gyroscope Cho Máy Không Hỗ Trợ
Việc chọn đúng phương pháp giúp bạn điều khiển iPhone một cách linh hoạt, nhanh chóng và không gặp trở ngại trong quá trình sử dụng.

Bước 3: Thiết lập quyền truy cập và kết nối
Bước 3: Thiết lập quyền truy cập và kết nối
Sau khi chọn phương pháp phù hợp, bạn cần cấp quyền truy cập giữa iPhone và máy tính để có thể thao tác từ xa hoặc quản lý dữ liệu một cách dễ dàng và chính xác.
Ví dụ:
- Kết nối cáp USB và chọn “Tin cậy máy tính này”.
- Mở AirPlay để trình chiếu màn hình.
- Dùng Bluetooth để ghép nối hai thiết bị.
- Cấp quyền truy cập cho phần mềm điều khiển.
- Đăng nhập tài khoản iCloud trên cả hai thiết bị.
Cách điều khiển:
- Bật AirPlay để phản chiếu màn hình iPhone.
- Cấp quyền điều khiển từ xa cho phần mềm hỗ trợ.
- Xác nhận ghép đôi thiết bị qua Bluetooth.
- Cho phép truy cập dữ liệu qua iTunes hoặc Finder.
- Nhập mã bảo mật nếu được yêu cầu.
- Mở phần mềm điều khiển và chọn iPhone.
- Kiểm tra kết nối và thao tác thử nghiệm.
Chú ý:
- Đảm bảo quyền truy cập được cấp đúng cách.
- Không chia sẻ mã bảo mật với người lạ.
- Kiểm tra cài đặt bảo mật trước khi cấp quyền.
Bật Huy Hiệu Fan Cứng Facebook Trên Điện Thoại
Việc thiết lập quyền truy cập đúng cách giúp đảm bảo kết nối ổn định, an toàn và tránh các rủi ro bảo mật không mong muốn.
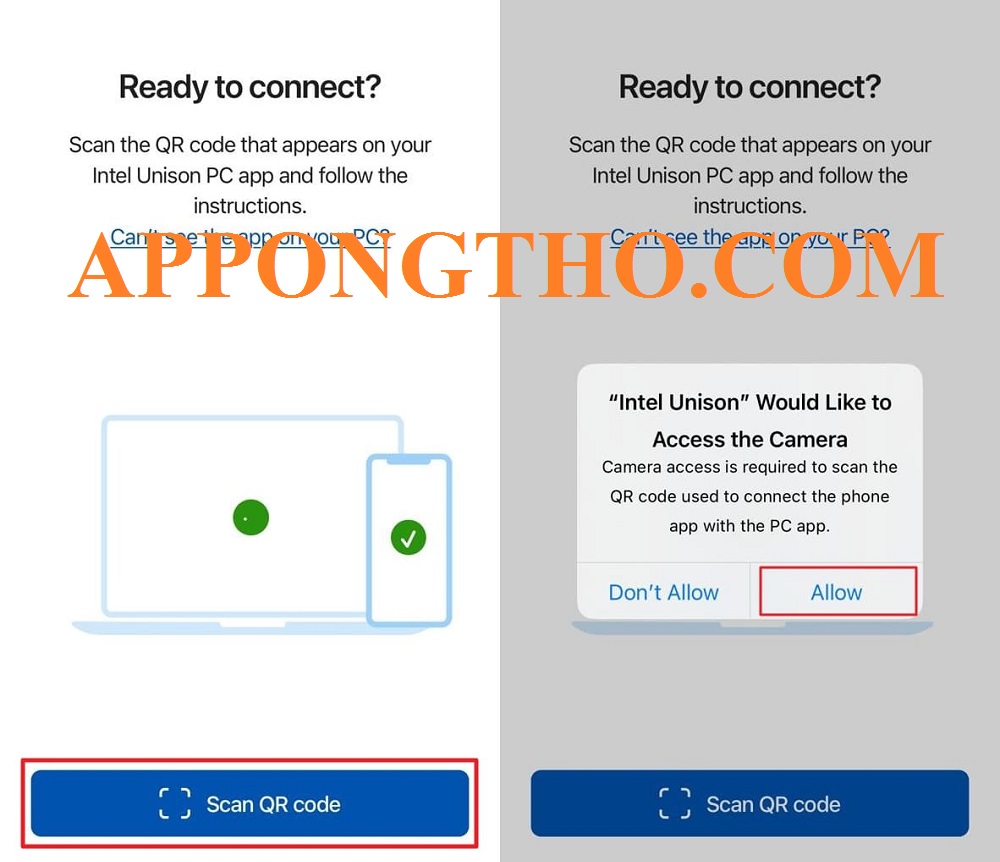
Bước 4: Thực hiện điều khiển iPhone từ máy tính
Bước 4: Thực hiện điều khiển iPhone từ máy tính
Sau khi kết nối thành công, bạn có thể bắt đầu thao tác trên iPhone từ máy tính để quản lý dữ liệu, trình chiếu màn hình hoặc hỗ trợ kỹ thuật từ xa một cách thuận tiện.
Ví dụ:
- Sử dụng chuột để điều hướng màn hình iPhone.
- Nhập văn bản từ bàn phím máy tính vào iPhone.
- Truy cập và quản lý file trên iPhone.
- Chia sẻ màn hình iPhone qua cuộc họp online.
- Hỗ trợ kỹ thuật từ xa bằng TeamViewer.
Cách điều khiển:
- Dùng chuột để mở ứng dụng trên iPhone.
- Sử dụng bàn phím để nhập liệu nhanh hơn.
- Điều khiển các thao tác cảm ứng bằng máy tính.
- Truy cập file và kéo thả dữ liệu giữa hai thiết bị.
- Ghi lại màn hình iPhone từ máy tính nếu cần.
- Thực hiện gọi video qua iPhone từ máy tính.
- Chỉnh sửa hình ảnh và tài liệu ngay trên iPhone.
Chú ý:
- Kiểm tra độ trễ khi thao tác từ xa.
- Đảm bảo mạng Wi-Fi mạnh để tránh giật lag.
- Không thực hiện các thao tác quan trọng nếu kết nối không ổn định.
Kết Nối Wps Trên Iphone Đúng Cách
Việc điều khiển iPhone từ máy tính giúp bạn thực hiện công việc nhanh chóng, chuyên nghiệp và tối ưu hóa trải nghiệm sử dụng thiết bị.
Bước 5: Ngắt kết nối và kiểm tra lại thiết bị
Khi hoàn tất công việc, bạn cần ngắt kết nối đúng cách để bảo vệ dữ liệu, tránh lỗi hệ thống và đảm bảo an toàn cho cả iPhone và máy tính.
Ví dụ:
- Ngắt kết nối USB bằng cách nhấn “Eject”.
- Tắt AirPlay sau khi trình chiếu màn hình.
- Dừng phần mềm điều khiển từ xa.
- Đăng xuất tài khoản iCloud nếu cần bảo mật.
- Kiểm tra lại dữ liệu sau khi thao tác.
Cách điều khiển:
- Đóng ứng dụng điều khiển trên cả hai thiết bị.
- Ngắt kết nối Bluetooth hoặc Wi-Fi nếu không còn sử dụng.
- Kiểm tra lại các file đã sao chép hoặc chỉnh sửa.
- Xóa quyền truy cập nếu không muốn dùng lâu dài.
- Đảm bảo không còn kết nối từ xa trước khi tắt phần mềm.
- Đặt lại cài đặt bảo mật nếu cần bảo vệ dữ liệu.
- Khởi động lại iPhone nếu thấy hoạt động bất thường.
Chú ý:
- Ngắt kết nối đúng cách để tránh lỗi hệ thống.
- Đảm bảo dữ liệu đã sao lưu trước khi thoát.
- Kiểm tra lại quyền truy cập nếu dùng phần mềm bên thứ ba.
Card Màn Hình Hỗ Trợ 144hz
Việc ngắt kết nối đúng cách giúp bảo vệ dữ liệu và thiết bị, đảm bảo an toàn trong quá trình sử dụng và tránh các lỗi phát sinh về sau.
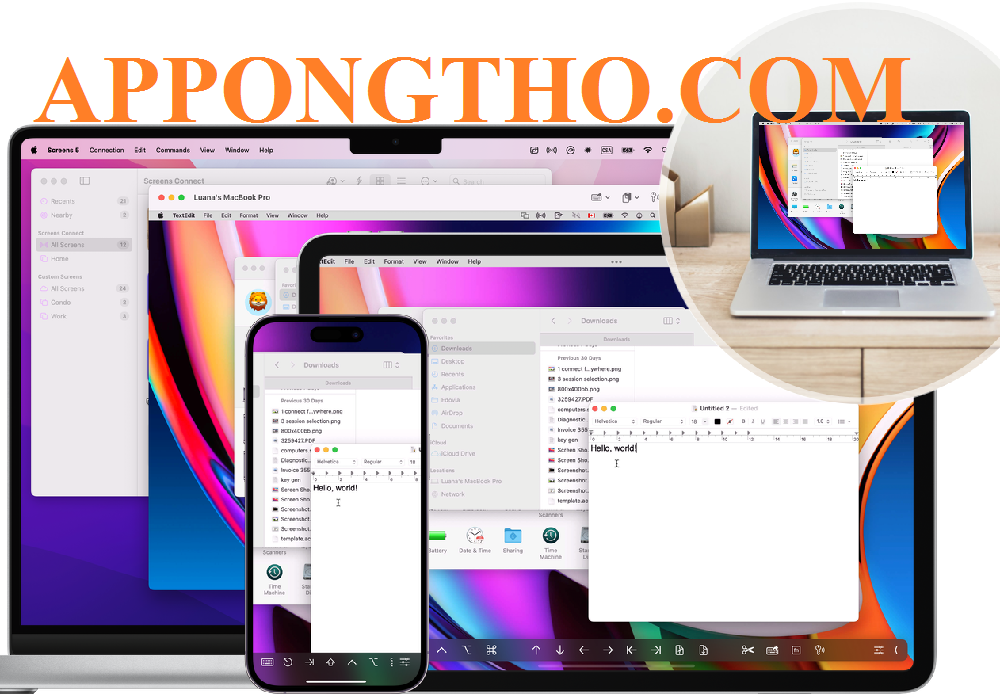
(FAQ) Hỏi đáp điều khiển iphone bằng máy tính
(FAQ) Hỏi đáp điều khiển iphone bằng máy tính
Dưới đây là danh sách các câu hỏi và trả lời liên quan tới điều khiển iphone bằng máy tính có thể bạn đang cần:
1. Làm thế nào để điều khiển iPhone từ máy tính?
Điều khiển iPhone từ máy tính giúp bạn thao tác dễ dàng hơn, quản lý dữ liệu, chia sẻ màn hình và hỗ trợ kỹ thuật một cách nhanh chóng.
- Sử dụng phần mềm TeamViewer để truy cập từ xa
- Dùng ApowerMirror để chiếu màn hình và điều khiển
- Kết nối với máy Mac bằng QuickTime Player
- Dùng AirServer để phản chiếu màn hình iPhone
- Sử dụng Veency (yêu cầu jailbreak)
- Dùng Bluetooth hoặc Wi-Fi để kết nối với Mac
VGA Được Main H81 Hỗ Trợ
Điều khiển iPhone bằng máy tính giúp bạn làm việc hiệu quả hơn, tiết kiệm thời gian và dễ dàng xử lý các thao tác phức tạp từ xa.
2. Có thể điều khiển iPhone từ PC không?
Bạn hoàn toàn có thể điều khiển iPhone từ PC bằng nhiều cách khác nhau, bao gồm kết nối có dây hoặc không dây thông qua các phần mềm chuyên dụng.
- Dùng TeamViewer để điều khiển từ xa
- Sử dụng ApowerMirror để phản chiếu màn hình
- Dùng AirDroid Cast để kết nối không dây
- Kết nối với máy tính bằng iTunes để quản lý dữ liệu
- Sử dụng Veency nếu iPhone đã jailbreak
- Dùng Chrome Remote Desktop (có hạn chế)
15 CPU Được Socket 1151 Tốt Nhất
Dù iPhone không hỗ trợ điều khiển từ xa trực tiếp như Android, nhưng vẫn có nhiều công cụ giúp bạn thao tác dễ dàng từ máy tính.
3. Phần mềm nào hỗ trợ điều khiển iPhone bằng máy tính?
Có nhiều phần mềm hỗ trợ điều khiển iPhone từ máy tính với các tính năng khác nhau, giúp bạn kiểm soát thiết bị dễ dàng hơn.
- TeamViewer – Điều khiển iPhone từ xa qua Internet
- ApowerMirror – Chiếu màn hình iPhone và thao tác trên PC
- Veency – Điều khiển iPhone nhưng yêu cầu jailbreak
- AirDroid Cast – Phản chiếu màn hình iPhone lên PC
- QuickTime Player – Xem màn hình iPhone trên MacBook
- iTunes – Quản lý dữ liệu nhưng không điều khiển trực tiếp
Lựa chọn phần mềm phù hợp giúp bạn tối ưu hóa trải nghiệm khi sử dụng iPhone trên máy tính.
4. Cách kết nối iPhone với máy tính không cần cáp?
Bạn có thể kết nối iPhone với máy tính mà không cần cáp bằng cách sử dụng các phương thức kết nối không dây hiện đại.
- Kết nối Wi-Fi và sử dụng AirDrop (Mac)
- Dùng iCloud Drive để truy cập dữ liệu từ xa
- Sử dụng AirDroid Cast để phản chiếu màn hình
- Kết nối với iTunes qua Wi-Fi để đồng bộ dữ liệu
- Dùng ứng dụng ApowerMirror để chia sẻ màn hình
- Dùng Bluetooth để kết nối với một số thiết bị hỗ trợ
Hướng Dẫn Bảo Vệ Thiết Bị Gia Đình Khi Trời Nồm Ẩm
Kết nối iPhone với máy tính không dây giúp bạn linh hoạt hơn trong công việc mà không cần phụ thuộc vào cáp sạc.
5. Điều khiển iPhone bằng TeamViewer như thế nào?
TeamViewer cho phép bạn điều khiển iPhone từ xa thông qua Internet, giúp bạn hỗ trợ kỹ thuật hoặc thao tác trên iPhone dễ dàng hơn.
- Tải và cài đặt TeamViewer trên PC
- Cài đặt TeamViewer QuickSupport trên iPhone
- Mở ứng dụng và cấp quyền truy cập màn hình
- Nhận mã ID và nhập vào TeamViewer trên PC
- Kết nối và bắt đầu điều khiển iPhone từ xa
- Dùng chuột và bàn phím PC để thao tác trên iPhone
Mainboard B360 Hỗ Trợ Các CPU
TeamViewer giúp bạn dễ dàng điều khiển iPhone mà không cần cầm thiết bị trên tay, rất tiện lợi cho hỗ trợ kỹ thuật.
6. Có thể sử dụng AirPlay để điều khiển iPhone không?
AirPlay chủ yếu dùng để phản chiếu màn hình iPhone lên thiết bị khác, nhưng không hỗ trợ điều khiển trực tiếp từ máy tính.
- Phản chiếu màn hình iPhone lên Mac hoặc PC
- Sử dụng Apple TV để trình chiếu nội dung
- Dùng phần mềm AirServer để nhận tín hiệu AirPlay
- Kết nối với máy tính qua 5KPlayer để xem màn hình
- Dùng Reflector để biến PC thành màn hình AirPlay
- ApowerMirror hỗ trợ AirPlay và điều khiển một phần
Shopeefood 30 Câu Hỏi Thường Gặp
AirPlay giúp bạn hiển thị nội dung iPhone trên màn hình lớn, nhưng không cho phép bạn điều khiển trực tiếp từ máy tính.
7. Làm sao để chia sẻ màn hình iPhone lên máy tính?
Bạn có thể dễ dàng chia sẻ màn hình iPhone lên máy tính bằng nhiều phương pháp khác nhau, bao gồm các công cụ tích hợp sẵn và phần mềm bên thứ ba.
- Dùng AirPlay để chiếu màn hình lên Mac
- Sử dụng QuickTime Player trên Mac qua cáp USB
- Dùng 5KPlayer để nhận tín hiệu AirPlay trên PC
- Sử dụng ApowerMirror để chiếu màn hình không dây
- Dùng TeamViewer QuickSupport để chia sẻ màn hình
- Dùng LonelyScreen để biến PC thành thiết bị nhận AirPlay
Bật Chế Độ Hình Ảnh Trên Trình Duyệt iPhone
Chia sẻ màn hình iPhone lên máy tính giúp bạn dễ dàng trình bày nội dung, chơi game hoặc hỗ trợ kỹ thuật từ xa.
8. Điều khiển iPhone bằng Bluetooth có khả thi không?
Bluetooth trên iPhone chủ yếu dùng để kết nối với tai nghe, loa, bàn phím và một số thiết bị ngoại vi, nhưng không hỗ trợ điều khiển từ máy tính.
- Kết nối với bàn phím Bluetooth để nhập liệu
- Dùng chuột Bluetooth để điều hướng iPhone (iPadOS hỗ trợ tốt hơn)
- Dùng Bluetooth để truyền file qua AirDrop (Mac)
- Kết nối với Apple Watch để điều khiển nhạc, cuộc gọi
- Dùng tay cầm chơi game Bluetooth để điều khiển game trên iPhone
- Bluetooth không hỗ trợ điều khiển iPhone từ PC trực tiếp
Mở Design Ideas Trong Powerpoint
Bluetooth không phải là phương pháp tối ưu để điều khiển iPhone, vì iOS không hỗ trợ điều khiển từ xa qua Bluetooth.
9. Cách truy cập iPhone từ xa bằng máy tính?
Bạn có thể truy cập iPhone từ xa bằng nhiều công cụ khác nhau, cho phép xem màn hình hoặc quản lý dữ liệu mà không cần cầm thiết bị.
- Dùng TeamViewer QuickSupport để xem màn hình iPhone
- Sử dụng Chrome Remote Desktop để truy cập từ xa
- Dùng iCloud để truy cập danh bạ, ảnh, tệp tin từ xa
- Sử dụng phần mềm AnyDesk để xem và hỗ trợ iPhone
- Kết nối với Mac bằng Handoff để tiếp tục công việc từ xa
- Dùng ứng dụng ApowerMirror để điều khiển và phản chiếu màn hình
Cách Bật Mic Trong pubg pc
Truy cập iPhone từ xa giúp bạn dễ dàng hỗ trợ kỹ thuật, quản lý dữ liệu hoặc thao tác mà không cần trực tiếp sử dụng thiết bị.
10. iTunes có hỗ trợ điều khiển iPhone không?
iTunes chủ yếu dùng để đồng bộ, sao lưu và quản lý nội dung trên iPhone, nhưng không hỗ trợ điều khiển trực tiếp thiết bị.
- Đồng bộ nhạc, video và ứng dụng giữa iPhone và PC
- Sao lưu và khôi phục dữ liệu iPhone qua iTunes
- Cập nhật và khôi phục cài đặt gốc iPhone
- Chuyển dữ liệu giữa iPhone và máy tính
- Sử dụng iTunes để phát nhạc từ thư viện trên iPhone
- Không thể điều khiển màn hình iPhone từ iTunes
Bật VT Win 7, 10, 11 Qua BlueStacks
iTunes rất hữu ích trong việc quản lý dữ liệu iPhone, nhưng không có tính năng điều khiển từ xa như các phần mềm khác.
11. Cách dùng chuột và bàn phím máy tính để điều khiển iPhone?
Mặc dù iPhone không hỗ trợ kết nối trực tiếp với chuột và bàn phím máy tính, bạn vẫn có thể sử dụng một số phương pháp gián tiếp.
- Dùng ứng dụng Veency (yêu cầu jailbreak iPhone)
- Kết nối iPhone với Mac qua Universal Control (iPadOS)
- Dùng AirDroid Cast để điều khiển iPhone bằng chuột từ xa
- Sử dụng ứng dụng Reflector để kết nối bàn phím
- Dùng phần mềm ApowerMirror để thao tác bằng chuột
- Kết nối bàn phím Bluetooth để nhập văn bản nhanh hơn
Cách Vừa Call Video Vừa Bật Đèn Flash
Dùng chuột và bàn phím để điều khiển iPhone giúp thao tác nhanh hơn, đặc biệt trong công việc văn phòng hoặc khi màn hình iPhone bị lỗi.
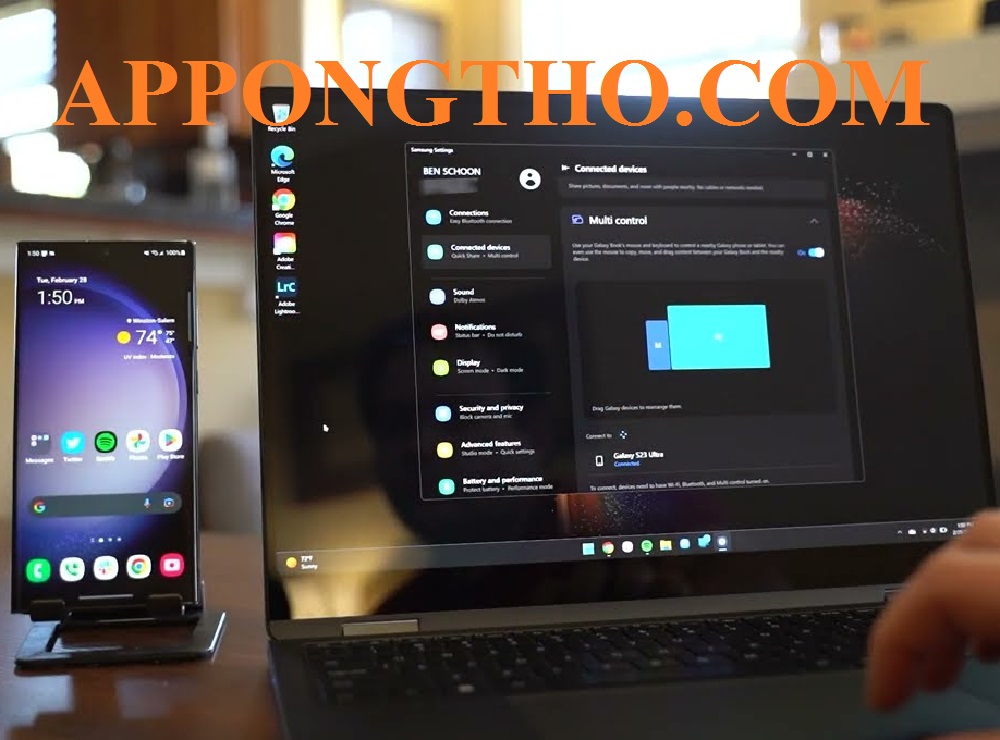
Có thể nhập văn bản vào iPhone từ máy tính không?
12. Có thể nhập văn bản vào iPhone từ máy tính không?
Bạn có thể nhập văn bản vào iPhone từ máy tính bằng nhiều phương pháp, giúp tăng tốc độ soạn thảo và tiện lợi hơn.
- Dùng Universal Clipboard để sao chép văn bản giữa Mac và iPhone
- Sử dụng AirDroid để nhập văn bản từ PC
- Dùng iCloud Notes để gõ nội dung trên PC rồi đồng bộ với iPhone
- Kết nối bàn phím Bluetooth để nhập văn bản trực tiếp
- Sử dụng phần mềm Remote Mouse để điều khiển bàn phím từ xa
- Dùng ứng dụng ApowerMirror để nhập văn bản trên iPhone
Bấm Quên Thiết Bị Bluetooth Trên Iphone
Nhập văn bản vào iPhone từ máy tính giúp bạn tiết kiệm thời gian khi soạn thảo tin nhắn, email hoặc ghi chú dài.
13. Làm sao để quản lý file iPhone trên PC?
Quản lý file iPhone trên PC giúp bạn dễ dàng sao lưu, chỉnh sửa và di chuyển dữ liệu mà không cần cầm thiết bị.
- Dùng iTunes để quản lý nhạc, video và ứng dụng
- Sử dụng iCloud Drive để truy cập file từ xa
- Dùng 3uTools để quản lý file iPhone chuyên sâu
- Kết nối với PC bằng phần mềm iMazing để sao lưu dữ liệu
- Dùng AirDrop (Mac) hoặc Google Drive để truyền file nhanh
- Sử dụng phần mềm AnyTrans để di chuyển dữ liệu giữa PC và iPhone
Xóa Phần Mềm Tài Khoản Samsung Account
Quản lý file iPhone trên PC giúp bạn sắp xếp dữ liệu hiệu quả hơn, tránh mất mát thông tin quan trọng.
14. Có thể ghi màn hình iPhone từ máy tính không?
Ghi màn hình iPhone từ máy tính giúp bạn dễ dàng quay video hướng dẫn, chơi game hoặc lưu lại các thao tác quan trọng.
- Dùng QuickTime Player trên Mac để quay màn hình iPhone
- Sử dụng 5KPlayer để ghi màn hình từ AirPlay
- Dùng phần mềm ApowerMirror để quay màn hình iPhone trên PC
- Sử dụng Reflector để quay màn hình không dây
- Dùng OBS Studio kết hợp AirServer để ghi hình chất lượng cao
- Sử dụng ứng dụng Screen Recorder trên Mac để quay trực tiếp
Thiết Lập Thiết Bị Của Tôi
Ghi màn hình iPhone từ máy tính mang lại chất lượng video cao hơn và dễ dàng chỉnh sửa sau khi quay.
15. Cách truyền dữ liệu giữa iPhone và máy tính nhanh nhất?
Bạn có thể truyền dữ liệu giữa iPhone và máy tính bằng nhiều cách, tùy thuộc vào tốc độ và tiện ích mong muốn.
- Sử dụng AirDrop để truyền dữ liệu nhanh giữa iPhone và Mac
- Dùng iTunes hoặc iMazing để sao lưu và di chuyển dữ liệu
- Kết nối iPhone với PC bằng cáp USB để truyền file nhanh
- Dùng Google Drive, Dropbox hoặc OneDrive để lưu trữ đám mây
- Sử dụng AirDroid để gửi file không dây
- Dùng 3uTools để quản lý và truyền file giữa iPhone và PC
Cách Bật Loa Màn Hình Máy Tính LG
Chọn phương pháp phù hợp giúp bạn truyền dữ liệu nhanh chóng, tiết kiệm thời gian và nâng cao hiệu suất làm việc.
16. Điều khiển iPhone từ MacBook có cần phần mềm không?
MacBook có một số tính năng tích hợp hỗ trợ điều khiển iPhone mà không cần cài thêm phần mềm bên ngoài.
- Dùng Universal Clipboard để sao chép và dán giữa iPhone và Mac
- Sử dụng Handoff để chuyển đổi công việc giữa iPhone và Mac
- Dùng Sidecar để mở rộng màn hình Mac với iPhone/iPad
- Sử dụng QuickTime để phản chiếu màn hình iPhone lên Mac
- Dùng AirDrop để chia sẻ dữ liệu nhanh giữa iPhone và Mac
- Điều khiển nhạc và thông báo iPhone qua Mac bằng Handoff
Sơ Đồ Mạch Sặc Pin 3.7v Tự Ngắt
Việc điều khiển iPhone từ MacBook khá dễ dàng nhờ các tính năng có sẵn, nhưng để truy cập sâu hơn, bạn có thể cần cài đặt phần mềm bổ sung.
17. Cách sửa lỗi iPhone không nhận kết nối với máy tính?
Nếu iPhone không kết nối với máy tính, có thể do lỗi phần cứng, cáp kết nối hoặc phần mềm trên thiết bị.
- Kiểm tra và thay đổi cáp USB hoặc cổng kết nối
- Cập nhật iTunes hoặc trình điều khiển USB trên máy tính
- Khởi động lại iPhone và máy tính để làm mới kết nối
- Kiểm tra xem iPhone có bị chặn bởi tường lửa hoặc phần mềm bảo mật không
- Xác nhận rằng iPhone đã chọn “Tin cậy máy tính này” khi kết nối
- Reset cài đặt mạng trên iPhone nếu vẫn không nhận kết nối
Điện Thoại Hỗ Trợ Sặc Không Dây
Việc khắc phục lỗi kết nối giúp đảm bảo truyền dữ liệu ổn định giữa iPhone và máy tính, hỗ trợ sao lưu và quản lý thiết bị dễ dàng hơn.
18. Dùng Chrome Remote Desktop để điều khiển iPhone được không?
Chrome Remote Desktop chủ yếu được thiết kế để điều khiển máy tính từ xa và không hỗ trợ điều khiển trực tiếp iPhone.
- Không thể sử dụng Chrome Remote Desktop để điều khiển iPhone
- Chỉ hỗ trợ điều khiển PC từ iPhone, không phải ngược lại
- Cần sử dụng các phần mềm như TeamViewer hoặc AnyDesk để điều khiển iPhone
- Chrome Remote Desktop phù hợp hơn với máy tính Windows và Mac
- Để truy cập file iPhone từ xa, có thể dùng iCloud hoặc Google Drive
- Để phản chiếu màn hình iPhone, có thể dùng ApowerMirror hoặc AirPlay
Sơ Đồ Nút Phím Bấm 4 Chân
Nếu bạn muốn điều khiển iPhone từ máy tính, nên sử dụng các phần mềm chuyên dụng thay vì Chrome Remote Desktop.
19. Cách điều khiển iPhone bị vỡ màn hình bằng máy tính?
Nếu iPhone bị vỡ màn hình nhưng vẫn hoạt động, bạn có thể điều khiển từ máy tính để sao lưu dữ liệu hoặc sử dụng tạm thời.
- Sử dụng phần mềm 3uTools để truy cập và điều khiển iPhone
- Dùng ApowerMirror để phản chiếu và điều khiển iPhone từ PC
- Nếu iPhone đã bật AssistiveTouch trước đó, có thể dùng chuột Bluetooth
- Dùng iTunes để sao lưu dữ liệu nếu màn hình không phản hồi
- Nếu có Mac, dùng QuickTime để xem màn hình iPhone
- Thay màn hình tạm thời hoặc kết nối bàn phím Bluetooth nếu cần nhập mật khẩu
Công Thức Tính Tiền Điện Thiết Bị Gia Đình
Điều khiển iPhone bị vỡ màn hình giúp bạn bảo vệ dữ liệu quan trọng và sử dụng thiết bị mà không cần thay màn hình ngay lập tức.
20. Làm sao để tắt/mở iPhone từ máy tính?
Hiện tại, Apple không hỗ trợ tắt/mở iPhone từ xa, nhưng có một số giải pháp thay thế.
- Dùng phần mềm 3uTools để tắt nguồn hoặc khởi động lại iPhone
- Sử dụng iTunes để đưa iPhone vào chế độ DFU hoặc Recovery
- Dùng TeamViewer QuickSupport để hỗ trợ điều khiển iPhone từ xa
- Nếu iPhone bị treo, có thể buộc khởi động lại bằng tổ hợp phím
- Sử dụng tính năng AssistiveTouch để tắt iPhone mà không cần nút nguồn
- Để mở iPhone, cần nhấn nút nguồn hoặc cắm sạc vào thiết bị
Mạch điện tử là gì? Mô phỏng Cấu Tạo Nguyên Lý
Tắt/mở iPhone từ xa không dễ thực hiện, nhưng có thể dùng phần mềm bên thứ ba hoặc các thao tác hỗ trợ nếu cần.
21. Có thể sử dụng iPhone làm webcam cho máy tính không?
iPhone có thể làm webcam cho máy tính, mang lại chất lượng hình ảnh sắc nét hơn so với webcam thông thường.
- Dùng ứng dụng EpocCam để biến iPhone thành webcam
- Sử dụng DroidCam để kết nối iPhone với PC qua WiFi hoặc USB
- Dùng Camo Studio để quay video chất lượng cao từ iPhone
- Nếu dùng Mac, có thể sử dụng Continuity Camera
- Kết nối iPhone với OBS Studio để phát trực tiếp hoặc quay video
- Dùng iVCam để sử dụng iPhone làm webcam qua USB hoặc không dây
Ký hiệu linh kiện điện tử
Dùng iPhone làm webcam giúp bạn có hình ảnh đẹp hơn trong các cuộc gọi video hoặc livestream.
22. Cách kiểm soát iPhone của con cái bằng máy tính?
Bạn có thể kiểm soát iPhone của con cái bằng cách sử dụng các công cụ kiểm soát của Apple hoặc phần mềm bên thứ ba.
- Dùng Family Sharing để giám sát và giới hạn thời gian sử dụng
- Sử dụng Screen Time để chặn ứng dụng và đặt giới hạn nội dung
- Dùng ứng dụng Find My iPhone để theo dõi vị trí của con
- Cài đặt Norton Family hoặc Qustodio để kiểm soát nội dung trực tuyến
- Sử dụng Google Family Link nếu con dùng tài khoản Google
- Kiểm tra lịch sử duyệt web và ứng dụng đã cài đặt thông qua iCloud
Tụ Điện Là Gì? Cấu tạo & Công Thức Tính Điện Áp Hiệu Dụng
Kiểm soát iPhone của con giúp đảm bảo an toàn khi sử dụng internet và tránh tiếp cận nội dung không phù hợp.
23. Điều khiển iPhone bằng giọng nói từ máy tính có được không?
Apple chưa hỗ trợ điều khiển iPhone bằng giọng nói từ máy tính, nhưng bạn có thể dùng Siri hoặc phần mềm trung gian.
- Dùng Siri trên iPhone để thực hiện lệnh bằng giọng nói
- Sử dụng phần mềm Voice Access trên PC để điều khiển chuột từ xa
- Dùng Google Assistant nếu iPhone được liên kết với thiết bị Google Home
- Sử dụng phần mềm dictation để nhập văn bản bằng giọng nói trên PC
- Dùng IFTTT để tạo tự động hóa giữa PC và iPhone
- Sử dụng Shortcuts trên iPhone để kích hoạt các lệnh bằng giọng nói
Sửa Tay Cầm PS Tại Hà Nội
Dù không thể điều khiển hoàn toàn iPhone từ PC bằng giọng nói, bạn vẫn có thể kết hợp Siri và các công cụ khác để thao tác gián tiếp.
24. Cách kết nối iPhone với máy tính mà không cần iTunes?
Nếu bạn không muốn dùng iTunes, vẫn có nhiều cách để kết nối iPhone với máy tính để truyền dữ liệu hoặc điều khiển.
- Dùng iCloud để đồng bộ và chia sẻ dữ liệu giữa iPhone và máy tính
- Sử dụng AirDrop (Mac) hoặc Google Drive để gửi file nhanh
- Dùng phần mềm 3uTools để kết nối và quản lý iPhone
- Sử dụng AnyTrans để truyền file giữa PC và iPhone không cần iTunes
- Kết nối iPhone với máy tính qua Bluetooth hoặc WiFi Direct
- Dùng phần mềm ApowerManager để quản lý dữ liệu iPhone
Không cần iTunes, bạn vẫn có thể kết nối iPhone với máy tính một cách nhanh chóng và dễ dàng để truyền dữ liệu hoặc sao lưu.
Việc kết nối và điều khiển iPhone bằng máy tính mang lại vô vàn tiện ích, từ hỗ trợ công việc đến giải trí và quản lý dữ liệu hiệu quả hơn.
Mạch Sặc Pin Điện Thoại
Dù bạn cần phản chiếu màn hình, điều khiển từ xa hay chuyển file nhanh chóng, thì các phương pháp trong bài viết đều giúp bạn thực hiện dễ dàng.
Các công cụ như AirPlay, 3uTools, TeamViewer, hoặc các tính năng có sẵn trên macOS như Handoff, Sidecar đều mang lại những giải pháp tiện lợi cho người dùng.
Hy vọng với hướng dẫn chi tiết này, bạn đã có thể lựa chọn và thiết lập phương pháp phù hợp nhất để kết nối iPhone với máy tính một cách hiệu quả.
Dù là người dùng phổ thông hay chuyên nghiệp, bạn đều có thể tận dụng tối đa khả năng tương tác giữa iPhone và PC/Mac để nâng cao trải nghiệm sử dụng.
Hãy thử áp dụng ngay để thấy sự khác biệt và tiện lợi mà công nghệ mang lại!