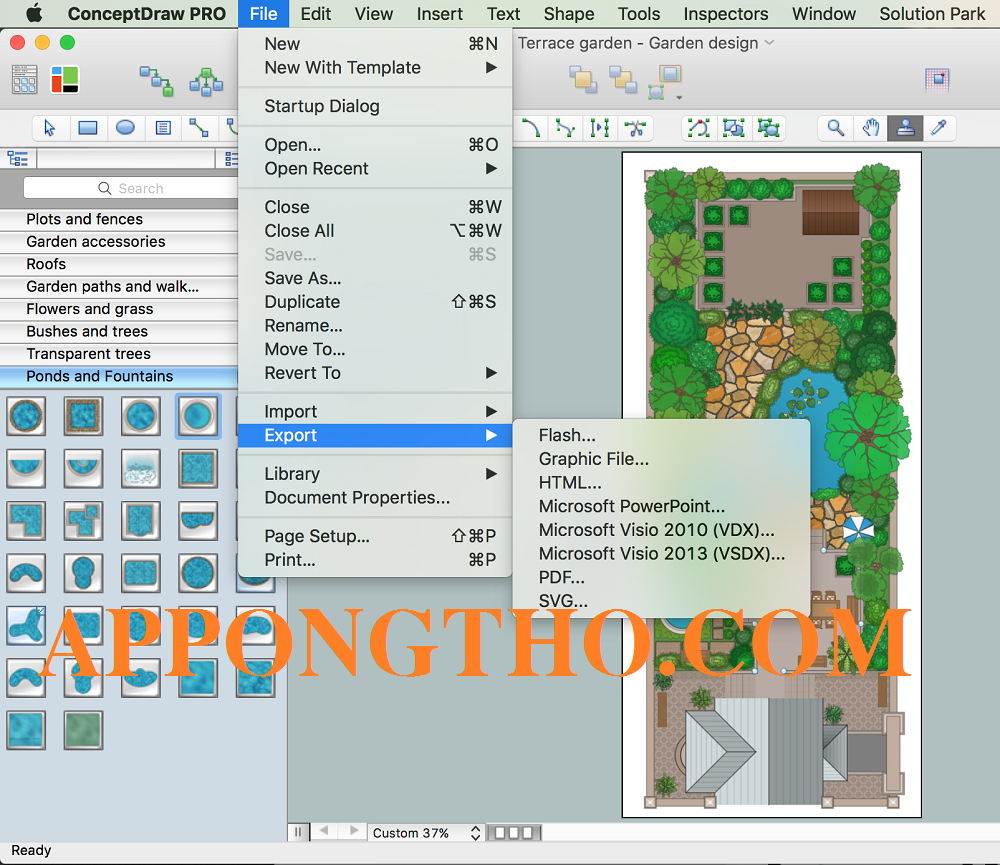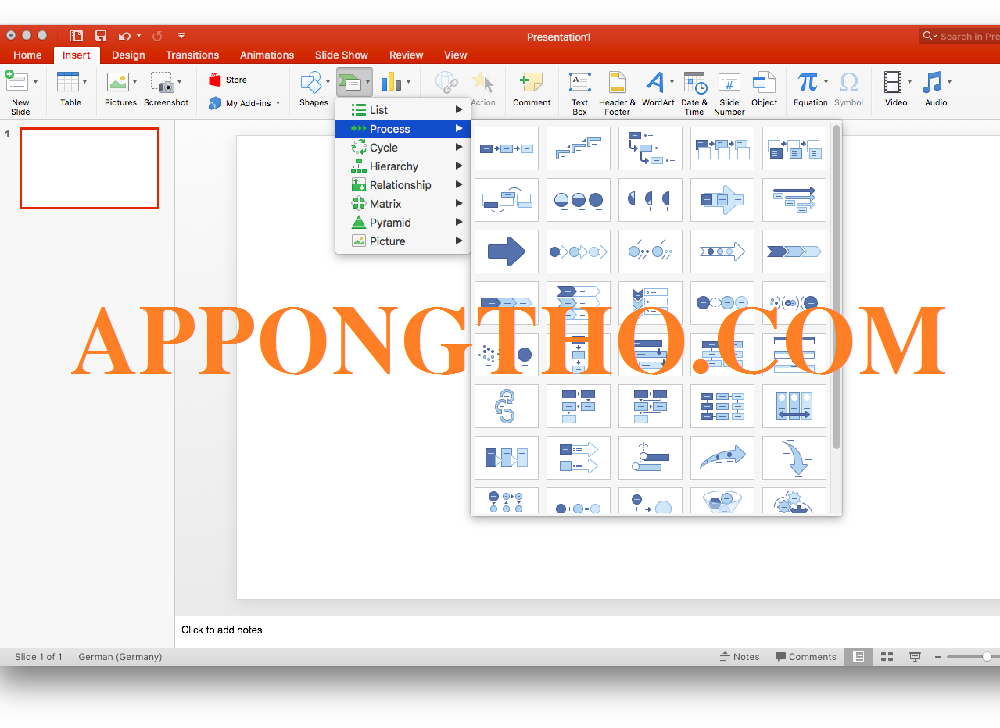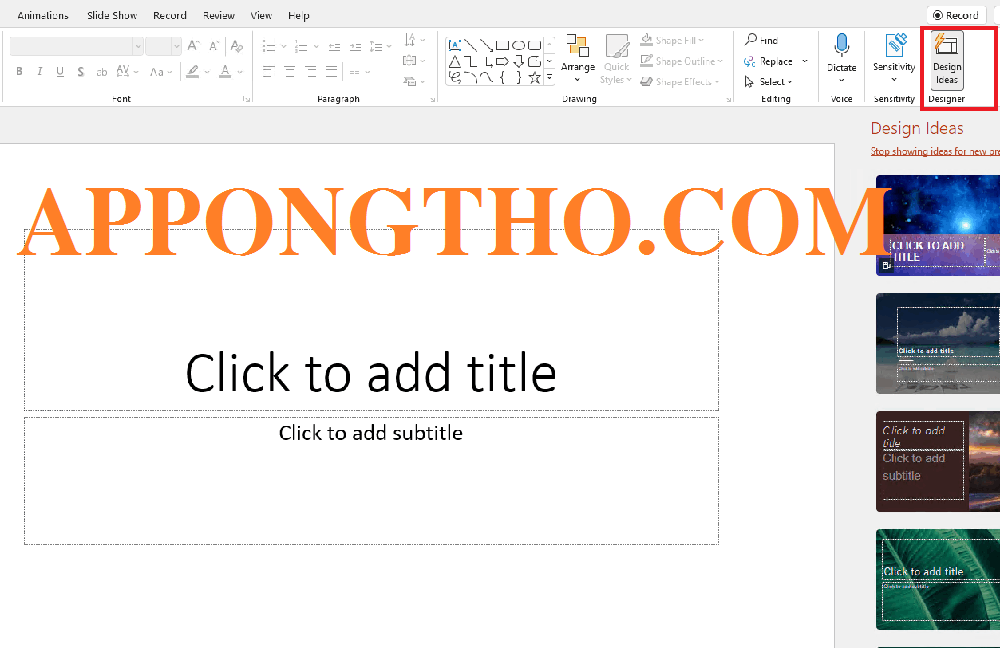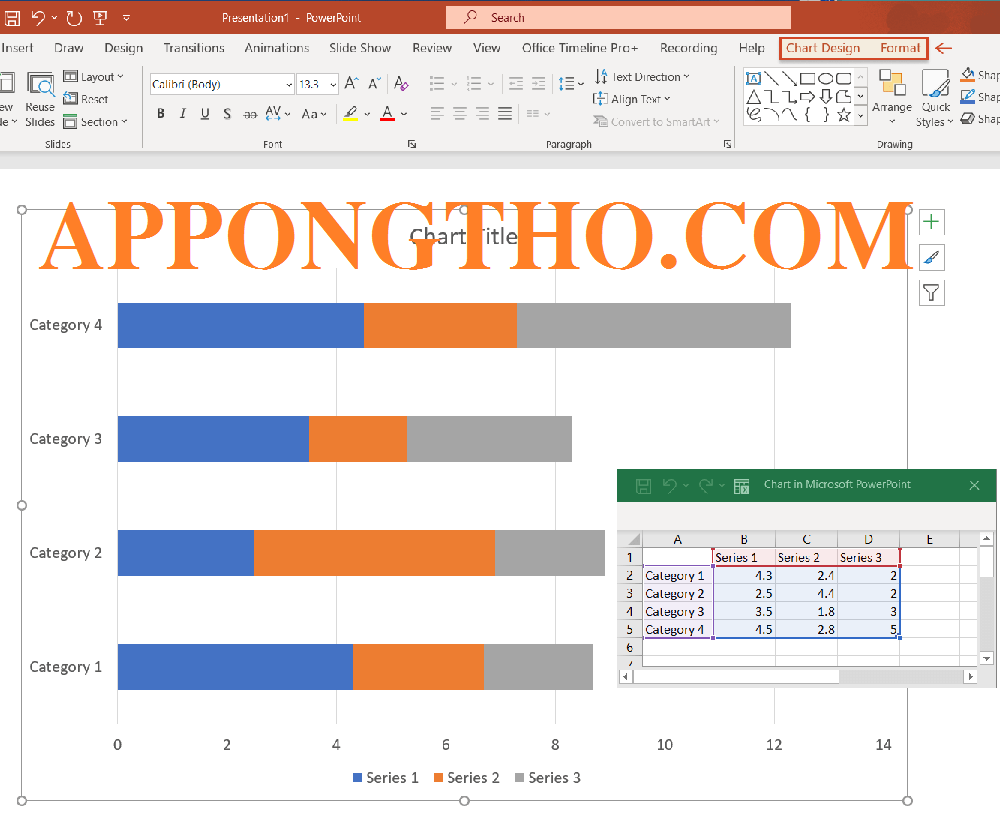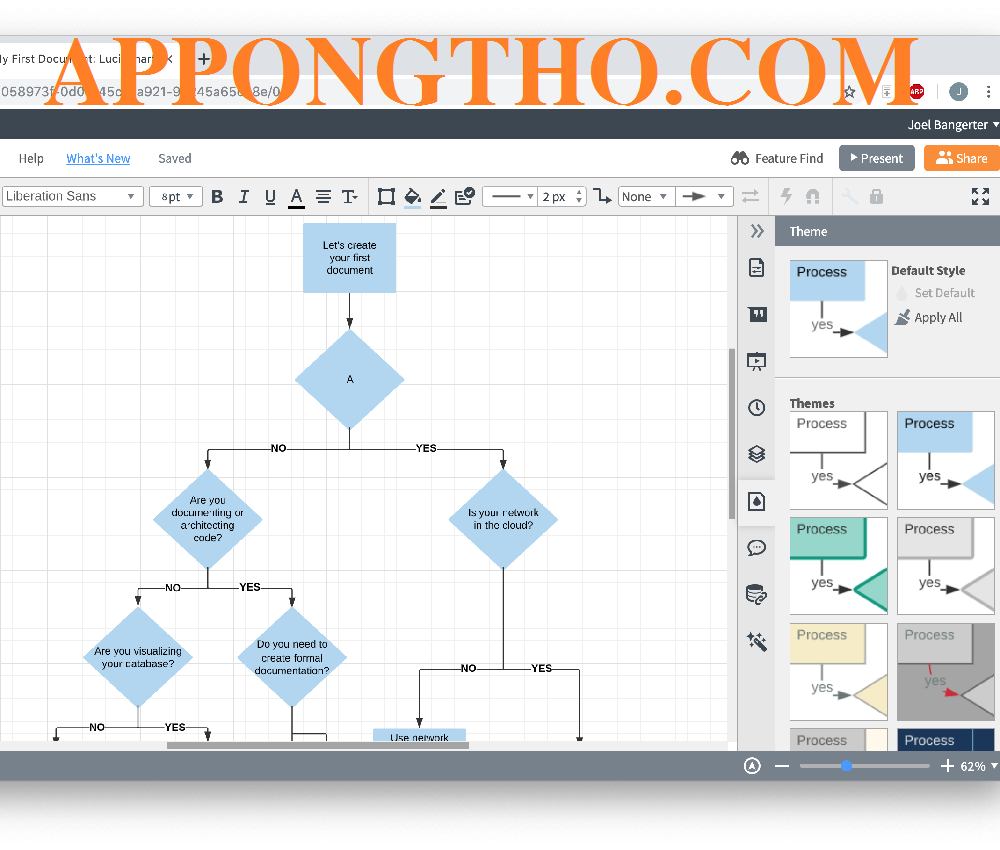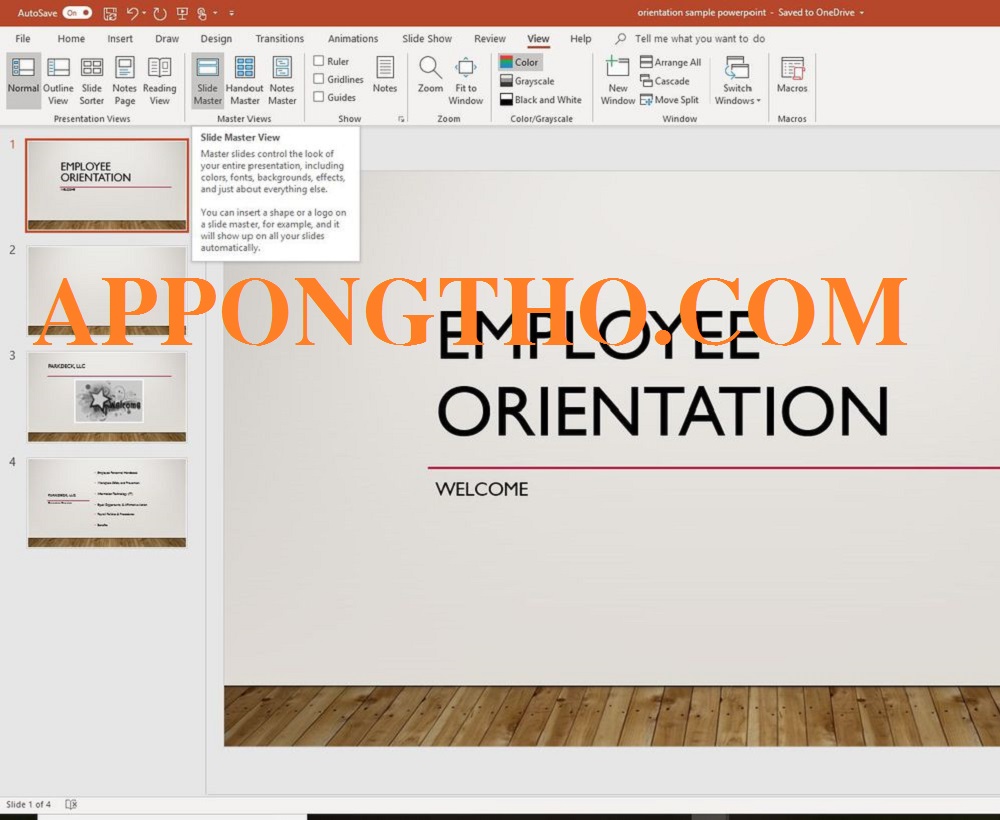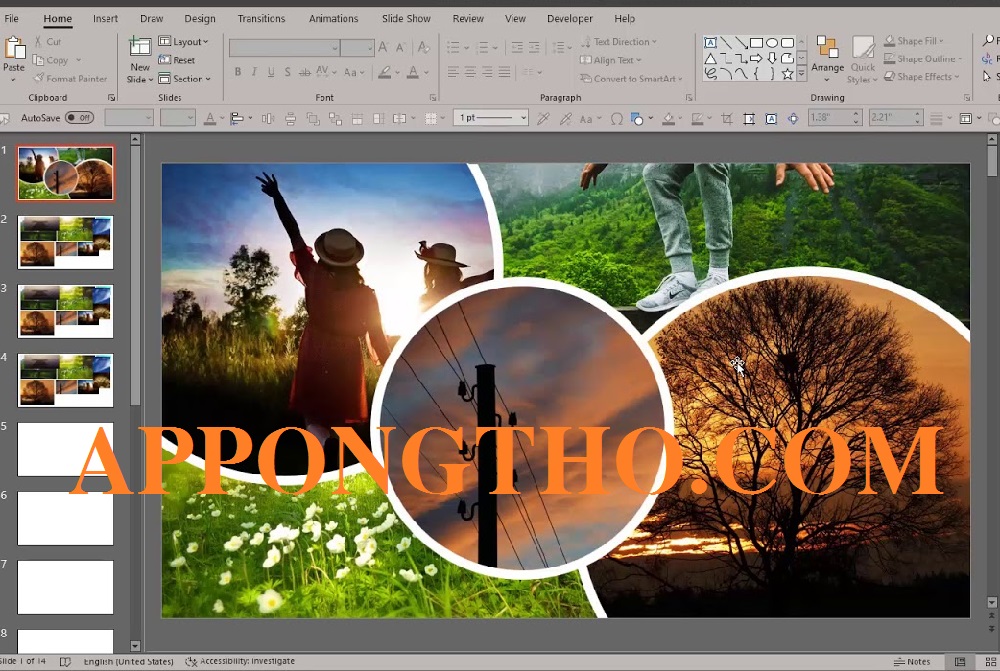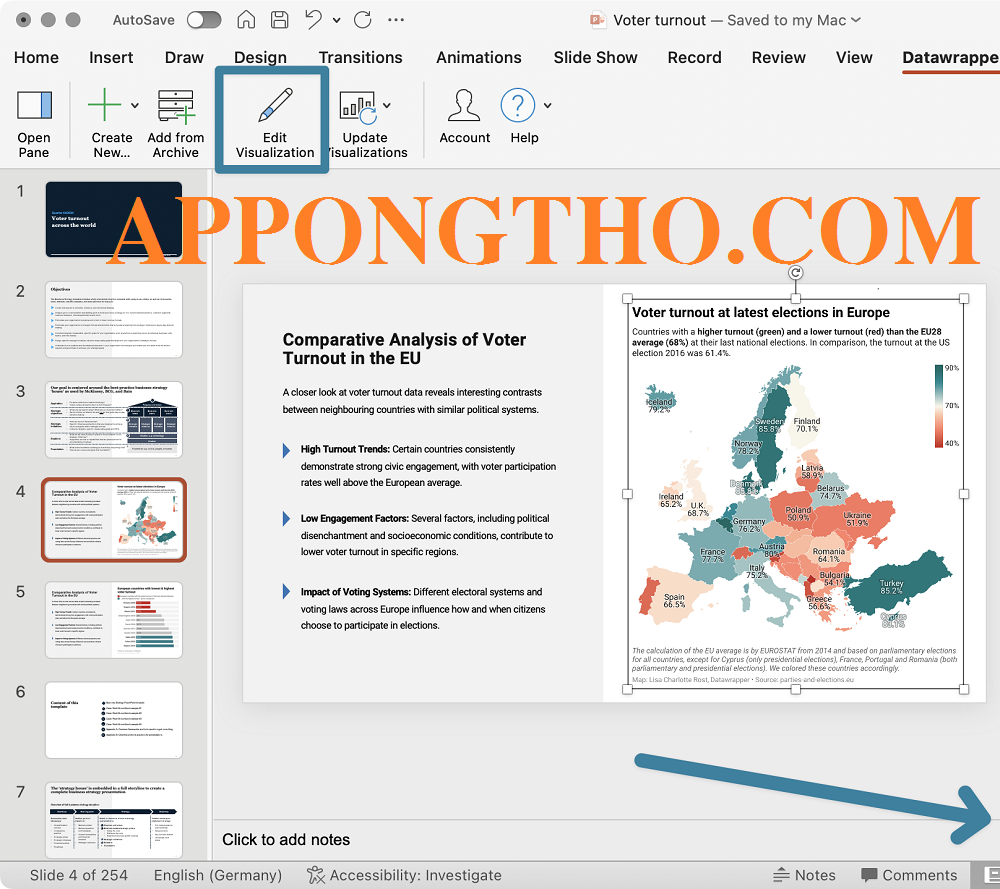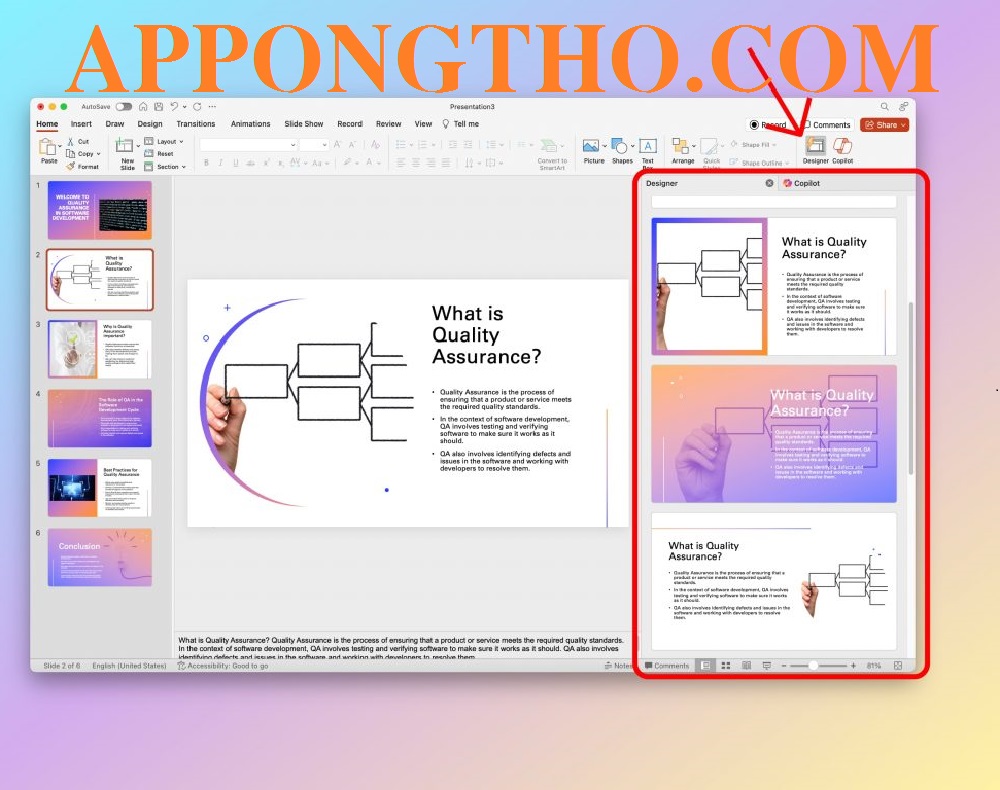Hướng Dẫn Cách Mở Design Ideas Trong Powerpoint Đúng Cách
Design Ideas trong Powerpoint là gì? Hướng dẫn cách mở Design Ideas trong PowerPoint đúng cách, và sử dụng tạo ra những slide đẹp mắt nhất.
Trong thời đại công nghệ số, việc tạo ra những bài thuyết trình chuyên nghiệp và ấn tượng trở nên quan trọng hơn bao giờ hết. PowerPoint, với những tính năng đa dạng, đã trở thành công cụ không thể thiếu của nhiều người.
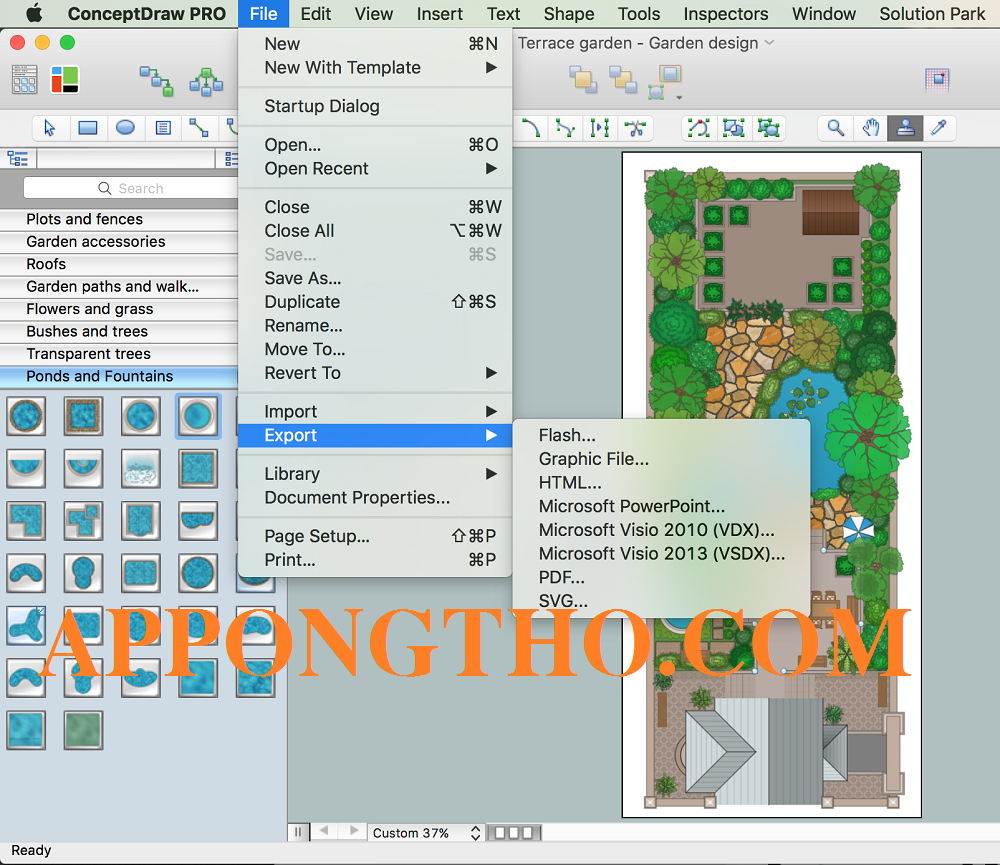
Hướng Dẫn Cách Mở Design Ideas Trong Powerpoint Đúng Cách
Và một trong những tính năng hữu ích nhất của PowerPoint chính là Design Ideas.
Design Ideas là một công cụ thông minh giúp bạn tự động tạo ra các mẫu thiết kế slide chuyên nghiệp chỉ với vài cú click chuột.
Thay vì mất nhiều thời gian để tìm kiếm và thiết kế các mẫu slide, bạn có thể tận dụng Design Ideas để nhanh chóng tạo ra những slide đẹp mắt và ấn tượng.
Bật Huy Hiệu Fan Cứng Facebook Trên Điện Thoại
Bài viết này sẽ hướng dẫn bạn từng bước cách mở và sử dụng tính năng Design Ideas trong PowerPoint một cách hiệu quả nhất.
Chúng ta sẽ cùng khám phá những lợi ích mà Design Ideas mang lại, cũng như cách khắc phục một số lỗi thường gặp khi sử dụng tính năng này.
Design Ideas Trong Powerpoint Là Gì?
Design Ideas là một tính năng thông minh tích hợp sẵn trong PowerPoint, sử dụng trí tuệ nhân tạo (AI) để phân tích nội dung trên slide của bạn và tự động tạo ra các mẫu thiết kế chuyên nghiệp chỉ với vài cú click chuột.
Tính năng này không chỉ giúp bạn chọn lựa được các bố cục, màu sắc, và font chữ phù hợp mà còn tối ưu hóa mọi yếu tố để slide của bạn trở nên ấn tượng và dễ nhìn.
Tầm quan trọng của Design Ideas
Bạn có thể nhanh chóng tạo ra những slide đẹp mà không phải dành quá nhiều thời gian cho việc thiết kế. Tính năng tự động gợi ý mẫu thiết kế ngay khi bạn thay đổi nội dung, giúp bạn tiết kiệm thời gian đáng kể.
Với các gợi ý tự động, slide của bạn luôn được thiết kế sao cho hài hòa và dễ nhìn, tăng sự chuyên nghiệp cho bài thuyết trình.
Bật Gyroscope Cho Máy Không Hỗ Trợ
Design Ideas giúp tạo ra một bài thuyết trình với các slide chuyên nghiệp, mang tính thẩm mỹ cao.
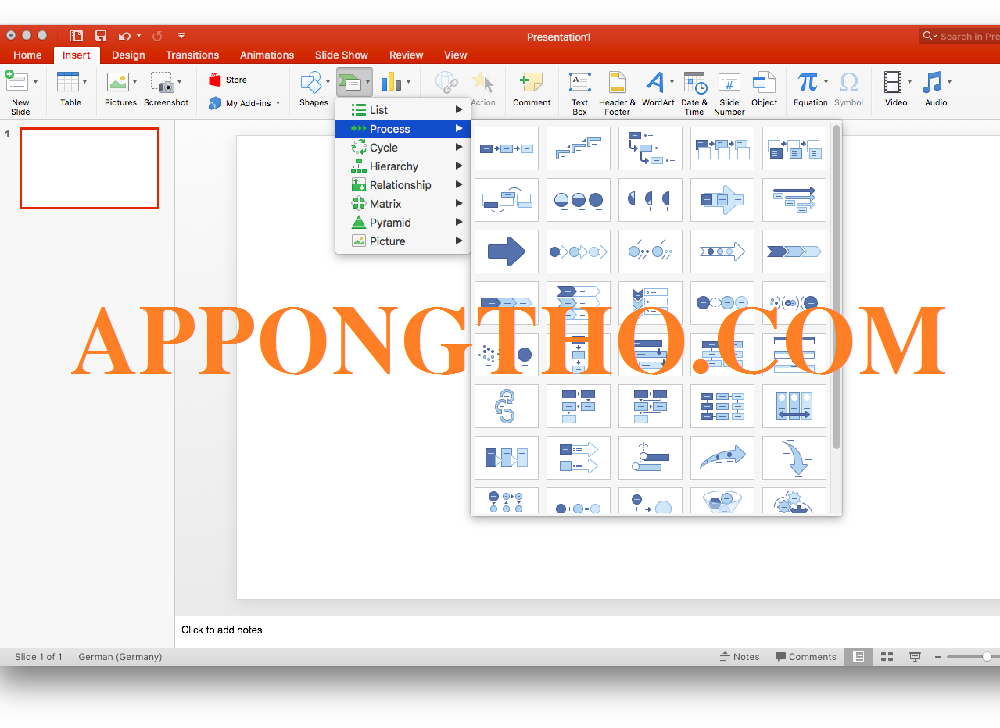
Design Ideas Trong Powerpoint Là Gì?
Bạn có thể dễ dàng lựa chọn giữa các gợi ý thiết kế khác nhau để tạo ra sự độc đáo, không bị nhàm chán trong suốt buổi thuyết trình.
Tính năng cung cấp các mẫu thiết kế phù hợp với nhiều loại nội dung slide, từ văn bản cho đến hình ảnh và đồ họa.
Ngay cả khi bạn không phải là một chuyên gia thiết kế, Design Ideas cũng giúp bạn tạo ra những slide đẹp mắt mà không cần kiến thức đồ họa chuyên sâu.
Giải Mã NFC Trên IPhone
Với giao diện thân thiện và dễ sử dụng, Design Ideas giúp người mới bắt đầu sử dụng PowerPoint có thể tạo ra những slide chuyên nghiệp.
4. Ưu điểm của Design Ideas
1. Tự động hóa:
- Tính năng này tự động phân tích nội dung trong slide.
- Đề xuất những mẫu thiết kế phù hợp.
- Tiết kiệm thời gian và công sức cho người dùng.
2. Đa dạng mẫu thiết kế:
- Với nhiều mẫu thiết kế khác nhau.
- Có thể chọn lựa mẫu phù hợp với từng slide và nội dung thuyết trình của mình.
3. Dễ dàng tùy chỉnh:
- Sau khi lựa chọn mẫu thiết kế, bạn vẫn có thể điều chỉnh màu sắc, font chữ.
- Bố cục để tạo ra một thiết kế độc đáo, hoàn toàn phù hợp với phong cách cá nhân.
4. Tích hợp sẵn trong PowerPoint:
- Không cần phải cài đặt thêm phần mềm ngoài.
- Sử dụng tính năng Design Ideas ngay trong PowerPoint mà không gặp phải bất kỳ khó khăn nào.
Lợi ích khi sử dụng Design Ideas
1. Nâng cao hiệu quả làm việc:
- Tính năng này giúp bạn tiết kiệm thời gian thiết kế.
- Giúp bạn tập trung vào nội dung chính của bài thuyết trình.
2. Tăng tính chuyên nghiệp cho bài thuyết trình:
- Design Ideas giúp bạn tạo ra những slide đẹp mắt, thu hút và ấn tượng.
- Góp phần tăng cường sự chuyên nghiệp trong mọi buổi thuyết trình.
3. Tăng sự sáng tạo:
- Tính năng cung cấp nhiều gợi ý mới mẻ và đa dạng.
- Mở rộng khả năng sáng tạo và phát triển ý tưởng bài thuyết trình.
4. Thu hút người xem:
- Những slide đẹp mắt, thiết kế chuyên nghiệp.
- Giúp người xem chú ý hơn đến nội dung chính và dễ dàng tiếp thu thông tin.
Cảm Biến Con Quay PUBG
Design Ideas là một công cụ vô cùng hữu ích cho những ai muốn tạo ra những bài thuyết trình PowerPoint chuyên nghiệp và ấn tượng.
Bằng cách tận dụng những gợi ý thiết kế tự động, bạn sẽ dễ dàng tạo ra những slide bắt mắt, thu hút người xem mà không cần phải có kỹ năng thiết kế chuyên nghiệp.
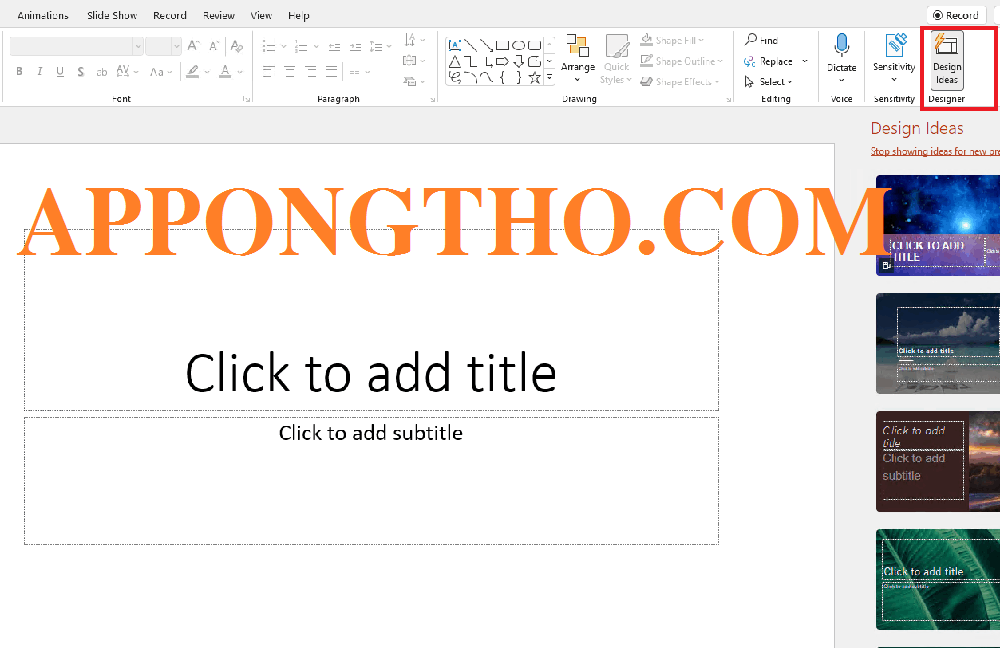
8 Cách Mở Design Ideas Trong Powerpoint
8 Cách Mở Design Ideas Trong Powerpoint
Dưới đây là 8 cách khác nhau để mở tính năng Design Ideas trong PowerPoint. Mỗi cách sẽ giúp bạn tiếp cận tính năng này qua những phương pháp khác nhau để phù hợp với nhu cầu sử dụng của bạn.
1. Sử dụng Tab Design trên Thanh Ribbon
Tính năng Design Ideas được tích hợp trực tiếp vào tab Design trên thanh ribbon, giúp bạn nhanh chóng truy cập và thay đổi thiết kế cho slide.
Bước 1: Mở PowerPoint và chọn slide cần thiết kế.
- Đảm bảo rằng bạn đã tạo xong nội dung của slide.
- Mở PowerPoint và chọn slide bạn muốn áp dụng thiết kế mới.
- Kiểm tra bố cục và nội dung để đảm bảo phù hợp với ý tưởng thiết kế.
- Lưu slide nếu cần thiết.
👉 Tab Design mang lại một cách nhanh chóng để áp dụng các ý tưởng thiết kế trực tiếp từ ribbon.
Bước 2: Nhấp vào tab Design trên thanh công cụ.
- Tab này có sẵn trên mọi phiên bản PowerPoint.
- Tìm kiếm tab Design trên thanh ribbon.
- Nhấp vào tab để mở rộng các lựa chọn thiết kế.
- Đảm bảo các nội dung trong slide đã được hoàn thiện.
Vẽ Sơ Đồ Pert Có Lời Giải
👉 Tab Design là nơi bạn dễ dàng kiểm soát các tùy chọn thiết kế cho bài thuyết trình.
Bước 3: Kích hoạt tính năng Design Ideas.
- Nhìn vào phần phía bên phải của tab Design.
- Nhấp vào nút Design Ideas.
- Đợi một lúc để hệ thống cung cấp các lựa chọn thiết kế.
- Xem các gợi ý được đưa ra.
👉 Nhấn vào nút này để PowerPoint tự động gợi ý các thiết kế phù hợp cho nội dung của bạn.
Bước 4: Chọn một trong các mẫu thiết kế.
- Lướt qua các mẫu thiết kế mà PowerPoint gợi ý.
- Chọn mẫu bạn cảm thấy phù hợp với nội dung bài thuyết trình.
- Xem trước thiết kế ngay trên slide.
- Kiểm tra xem có cần chỉnh sửa thêm không.
👉 Hệ thống sẽ tự động điều chỉnh bố cục của slide, giúp tiết kiệm thời gian.
Bước 5: Điều chỉnh và sửa đổi nếu cần thiết.
- Di chuyển các phần tử trong slide để chúng phù hợp hơn với mẫu thiết kế.
- Đảm bảo rằng mọi nội dung đều được thể hiện rõ ràng.
- Kiểm tra lại toàn bộ slide để xác định rằng mọi thứ đều ổn.
- Sử dụng các công cụ sửa lỗi nếu cần thiết.
👉 Đây là bước quan trọng để tùy chỉnh thiết kế sao cho vừa ý và phù hợp nhất với nội dung.
Bước 6: Lưu lại thay đổi của bạn.
- Nhấn Save để lưu những thay đổi bạn vừa thực hiện.
- Chọn vị trí lưu và tên file.
- Đảm bảo bạn lưu với định dạng PPTX hoặc các định dạng phù hợp khác.
- Kiểm tra lại lần cuối slide đã được lưu chưa.
👉 Lưu lại là bước cuối cùng để bảo đảm rằng mọi công sức của bạn không bị mất.
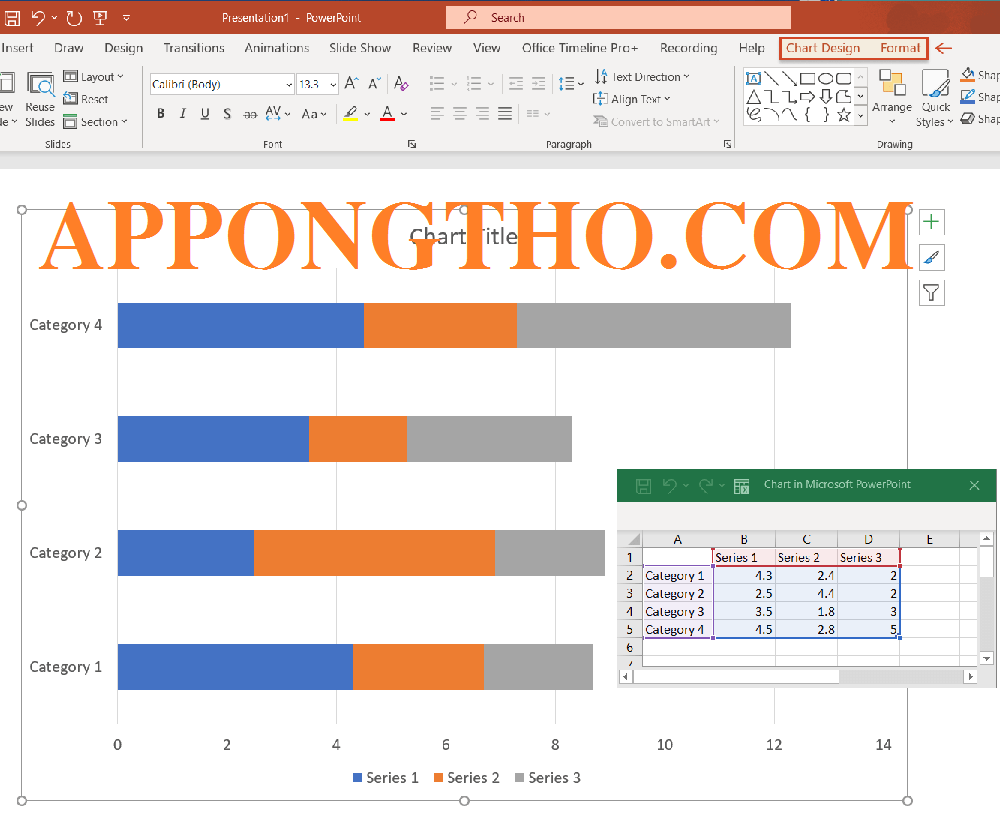
Hướng Dẫn Cách Mở Design Ideas Trong Powerpoint Đúng Cách
2. Kích hoạt Tính Năng Design Ideas Qua Menu Right-click
Ngoài cách sử dụng tab Design, bạn cũng có thể kích hoạt tính năng Design Ideas bằng cách click chuột phải trực tiếp vào slide.
Bước 1: Mở PowerPoint và chọn slide cần thay đổi.
- Chọn slide mà bạn muốn áp dụng thiết kế mới.
- Đảm bảo rằng nội dung đã hoàn chỉnh.
- Kiểm tra lại toàn bộ nội dung trước khi tiếp tục.
- Lưu lại tài liệu nếu cần.
👉 Việc chọn đúng slide là bước đầu tiên trong quá trình sử dụng Design Ideas.
Bước 2: Click chuột phải vào slide trong chế độ chỉnh sửa.
- Nhấn chuột phải vào slide bạn muốn thay đổi.
- Từ menu xuất hiện, chọn Design Ideas.
- Chờ một lúc để tính năng hiển thị các mẫu thiết kế.
- Đảm bảo bạn đã kích hoạt tính năng đúng cách.
Main Gigabyte B75 Hỗ Trợ Cpu
👉 Phương pháp này tiết kiệm thời gian và dễ dàng khi bạn muốn chọn trực tiếp từ menu ngữ cảnh.
Bước 3: Xem các lựa chọn thiết kế được đề xuất.
- Hệ thống sẽ hiển thị các ý tưởng thiết kế có sẵn.
- Lướt qua các mẫu thiết kế và chọn cái bạn ưng ý.
- Nhấn vào thiết kế để áp dụng vào slide.
- Kiểm tra xem thiết kế có phù hợp với nội dung.
👉 Các mẫu thiết kế sẽ tự động thay đổi nội dung của slide, giúp bài thuyết trình trở nên bắt mắt hơn.
Bước 4: Điều chỉnh bố cục và nội dung theo yêu cầu.
- Dịch chuyển các phần tử trong slide cho phù hợp.
- Tinh chỉnh màu sắc hoặc font chữ nếu cần.
- Đảm bảo rằng thiết kế không làm mờ đi thông điệp chính.
- Đảm bảo sự nhất quán trong toàn bộ slide.
👉 Các thay đổi này giúp tăng tính thẩm mỹ cho bài thuyết trình của bạn.
Bước 5: Kiểm tra lại slide một lần nữa.
- Xem toàn bộ slide để chắc chắn rằng mọi thứ đều ổn.
- Đảm bảo không có phần nào bị che khuất hoặc bị lỗi.
- Đọc lại nội dung để đảm bảo tính chính xác.
- Điều chỉnh nếu cần thiết.
👉 Kiểm tra kỹ giúp bạn tránh được những sai sót nhỏ không đáng có.
Bước 6: Lưu lại những thay đổi sau khi hoàn thiện.
- Nhấn Save để lưu lại bài thuyết trình.
- Kiểm tra lại file đã được lưu chưa.
- Chọn nơi lưu trữ và tên cho file.
- Đảm bảo bạn lưu file ở định dạng PowerPoint.
👉 Lưu file giúp bạn bảo toàn mọi thay đổi và có thể tiếp tục chỉnh sửa sau này.
3. Kích hoạt Design Ideas Tự Động Khi Chèn Slide Mới
PowerPoint có tính năng tự động hiển thị Design Ideas khi bạn tạo một slide mới, giúp bạn nhanh chóng làm đẹp bài thuyết trình ngay từ đầu.
Bước 1: Mở PowerPoint và tạo bài thuyết trình mới.
- Chọn Blank Presentation hoặc file có sẵn.
- Chọn New Slide để thêm slide mới vào bài thuyết trình.
- Chọn slide mà bạn muốn thiết kế lại.
- Đảm bảo rằng nội dung cơ bản của slide đã được thêm vào.
👉 Việc tạo slide mới sẽ tự động kích hoạt tính năng Design Ideas trong PowerPoint.
Bước 2: Nhấp vào slide mới để kích hoạt Design Ideas.
- Chọn slide vừa tạo trong phần trình bày.
- Đảm bảo bạn đã nhập nội dung vào slide.
- Để ý phần Design Ideas tự động xuất hiện bên phải màn hình.
- Tính năng này sẽ tự động gợi ý các thiết kế phù hợp.
👉 Hệ thống sẽ tự động tạo các gợi ý khi bạn tạo một slide mới, giúp tiết kiệm thời gian thiết kế.
Bước 3: Chọn một trong các mẫu thiết kế gợi ý.
- Lướt qua các mẫu thiết kế xuất hiện.
- Chọn mẫu phù hợp với nội dung slide.
- Nhấp vào mẫu thiết kế để áp dụng cho slide.
- Kiểm tra kết quả ngay lập tức.
Bảng Bàn Phím Máy Tính Casio
👉 Chọn mẫu thiết kế giúp slide của bạn nổi bật mà không cần phải thay đổi quá nhiều.
Bước 4: Điều chỉnh nội dung để phù hợp với thiết kế mới.
- Di chuyển văn bản, hình ảnh, hoặc đồ họa nếu cần.
- Điều chỉnh kích thước và vị trí các phần tử để phù hợp với mẫu thiết kế.
- Kiểm tra lại bố cục để đảm bảo hợp lý.
- Đảm bảo rằng tất cả thông tin đều rõ ràng.
👉 Điều chỉnh nội dung là cần thiết để đảm bảo tính thẩm mỹ của thiết kế.
Bước 5: Kiểm tra lại slide để đảm bảo sự phù hợp.
- Đảm bảo rằng tất cả các phần tử trong slide đều hiển thị rõ ràng.
- Kiểm tra xem mẫu thiết kế có làm nổi bật thông điệp chính hay không.
- Đảm bảo không có phần nào bị thiếu hoặc khó hiểu.
- Xem xét kết quả thiết kế tổng thể.
👉 Kiểm tra kỹ giúp đảm bảo mọi thứ đều rõ ràng và trực quan.
Bước 6: Lưu lại bài thuyết trình sau khi thiết kế.
- Nhấn Save để lưu lại các thay đổi.
- Chọn định dạng file phù hợp, chẳng hạn như PPTX.
- Kiểm tra xem bài thuyết trình đã được lưu đúng chưa.
- Đảm bảo bạn đã lưu tất cả các slide.
👉 Lưu lại giúp bạn bảo tồn các thay đổi và dễ dàng tiếp tục công việc trong lần làm việc tiếp theo.
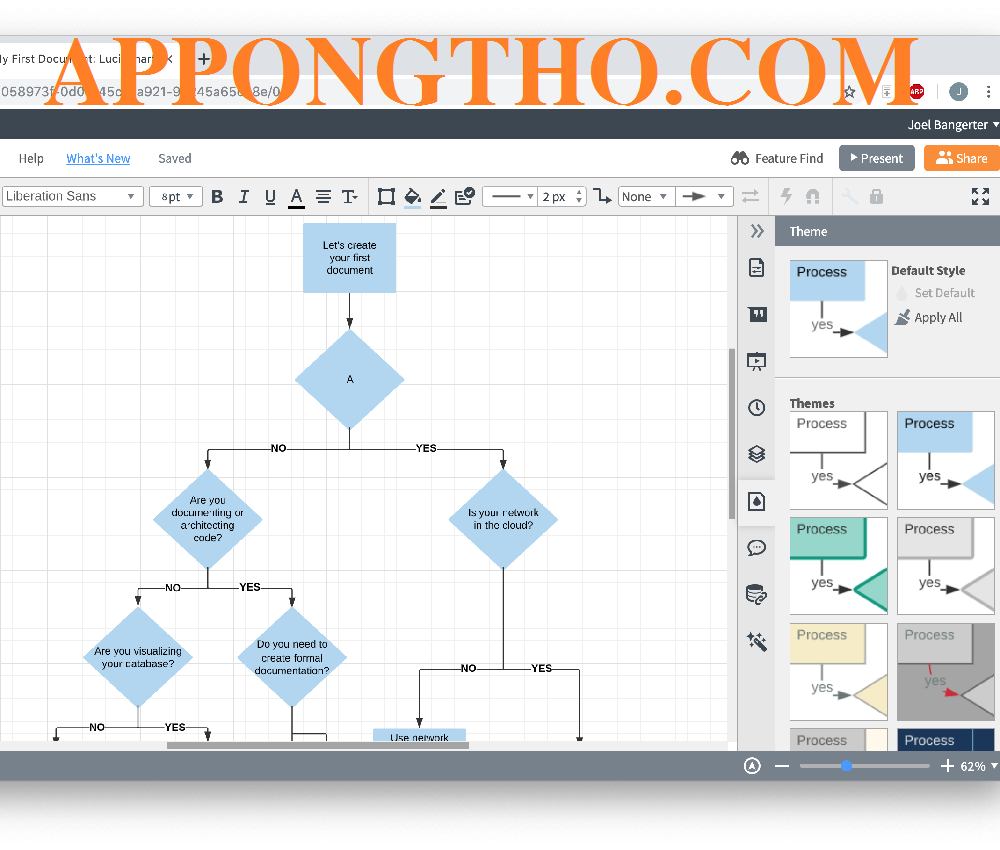
Hướng Dẫn Cách Mở Design Ideas Trong Powerpoint Đúng Cách
4. Mở Design Ideas Qua Tính Năng Quick Access Toolbar
PowerPoint cũng cho phép bạn kích hoạt tính năng Design Ideas qua Quick Access Toolbar.
Main H61 Là Gì? Các Loại CPU, VGA Được Hỗ Trợ Main H61
Đây là một công cụ tuyệt vời giúp bạn truy cập nhanh tính năng mà không cần tìm kiếm trong menu hay tab.
Bước 1: Mở PowerPoint và chọn slide cần thay đổi.
- Chọn slide mà bạn muốn áp dụng thiết kế.
- Đảm bảo rằng slide đã có nội dung cơ bản.
- Kiểm tra nội dung để đảm bảo không có lỗi.
- Lưu tài liệu trước khi tiếp tục.
👉 Tính năng này giúp bạn nhanh chóng truy cập Design Ideas mà không cần mở tab thiết kế.
Bước 2: Mở Quick Access Toolbar.
- Quick Access Toolbar nằm ở góc trên cùng bên trái của PowerPoint.
- Nhấn vào biểu tượng mũi tên nhỏ bên cạnh thanh công cụ này.
- Lựa chọn More Commands từ menu thả xuống.
- Một cửa sổ mới sẽ xuất hiện.
👉 Quick Access Toolbar cho phép bạn tạo shortcut cho các tính năng thường xuyên sử dụng, giúp tiết kiệm thời gian.
Bước 3: Thêm Design Ideas vào Quick Access Toolbar.
- Trong cửa sổ PowerPoint Options, chọn All Commands từ danh sách thả xuống.
- Tìm Design Ideas trong danh sách các tính năng có sẵn.
- Chọn Design Ideas và nhấn Add để thêm vào toolbar.
- Nhấn OK để lưu thay đổi.
👉 Việc thêm Design Ideas vào Quick Access Toolbar giúp bạn dễ dàng sử dụng mà không cần tìm kiếm nữa.
Bước 4: Kích hoạt Design Ideas từ Quick Access Toolbar.
- Nhấn vào biểu tượng Design Ideas mới xuất hiện trên Quick Access Toolbar.
- Chờ một vài giây để hệ thống hiển thị các gợi ý thiết kế.
- Chọn mẫu thiết kế phù hợp với slide của bạn.
- Xem kết quả trực tiếp trên slide.
👉 Bạn có thể truy cập nhanh chóng và dễ dàng sử dụng Design Ideas ngay từ thanh công cụ.
Bước 5: Điều chỉnh các yếu tố trong slide.
- Di chuyển và thay đổi vị trí các phần tử như văn bản, hình ảnh, và biểu đồ nếu cần.
- Điều chỉnh kích thước và màu sắc cho các yếu tố.
- Đảm bảo các phần tử phù hợp với thiết kế mà bạn đã chọn.
- Xem lại slide để chắc chắn rằng mọi thứ hợp lý.
👉 Đây là bước giúp đảm bảo tính nhất quán và thẩm mỹ cho bài thuyết trình.
Bước 6: Lưu lại bài thuyết trình.
- Nhấn Save để lưu lại các thay đổi mà bạn đã thực hiện.
- Chọn tên file và nơi lưu trữ.
- Đảm bảo bạn lưu dưới định dạng PPTX.
- Kiểm tra lại lần cuối để đảm bảo không mất dữ liệu.
👉 Lưu lại giúp bạn bảo đảm rằng tất cả công sức và thay đổi của bạn không bị mất đi.
5. Kích Hoạt Design Ideas Qua Bảng Chọn Slide
Bảng chọn slide trong PowerPoint là một cách thuận tiện để mở và quản lý tất cả các slide trong bài thuyết trình.
Cài Đặt Ứng Dụng Không Rõ Nguồn Gốc Trên IOS
Bạn có thể sử dụng tính năng Design Ideas trực tiếp từ bảng này.
Bước 1: Mở PowerPoint và chọn bài thuyết trình.
- Mở bài thuyết trình đã lưu hoặc tạo một bài mới.
- Xác định slide cần thay đổi thiết kế.
- Đảm bảo rằng nội dung của slide đã được nhập đầy đủ.
- Kiểm tra lại bố cục và nội dung của slide.
👉 Việc chọn slide là bước đầu tiên trong việc sử dụng tính năng Design Ideas.
Bước 2: Mở bảng Slide Sorter.
- Chọn View trên thanh ribbon.
- Chọn Slide Sorter để mở bảng điều khiển tất cả các slide.
- Đảm bảo rằng bạn có thể thấy tất cả các slide trong bài thuyết trình.
- Xác định slide cần áp dụng Design Ideas.
👉 Bảng Slide Sorter giúp bạn dễ dàng quan sát và chọn slide cần thiết.
Bước 3: Click vào slide bạn muốn thay đổi.
- Click chọn slide cần thiết kế lại.
- Slide này sẽ được chọn và hiển thị ở phía trên cùng của bảng.
- Xác nhận slide đã được chọn đúng.
- Đảm bảo rằng bạn không chọn nhầm slide nào.
👉 Chọn đúng slide là điều cần thiết để áp dụng thiết kế đúng cách.
Bước 4: Kích hoạt Design Ideas từ menu.
- Sau khi chọn slide, nhấp vào Design Ideas trong phần Design trên thanh ribbon.
- Hệ thống sẽ tự động đưa ra các gợi ý thiết kế phù hợp.
- Xem các mẫu thiết kế và chọn mẫu bạn thích.
- Kiểm tra lại xem mẫu thiết kế có phù hợp với nội dung slide.
👉 Tính năng này giúp bạn nhanh chóng thay đổi thiết kế mà không phải làm lại từ đầu.
Bước 5: Tinh chỉnh nội dung trên slide.
- Dịch chuyển và điều chỉnh các yếu tố trên slide như văn bản, hình ảnh, biểu đồ.
- Đảm bảo các phần tử không bị chồng chéo hoặc thiếu sót.
- Kiểm tra kết quả sau khi thay đổi thiết kế.
- Đảm bảo rằng thông tin được truyền tải rõ ràng.
👉 Tinh chỉnh là bước cần thiết để đảm bảo thiết kế vừa vặn với nội dung.
Bước 6: Lưu bài thuyết trình.
- Nhấn Save để lưu lại các thay đổi.
- Đảm bảo bạn lưu với định dạng PPTX hoặc định dạng PowerPoint.
- Kiểm tra lại file đã được lưu chính xác.
- Xem lại lần cuối trước khi đóng PowerPoint.
👉 Lưu lại giúp bạn bảo vệ những thay đổi và tiếp tục công việc sau này.
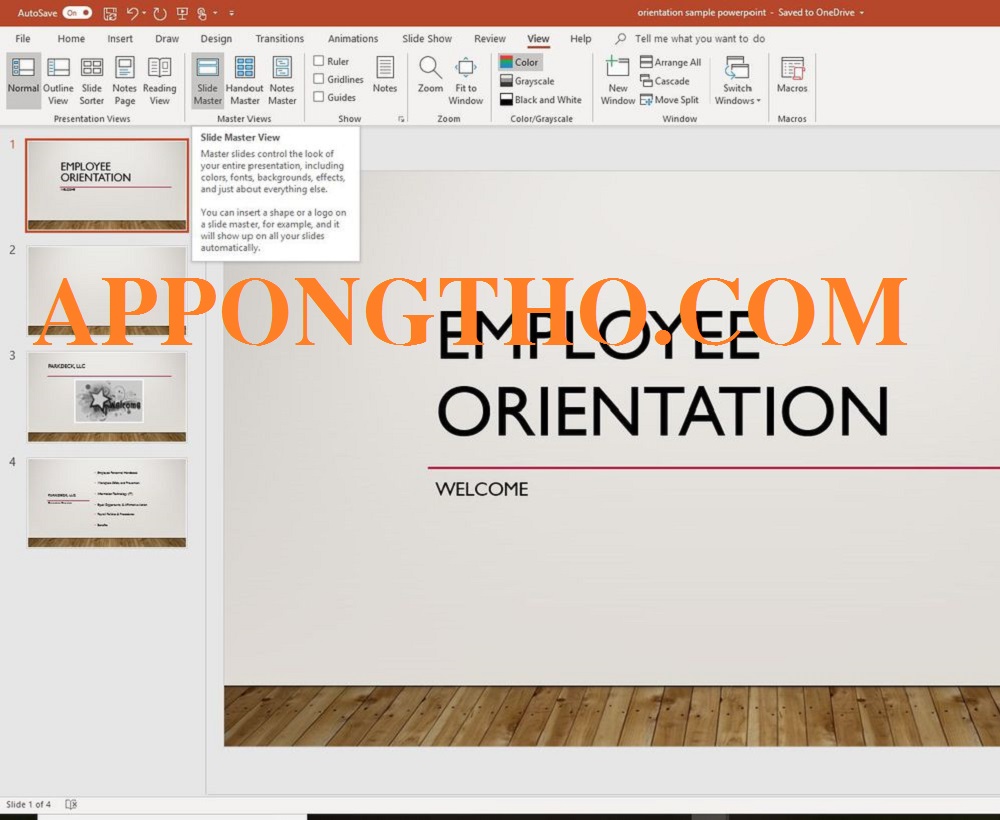
Hướng Dẫn Cách Mở Design Ideas Trong Powerpoint Đúng Cách
6. Sử Dụng Tính Năng PowerPoint Designer Mở Tự Động
PowerPoint Designer có thể tự động mở và đề xuất Design Ideas khi bạn thêm nội dung vào slide, giúp bạn có thể ngay lập tức áp dụng các mẫu thiết kế đẹp mắt.
Bước 1: Mở PowerPoint và tạo bài thuyết trình mới.
- Khởi tạo một bài thuyết trình mới trong PowerPoint.
- Thêm slide và nhập nội dung vào slide.
- Kiểm tra nội dung để đảm bảo rằng không có lỗi.
- Đảm bảo bạn đã có đầy đủ nội dung cho slide.
👉 PowerPoint Designer sẽ tự động nhận diện và cung cấp gợi ý thiết kế khi bạn nhập nội dung.
Bước 2: Nhập nội dung vào slide.
- Thêm các văn bản, hình ảnh, biểu đồ vào slide của bạn.
- Đảm bảo rằng nội dung cơ bản đã có sẵn.
- Kiểm tra bố cục để chắc chắn mọi thứ được sắp xếp hợp lý.
- Đảm bảo không có nội dung thừa.
Cấu Tạo Sơ Đồ Mạch Điện Thang Máy Bằng Rơle
👉 PowerPoint Designer sẽ tự động phân tích và đưa ra các gợi ý thiết kế phù hợp với nội dung.
Bước 3: Kích hoạt Design Ideas từ thanh bên.
- Sau khi nhập nội dung, Design Ideas sẽ hiển thị trên thanh bên phải.
- Chờ vài giây để hệ thống hiển thị các gợi ý thiết kế.
- Lựa chọn mẫu thiết kế phù hợp từ các gợi ý.
- Nhấp vào mẫu thiết kế để áp dụng vào slide.
👉 Tính năng này giúp bạn tiết kiệm thời gian và công sức trong việc thiết kế slide.
Bước 4: Điều chỉnh bố cục và các phần tử nếu cần.
- Di chuyển các phần tử trong slide để chúng phù hợp với mẫu thiết kế.
- Điều chỉnh kích thước văn bản, hình ảnh, và biểu đồ nếu cần thiết.
- Kiểm tra bố cục để đảm bảo mọi thứ cân đối.
- Đảm bảo tính thẩm mỹ cho slide.
👉 Điều chỉnh giúp đảm bảo thiết kế hoàn chỉnh và phù hợp với nội dung.
Bước 5: Kiểm tra lại slide.
- Đảm bảo rằng mọi phần tử trong slide đều rõ ràng và dễ nhìn.
- Kiểm tra xem slide có quá tải với nội dung hay không.
- Đảm bảo tất cả thông tin quan trọng đều dễ dàng nhận diện.
- Xem xét tổng thể thiết kế của slide.
👉 Kiểm tra lại giúp bạn chắc chắn rằng thiết kế đã hoàn chỉnh và tối ưu.
Bước 6: Lưu bài thuyết trình.
- Nhấn Save để lưu lại bài thuyết trình sau khi thay đổi.
- Đảm bảo lưu dưới định dạng PowerPoint (.pptx).
- Kiểm tra lại file lưu trữ.
- Đóng PowerPoint khi bạn hoàn tất.
👉 Lưu lại giúp bảo vệ công sức bạn đã bỏ ra và tiếp tục công việc sau này.
7. Tùy Chỉnh Đề Xuất Design Ideas
Nếu bạn muốn có các gợi ý thiết kế chuyên sâu hơn, bạn có thể tùy chỉnh các thiết lập của Design Ideas để giúp PowerPoint đưa ra những mẫu thiết kế phù hợp hơn với phong cách của bạn.
Bước 1: Mở PowerPoint và bài thuyết trình.
- Mở bài thuyết trình bạn đang làm việc.
- Kiểm tra nội dung của slide.
- Đảm bảo các phần tử của slide đã được sắp xếp hợp lý.
- Đảm bảo slide có đầy đủ văn bản và hình ảnh.
Tính Thể Tích Tủ Lạnh
👉 Tùy chỉnh thiết lập giúp bạn nhận được các gợi ý thiết kế tối ưu hơn.
Bước 2: Vào mục Options.
- Chọn File trên thanh ribbon.
- Chọn Options trong menu.
- Một cửa sổ mới sẽ xuất hiện.
- Lựa chọn mục General trong cửa sổ này.
👉 Tùy chỉnh giúp bạn linh hoạt hơn trong việc sử dụng Design Ideas.
Bước 3: Điều chỉnh các thiết lập về Design Ideas.
- Trong cửa sổ Options, tìm mục PowerPoint Designer.
- Đảm bảo rằng tính năng Automatically Show me Design Ideas được kích hoạt.
- Điều chỉnh các thiết lập khác theo nhu cầu.
- Nhấn OK để lưu thay đổi.
👉 Việc tùy chỉnh thiết lập giúp bạn có thể chủ động hơn trong việc sử dụng Design Ideas.
Bước 4: Kích hoạt Design Ideas.
- Sau khi tùy chỉnh xong, quay lại bài thuyết trình.
- Nhấn vào Design Ideas để xem các gợi ý thiết kế.
- Chọn mẫu thiết kế phù hợp với slide của bạn.
- Kiểm tra kết quả và đảm bảo thiết kế phù hợp.
👉 Những thay đổi thiết lập giúp bạn nhận được các gợi ý thiết kế chính xác hơn.
Bước 5: Điều chỉnh bố cục và các phần tử.
- Tinh chỉnh lại các phần tử như văn bản và hình ảnh nếu cần.
- Đảm bảo các yếu tố trên slide không bị chồng chéo.
- Kiểm tra lại bố cục.
- Chắc chắn mọi thứ đều hoàn hảo.
👉 Điều chỉnh này đảm bảo rằng thiết kế sẽ hợp lý với nội dung mà bạn muốn truyền tải.
Bước 6: Lưu lại bài thuyết trình.
- Sau khi hoàn tất, nhấn Save để lưu bài thuyết trình của bạn.
- Đảm bảo lưu dưới định dạng PPTX.
- Kiểm tra lại quá trình lưu trữ.
- Đảm bảo không bị mất dữ liệu sau khi đóng PowerPoint.
👉 Lưu lại giúp bạn bảo vệ các thay đổi và dễ dàng tiếp tục công việc trong tương lai.
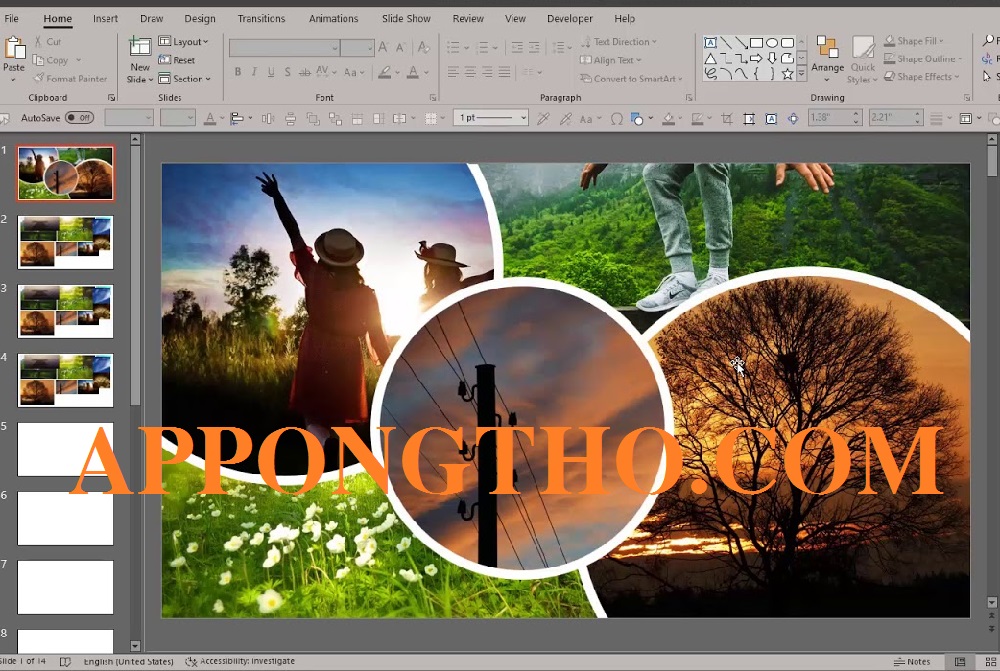
Hướng Dẫn Cách Mở Design Ideas Trong Powerpoint Đúng Cách
8. Tạo và Sử Dụng Hình Ảnh Thực Tế (Custom Images)
PowerPoint cho phép bạn tạo và sử dụng hình ảnh thực tế từ nội dung của bạn, chẳng hạn như chụp màn hình hoặc hình ảnh tùy chỉnh từ bên ngoài.
Bạn có thể sử dụng chúng để làm sinh động bài thuyết trình của mình.
Bước 1: Chọn Slide muốn thêm hình ảnh.
- Chọn slide mà bạn muốn chèn hình ảnh.
- Đảm bảo rằng slide của bạn có đủ không gian để chứa hình ảnh.
Bước 2: Chèn hình ảnh từ máy tính.
- Chọn Insert trên thanh công cụ.
- Trong nhóm Images, chọn This Device.
- Tìm hình ảnh bạn muốn thêm từ máy tính của mình.
- Chọn hình ảnh và nhấn Insert để thêm vào slide.
Bước 3: Điều chỉnh kích thước và vị trí hình ảnh.
- Di chuyển hình ảnh đến vị trí mong muốn trên slide.
- Dùng các nút điều chỉnh ở góc để thay đổi kích thước của hình ảnh sao cho phù hợp.
Bước 4: Tùy chỉnh hiệu ứng hình ảnh.
- Chọn hình ảnh và vào tab Picture Format.
- Sử dụng các tùy chọn như Artistic Effects, Picture Styles hoặc Crop để tạo hiệu ứng cho hình ảnh của bạn.
Bước 5: Chèn hình ảnh từ các nguồn trực tuyến.
- Bạn cũng có thể chèn hình ảnh trực tuyến bằng cách chọn Insert > Online Pictures.
- Tìm kiếm hình ảnh từ các nguồn như Bing, hoặc từ bộ sưu tập hình ảnh trực tuyến.
Bước 6: Lưu lại bài thuyết trình.
- Sau khi chèn hình ảnh và điều chỉnh, hãy lưu lại bài thuyết trình của bạn để bảo vệ những thay đổi.
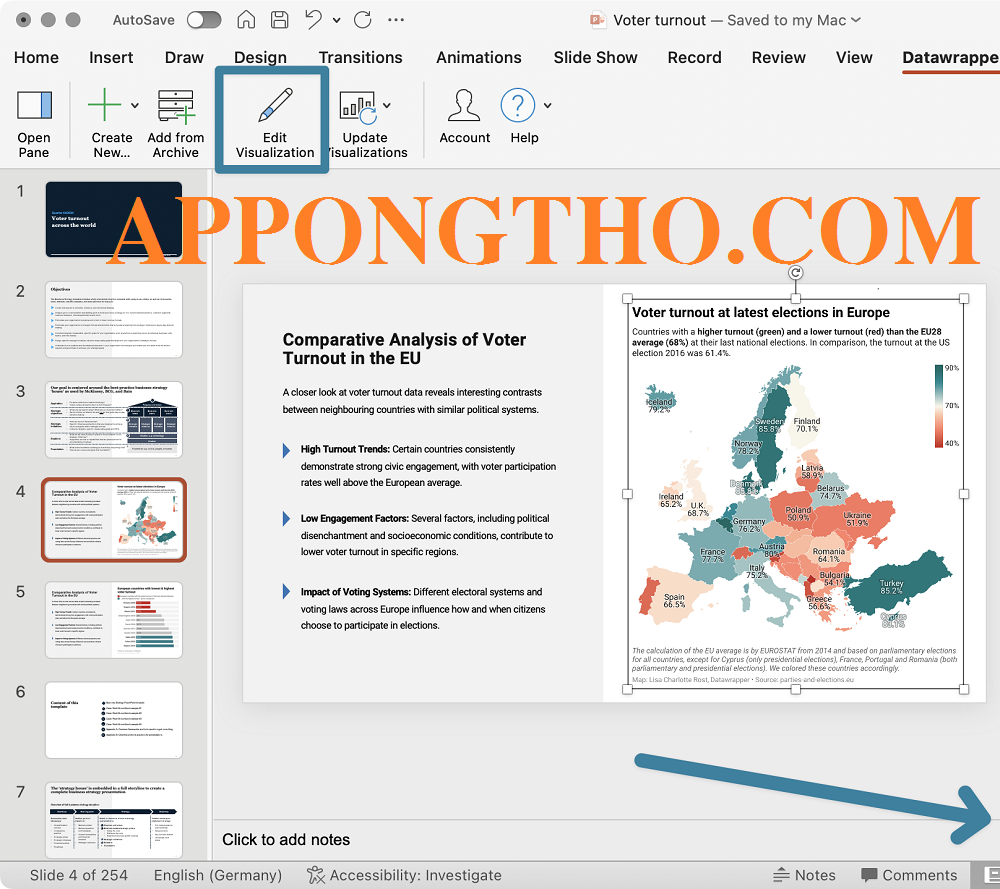
Lưu ý khi mở design ideas trong powerpoint
Lưu ý khi mở design ideas trong powerpoint
Dưới đây là những lưu ý quan trọng khi sử dụng tính năng Design Ideas trong PowerPoint để giúp bạn tối ưu hóa và tạo ra các slide ấn tượng và chuyên nghiệp:
1. Yêu Cầu Về Nội Dung Slide
- Tối đa 10 ảnh trên một slide.
- Tối đa 6 hình khối trên mỗi slide.
- 1 đồ họa SmartArt.
- 1 bảng hoặc 1 biểu đồ.
- Thiết kế hợp lý giúp slide không bị quá tải.
- Đảm bảo nội dung rõ ràng, dễ tiếp nhận.
Tính năng Design Ideas hoạt động tốt nhất khi slide có đủ nội dung để phân tích.
Mạch Sặc Pin Điện Thoại
Quy tắc 10-6-1-1-1 giúp tối ưu hóa các gợi ý thiết kế, làm cho chúng trở nên chuyên nghiệp và dễ nhìn, tránh sự lộn xộn trên mỗi slide.
2. Yêu Cầu Về Hệ Thống
- Đảm bảo kết nối ổn định.
- Cần internet để tải các mẫu thiết kế đám mây.
- Các mẫu thiết kế không thể truy cập nếu mất kết nối.
- Đảm bảo tốc độ internet tốt để tránh gián đoạn.
- Thử kiểm tra lại kết nối nếu gặp sự cố.
- Kiểm tra kết nối mạng của bạn khi tính năng không hoạt động.
Tính năng Design Ideas truy xuất mẫu thiết kế từ đám mây, vì vậy một kết nối Internet ổn định là rất quan trọng để đảm bảo hoạt động của tính năng này.
Nếu không có kết nối, bạn sẽ không thể tải các gợi ý thiết kế.
3. Phiên Bản PowerPoint
- Cập nhật PowerPoint để đảm bảo tính năng hoạt động.
- Design Ideas có thể không có sẵn trên các phiên bản cũ.
- Kiểm tra phiên bản PowerPoint của bạn.
- Cập nhật phần mềm qua Microsoft Store hoặc Office Update.
- Phiên bản PowerPoint 365 hoặc 2019 trở lên hỗ trợ tốt nhất.
- Đảm bảo có các bản vá bảo mật và tính năng mới.
Phiên bản PowerPoint cũ có thể thiếu tính năng Design Ideas, hoặc có thể có lỗi tương thích với các tính năng mới.
USB Kết Nối Nhưng Không Hỗ Trợ
Việc sử dụng phiên bản cập nhật giúp đảm bảo trải nghiệm ổn định và đầy đủ chức năng của công cụ này.
4. Quyền Riêng Tư
- Đảm bảo không có thông tin cá nhân quan trọng bị lộ.
- Tính năng có thể gửi dữ liệu slide lên máy chủ.
- Microsoft cam kết bảo mật dữ liệu.
- Xem lại cài đặt quyền riêng tư trên tài khoản Microsoft.
- Không nên sử dụng tính năng với dữ liệu nhạy cảm.
- Tìm hiểu về chính sách bảo mật của Microsoft.
Khi sử dụng Design Ideas, một số dữ liệu của bạn có thể được gửi đến Microsoft để cải thiện tính năng.
Đảm bảo hiểu rõ về quyền riêng tư và chỉ sử dụng tính năng này với các dữ liệu không nhạy cảm.
5. Tùy Chỉnh Gợi Ý Thiết Kế
- Điều chỉnh các màu sắc trong mẫu thiết kế.
- Thay đổi font chữ để phù hợp với phong cách của bạn.
- Chỉnh sửa bố cục theo nhu cầu bài thuyết trình.
- Điều chỉnh kích thước đối tượng trên slide.
- Thêm hoặc bớt các đối tượng khi cần.
- Tạo sự thống nhất trong toàn bộ bài thuyết trình.
Design Ideas cung cấp các gợi ý thiết kế ban đầu, nhưng không phải lúc nào chúng cũng hoàn hảo.
Tự Sửa Máy Tính Casio
Bạn nên tùy chỉnh các mẫu này để phù hợp với phong cách và thông điệp cụ thể mà bạn muốn truyền tải trong bài thuyết trình của mình.
6. Không Phải Lúc Nào Cũng Hoàn Hảo
- Đôi khi các gợi ý thiết kế không phù hợp với yêu cầu.
- Cần chỉnh sửa thêm để phù hợp với nội dung của slide.
- Gợi ý thiết kế có thể quá phức tạp hoặc quá đơn giản.
- Không nên áp dụng ngay các gợi ý mà không xem xét lại.
- Đôi khi gợi ý có thể thiếu sự sáng tạo.
- Lựa chọn thiết kế thủ công khi cần thiết.
Design Ideas không phải lúc nào cũng đưa ra các lựa chọn phù hợp.
Các gợi ý thiết kế là tự động và có thể không phù hợp với phong cách cá nhân của bạn, vì vậy bạn nên cân nhắc kỹ trước khi áp dụng.
7. Đảm Bảo Nội Dung Được Tự Động Cập Nhật
- Thiết kế của slide có thể thay đổi khi thêm hoặc bớt đối tượng.
- Đảm bảo các thay đổi trong nội dung sẽ được thiết kế lại tự động.
- Đảm bảo tính năng hoạt động khi có thay đổi đối tượng.
- Cập nhật slide mới và kiểm tra lại thiết kế.
- Chú ý đến các yếu tố thay đổi thường xuyên.
- Đảm bảo các thay đổi không làm gián đoạn thiết kế.
Tính năng Design Ideas sẽ tự động cập nhật và cung cấp các gợi ý thiết kế mới khi có sự thay đổi về nội dung slide.
Điều này giúp bạn luôn nhận được những gợi ý thiết kế phù hợp nhất với nội dung hiện tại của bài thuyết trình.
8. Khắc Phục Lỗi Khi Design Ideas Không Hoạt Động
- Đảm bảo máy tính có kết nối mạng ổn định.
- Kiểm tra lại modem và router nếu gặp vấn đề.
- Đảm bảo không có tường lửa hoặc proxy gây cản trở.
- Cập nhật trình duyệt nếu bạn sử dụng PowerPoint Online.
- Thử tắt và bật lại kết nối Wi-Fi.
- Đảm bảo không có sự gián đoạn trong kết nối.
Design Ideas yêu cầu kết nối Internet để tải các mẫu thiết kế từ đám mây.
Nếu không có kết nối mạng ổn định, tính năng này sẽ không thể hoạt động, làm gián đoạn quá trình tạo slide.
Story Facebook
Design Ideas là một công cụ mạnh mẽ giúp bạn tạo ra các slide PowerPoint chuyên nghiệp và hấp dẫn.
Tuy nhiên, để đạt được kết quả tối ưu, bạn cần hiểu rõ các yêu cầu về nội dung và hệ thống, cũng như lưu ý một số vấn đề về quyền riêng tư và khả năng tùy chỉnh.
Hãy thử nghiệm với các tính năng này và áp dụng những điều chỉnh cần thiết để cải thiện trải nghiệm thiết kế của bạn.

17 Câu hỏi về Design Ideas Trong Powerpoint ( FAQ )
17 Câu hỏi về Design Ideas Trong Powerpoint ( FAQ )
Dưới đây là 17 câu hỏi và trả lời với vấn đề Design Ideas Trong Powerpoint:
1. Làm sao để kích hoạt Design Ideas?
Để kích hoạt tính năng Design Ideas trong PowerPoint, bạn cần thực hiện một số bước đơn giản để giúp PowerPoint tự động đề xuất các mẫu thiết kế cho slide của bạn.
- Mở PowerPoint và tạo một slide mới.
- Nhập nội dung vào slide của bạn (ví dụ: văn bản, hình ảnh).
- Chọn tab “Design” trên thanh công cụ.
- Bấm vào nút “Design Ideas” ở góc phải.
- Chờ trong giây lát để các mẫu thiết kế xuất hiện.
- Chọn mẫu thiết kế bạn thích từ các gợi ý của PowerPoint.
Máy Tăng Âm Là Gì? Tín Hiệu Vào & Ra Của Máy Tăng Âm
Chỉ cần vài thao tác đơn giản, bạn có thể nhanh chóng kích hoạt và tận dụng tính năng Design Ideas để làm slide của mình thêm chuyên nghiệp.
2. Design Ideas hoạt động như thế nào?
Design Ideas hoạt động bằng cách sử dụng trí tuệ nhân tạo để phân tích nội dung slide của bạn và tự động đề xuất các bố cục, màu sắc, font chữ phù hợp để tối ưu hóa thiết kế của slide.
- Tính năng này nhận diện văn bản và hình ảnh trên slide.
- Nó đề xuất các mẫu thiết kế phù hợp với nội dung.
- Cung cấp các gợi ý về cách bố trí các yếu tố trong slide.
- Hỗ trợ đa dạng các loại nội dung như văn bản, hình ảnh, biểu đồ.
- Lựa chọn thiết kế phù hợp và tự động tạo bố cục đẹp mắt.
Design Ideas hoạt động bằng cách phân tích nội dung của bạn và tự động gợi ý các mẫu thiết kế, giúp tiết kiệm thời gian và công sức.
3. Có thể sử dụng Design Ideas cho phiên bản PowerPoint nào?
Design Ideas có sẵn trong các phiên bản PowerPoint mới và yêu cầu người dùng phải có một tài khoản Microsoft 365 để tận dụng tính năng này đầy đủ.
- Hỗ trợ trên PowerPoint 2019 trở lên.
- Hoạt động tốt nhất trên phiên bản PowerPoint 365.
- Được tích hợp trong PowerPoint dành cho Windows và Mac.
- Có sẵn trên phiên bản PowerPoint web (trực tuyến).
- Không có trên các phiên bản PowerPoint cũ hơn hoặc không hỗ trợ tài khoản Microsoft 365.
Để sử dụng Design Ideas, bạn cần có phiên bản PowerPoint từ 2019 trở lên và tài khoản Microsoft 365.
4. Design Ideas có hỗ trợ tiếng Việt không?
Design Ideas hiện nay hỗ trợ nhiều ngôn ngữ, bao gồm cả tiếng Việt, giúp người dùng dễ dàng sử dụng tính năng này mà không gặp khó khăn về ngôn ngữ.
- Cung cấp gợi ý thiết kế phù hợp với nội dung tiếng Việt.
- Tự động nhận diện văn bản tiếng Việt và điều chỉnh bố cục.
- Đưa ra các mẫu thiết kế có hỗ trợ chữ viết tiếng Việt.
- Các thông báo và hướng dẫn trong PowerPoint có thể được chuyển sang tiếng Việt.
- Dễ dàng sử dụng cho người nói tiếng Việt mà không cần chuyển ngữ.
pH và pKa là gì? Hiểu mối quan hệ giữa pH và pKa
Design Ideas hoàn toàn hỗ trợ tiếng Việt, giúp người dùng dễ dàng áp dụng và tối ưu hóa thiết kế slide với ngôn ngữ này.
5. Nên thêm bao nhiêu đối tượng vào slide để Design Ideas hoạt động tốt nhất?
Design Ideas hoạt động hiệu quả khi bạn thêm một số lượng đối tượng nhất định vào slide, không quá nhiều cũng không quá ít, để đảm bảo tính năng có thể phân tích và đưa ra gợi ý phù hợp.
- Tối đa 10 hình ảnh trên một slide.
- Tối đa 6 hình khối, đồ họa trên slide.
- 1 đồ họa SmartArt, biểu đồ hoặc bảng.
- Các đối tượng cần được phân bổ hợp lý.
- Tránh làm slide quá đơn giản hoặc quá phức tạp.
Để Design Ideas hoạt động tốt nhất, hãy đảm bảo slide của bạn có một lượng đối tượng hợp lý theo quy tắc của PowerPoint.
6. Design Ideas có thể tạo ra những kiểu thiết kế nào?
Design Ideas có khả năng tạo ra nhiều kiểu thiết kế khác nhau, giúp bạn chọn lựa một mẫu phù hợp với nội dung của bài thuyết trình.
- Tạo bố cục văn bản đẹp mắt.
- Đề xuất các mẫu slide chứa hình ảnh nổi bật.
- Tạo thiết kế có sự kết hợp giữa hình ảnh và đồ họa.
- Đưa ra các mẫu với màu sắc và phông chữ hài hòa.
- Cung cấp mẫu thiết kế cho slide thông tin và biểu đồ.
Design Ideas mang đến sự đa dạng trong mẫu thiết kế, từ văn bản cho đến hình ảnh và đồ họa, giúp bạn dễ dàng chọn lựa.
7. Có thể tùy chỉnh các mẫu thiết kế do Design Ideas tạo ra không?
Mặc dù Design Ideas cung cấp các mẫu thiết kế tự động, nhưng bạn hoàn toàn có thể tùy chỉnh các mẫu này theo ý muốn để phù hợp với phong cách và nội dung của mình.
- Thay đổi màu sắc của các đối tượng.
- Chỉnh sửa font chữ và kích thước.
- Điều chỉnh bố cục của slide.
- Thêm bớt các yếu tố hoặc đối tượng.
- Sắp xếp lại các thành phần theo ý muốn của bạn.
Bàn Phím Máy Tính Là Gì? Cách Tự Sửa Máy Tính Bị Liệt Phím
Bạn có thể tùy chỉnh các mẫu thiết kế từ Design Ideas để tạo ra một slide hoàn toàn phù hợp với yêu cầu và phong cách cá nhân.
8. Design Ideas có giúp cải thiện tính thẩm mỹ của slide không?
Design Ideas giúp nâng cao tính thẩm mỹ của slide bằng cách tự động đề xuất các bố cục và thiết kế chuyên nghiệp, khiến bài thuyết trình của bạn trở nên hấp dẫn và dễ nhìn hơn.
- Cung cấp mẫu thiết kế đẹp mắt và hài hòa.
- Đảm bảo sự cân đối giữa các yếu tố trên slide.
- Tăng tính trực quan cho các slide với hình ảnh và đồ họa.
- Giúp tạo ra các slide có màu sắc và font chữ hợp lý.
- Tạo sự ấn tượng và chuyên nghiệp trong mắt người xem.
Design Ideas không chỉ giúp tiết kiệm thời gian mà còn nâng cao tính thẩm mỹ cho bài thuyết trình của bạn.
9. Sử dụng Design Ideas có tiết kiệm thời gian không?
Design Ideas tiết kiệm thời gian rất hiệu quả vì bạn không phải mất công tìm kiếm mẫu thiết kế hoặc tự chỉnh sửa từng chi tiết trong slide.
- Tự động gợi ý các mẫu thiết kế cho slide.
- Tiết kiệm thời gian chỉnh sửa bố cục và màu sắc.
- Giảm bớt công đoạn tìm kiếm và sáng tạo thiết kế.
- Cung cấp những gợi ý hợp lý ngay khi nhập nội dung.
- Tăng tốc quá trình tạo slide cho bài thuyết trình.
Với Design Ideas, bạn có thể tiết kiệm rất nhiều thời gian trong quá trình thiết kế slide PowerPoint.
10. Design Ideas có phù hợp với người mới bắt đầu sử dụng PowerPoint không?
Design Ideas rất phù hợp với người mới bắt đầu vì tính năng này đơn giản và không yêu cầu kỹ năng thiết kế cao, giúp người dùng dễ dàng tạo ra các slide đẹp mà không gặp khó khăn.
- Giao diện dễ sử dụng và thân thiện với người mới.
- Các gợi ý thiết kế rất trực quan và dễ hiểu.
- Không cần kỹ năng thiết kế đồ họa chuyên nghiệp.
- Tính năng tự động tối ưu thiết kế mà không yêu cầu người dùng can thiệp.
- Người mới có thể tạo slide chuyên nghiệp chỉ với vài thao tác.
Tắt Mở Bếp Từ Bị Khóa
Design Ideas rất phù hợp cho người mới bắt đầu sử dụng PowerPoint vì sự dễ dàng và tính tự động của nó.
11. Design Ideas có thể giúp tạo ra những bài thuyết trình chuyên nghiệp không?
Design Ideas giúp bạn tạo ra những bài thuyết trình chuyên nghiệp với các slide có thiết kế tinh tế, hài hòa và thu hút sự chú ý của người xem.
- Cung cấp các mẫu thiết kế chuyên nghiệp.
- Đảm bảo tính thống nhất về màu sắc và font chữ.
- Tạo sự cân đối và hấp dẫn trong từng slide.
- Đưa ra những gợi ý có thể áp dụng cho mọi loại nội dung.
- Giúp bạn tạo được ấn tượng tốt với khán giả ngay từ lần đầu nhìn.
Design Ideas sẽ giúp bạn tạo ra bài thuyết trình chuyên nghiệp mà không cần phải có kinh nghiệm thiết kế.
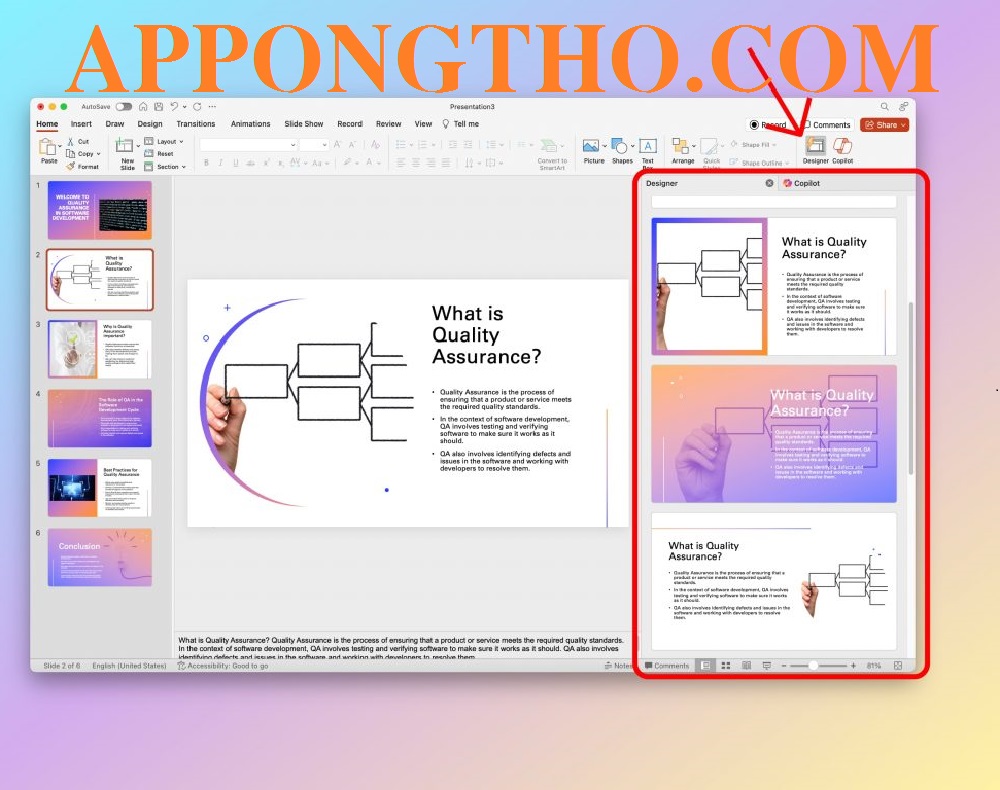
17 Câu hỏi về Design Ideas Trong Powerpoint ( FAQ )
12. Tại sao Design Ideas không hoạt động?
Design Ideas có thể không hoạt động vì một số lý do như kết nối internet yếu, phiên bản PowerPoint không tương thích hoặc slide không đủ nội dung để hệ thống phân tích.
- Kiểm tra kết nối internet của bạn.
- Đảm bảo phiên bản PowerPoint của bạn hỗ trợ Design Ideas.
- Thêm đủ đối tượng vào slide.
- Cập nhật PowerPoint lên phiên bản mới nhất.
- Đảm bảo slide có nội dung để phân tích.
Chế Độ Hẹn Giờ Bếp Từ
Để Design Ideas hoạt động bình thường, bạn cần đảm bảo kết nối internet ổn định và phiên bản PowerPoint đầy đủ tính năng.
13. Làm sao để khắc phục lỗi “No design ideas for this slide”?
Lỗi “No design ideas for this slide” thường xảy ra khi slide không đủ nội dung hoặc khi có vấn đề với kết nối Internet. Bạn có thể thử một số cách dưới đây.
- Kiểm tra lại nội dung slide và đảm bảo có văn bản, hình ảnh.
- Đảm bảo kết nối Internet ổn định.
- Cập nhật phiên bản PowerPoint của bạn.
- Thêm các yếu tố thiết kế như hình ảnh, văn bản hoặc biểu đồ.
- Thử lại tính năng sau vài phút.
Lỗi này có thể khắc phục bằng cách kiểm tra nội dung và đảm bảo kết nối mạng ổn định.
14. Design Ideas có yêu cầu kết nối internet không?
Yes, Design Ideas yêu cầu kết nối internet để có thể truy cập vào các mẫu thiết kế được lưu trữ và đề xuất từ các máy chủ của Microsoft.
- Cần kết nối internet để tải mẫu thiết kế.
- Kết nối internet ổn định giúp sử dụng Design Ideas hiệu quả.
- Các mẫu thiết kế được cung cấp qua các dịch vụ đám mây.
- Nếu mất kết nối internet, Design Ideas sẽ không hoạt động.
- Phiên bản PowerPoint Online luôn yêu cầu internet để hoạt động.
Kết nối internet là điều kiện cần để sử dụng Design Ideas và nhận các mẫu thiết kế tự động từ Microsoft.
15. Design Ideas có an toàn khi sử dụng không?
Design Ideas hoàn toàn an toàn khi sử dụng vì nó là một tính năng do Microsoft phát triển và tuân thủ các tiêu chuẩn bảo mật của công ty.
- Không yêu cầu bạn phải tải bất kỳ phần mềm ngoài nào.
- Các dữ liệu bạn nhập vào sẽ được bảo mật.
- Microsoft cam kết bảo vệ thông tin người dùng.
- Các mẫu thiết kế được chọn lọc kỹ lưỡng từ hệ thống.
- Tính năng này không ảnh hưởng đến hiệu suất của máy tính.
Tài Liệu Biến Mitsubishi
Design Ideas rất an toàn khi sử dụng, bảo mật thông tin của bạn và hoạt động dựa trên nền tảng Microsoft an toàn.
16. Có những hạn chế nào khi sử dụng Design Ideas?
Mặc dù Design Ideas rất tiện lợi, nhưng nó vẫn có một số hạn chế mà người dùng cần lưu ý khi sử dụng.
- Không phải lúc nào cũng đưa ra mẫu thiết kế hoàn hảo.
- Không hỗ trợ tất cả các loại nội dung hoặc đối tượng đặc biệt.
- Chỉ hoạt động hiệu quả khi slide có đủ nội dung.
- Một số tính năng yêu cầu có kết nối internet liên tục.
- Cần tài khoản Microsoft 365 để sử dụng đầy đủ tính năng.
Mặc dù hữu ích, Design Ideas vẫn có một số hạn chế mà người dùng cần lưu ý trong quá trình sử dụng.
17. Design Ideas có thể thay thế hoàn toàn việc thiết kế slide thủ công không?
Design Ideas giúp giảm thiểu công sức thiết kế nhưng không thể thay thế hoàn toàn công việc thủ công khi bạn muốn có một bài thuyết trình rất đặc biệt hoặc cần sáng tạo cao.
- Tính năng này chủ yếu hỗ trợ tạo các slide nhanh chóng.
- Thiết kế thủ công vẫn cần khi cần sự tùy chỉnh cao.
- Bạn có thể sửa đổi các mẫu thiết kế đề xuất.
- Đối với các bài thuyết trình chuyên sâu, cần thiết kế thủ công.
- PowerPoint vẫn cung cấp công cụ tùy chỉnh đầy đủ.
Design Ideas có thể hỗ trợ mạnh mẽ, nhưng thiết kế thủ công vẫn cần thiết cho những yêu cầu sáng tạo cao.
Giấy Dán Trần Đẹp Nhất
Như vậy, việc mở và sử dụng Design Ideas trong PowerPoint là một cách nhanh chóng và dễ dàng để tạo ra những slide chuyên nghiệp và ấn tượng.
Bằng cách làm theo các bước đơn giản, bạn có thể tiết kiệm thời gian, nâng cao tính thẩm mỹ cho bài thuyết trình, và mang lại sự thu hút đối với người xem.
Hãy thử ngay tính năng này trong PowerPoint và cảm nhận sự khác biệt mà nó mang lại trong mỗi bài thuyết trình của bạn.