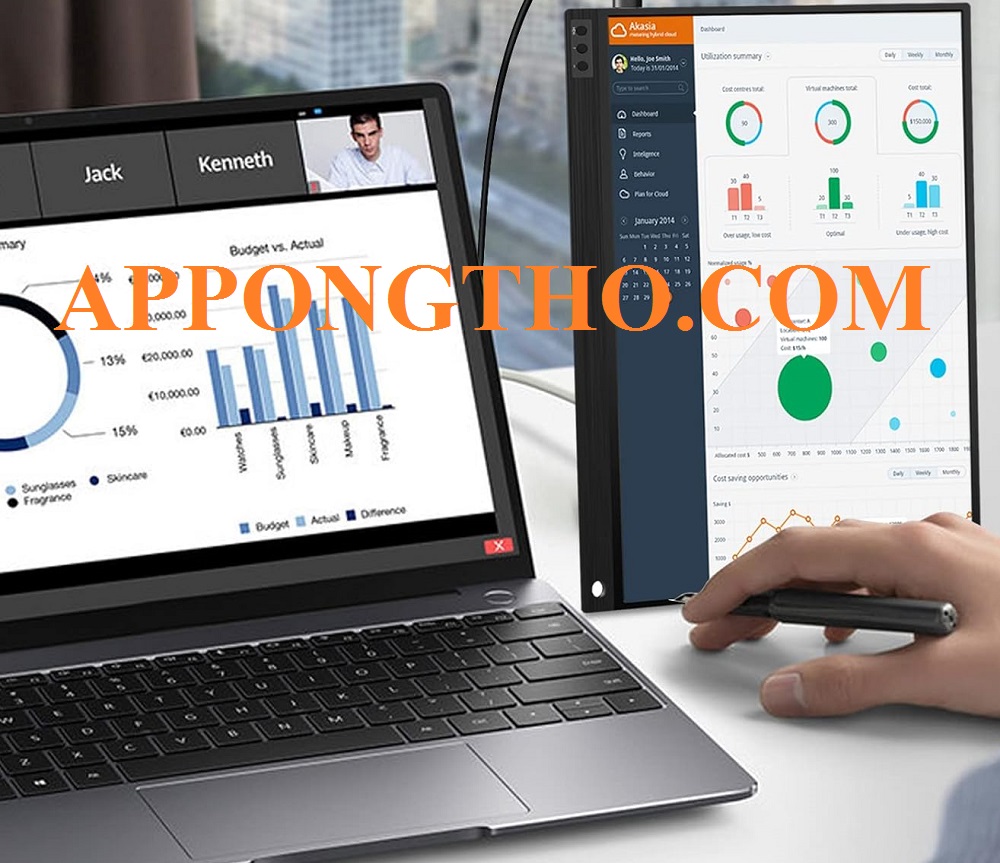Hướng Dẫn Biến Laptop Thành Màn Hình Cho PC Qua HDMI
Biến laptop thành màn hình cho PC qua HDMI không đơn giản như cắm dây vào là xong. bạn hãy làm theo hướng dẫn này, với vài thao tác chuẩn.
Bạn có một chiếc laptop cũ và muốn tận dụng nó làm màn hình phụ cho PC? Nghe có vẻ đơn giản, chỉ cần lấy một sợi cáp HDMI, cắm vào là xong, nhưng thực tế lại không hề dễ dàng như vậy!

Hướng Dẫn Biến Laptop Thành Màn Hình Cho PC Qua HDMI
Laptop không có cổng HDMI input, nghĩa là bạn không thể đơn thuần kết nối hai thiết bị với nhau như khi dùng màn hình rời. Vậy làm thế nào để biến laptop thành màn hình cho PC?
May mắn thay, vẫn có một số phương pháp giúp bạn thực hiện điều này, dù không trực tiếp qua HDMI.
Bạn có thể sử dụng phần mềm hỗ trợ kết nối không dây, hoặc nếu cần chất lượng hình ảnh tốt nhất, bạn sẽ cần đến Capture Card.
Chúng tôi sẽ hướng dẫn bạn từng bước cụ thể để biến laptop thành màn hình cho PC với cách đơn giản, hiệu quả và phù hợp nhất với nhu cầu của bạn.
Máy Tính Ngày Nay
Chỉ cần làm theo hướng dẫn, bạn sẽ nhanh chóng có một màn hình phụ mà không cần tốn tiền mua thêm thiết bị đắt đỏ.
laptop thành màn hình cho PC qua HDMI là gì?
Biến laptop thành màn hình cho PC qua HDMI là quá trình sử dụng màn hình laptop để hiển thị hình ảnh từ một máy tính khác (PC) thông qua kết nối HDMI. Tuy nhiên, do hầu hết các laptop chỉ có cổng HDMI Output (xuất hình ảnh) mà không có HDMI Input (nhận hình ảnh), nên việc kết nối trực tiếp bằng cáp HDMI thường không khả thi.

laptop thành màn hình cho PC qua HDMI là gì?
Khi nào cần chuyển đổi laptop thành màn hình cho PC qua HDMI?
Bạn có thể cần biến laptop thành màn hình cho PC qua HDMI trong các trường hợp sau:
1. PC bị hỏng hoặc không có màn hình rời
- Màn hình PC bị lỗi hoặc không có sẵn.
- Cần kiểm tra nhanh hệ thống mà không muốn mua màn hình.
- PC không có cổng kết nối phù hợp với màn hình rời.
- Cần giải pháp tạm thời trước khi thay màn hình mới.
Website Ứng Dụng Tạo Số Điện Thoại
→ Dùng laptop làm màn hình giúp bạn kiểm tra và sử dụng PC ngay cả khi không có màn hình rời.
2. Muốn tận dụng màn hình laptop cũ
- Laptop cũ nhưng màn hình còn tốt.
- Muốn tận dụng thay vì bỏ phí hoặc bán rẻ.
- Không muốn đầu tư thêm vào màn hình rời.
- Laptop có kích thước nhỏ, dễ di chuyển.
→ Tận dụng laptop cũ làm màn hình PC giúp tiết kiệm chi phí và giảm lãng phí thiết bị.
3. Cần màn hình phụ để làm việc đa nhiệm
- Làm việc với nhiều phần mềm cùng lúc.
- Muốn có thêm không gian hiển thị.
- Cải thiện hiệu suất làm việc và sắp xếp cửa sổ dễ hơn.
- Laptop có sẵn, không cần mua màn hình rời.
Cân Chỉnh Cảm Biến Vân Tay Khóa Cửa
→ Biến laptop thành màn hình phụ giúp tối ưu không gian làm việc và nâng cao hiệu suất.
4. Chơi game hoặc livestream trên PC nhưng muốn xem trên laptop
- Muốn dùng laptop để giám sát khi livestream.
- Cần màn hình phụ để hiển thị chat hoặc công cụ hỗ trợ.
- Muốn giảm tải hiển thị trên màn hình chính của PC.
- Cần hiển thị game trên laptop để quay hoặc phát trực tiếp.
→ Dùng laptop làm màn hình phụ giúp trải nghiệm game và livestream mượt mà hơn.
5. Cần truy cập nhanh vào PC từ laptop
- Cài đặt lại hệ điều hành mà không có màn hình.
- Muốn kiểm tra phần cứng PC nhanh chóng.
- Không có màn hình ngoài nhưng cần kết nối gấp.
- Laptop có sẵn, tiện lợi hơn so với mua màn hình mới.
Tốp 16 App Máy Tính Casio Online Trên Điện Thoại Tốt Nhất
→ Biến laptop thành màn hình giúp khắc phục sự cố PC nhanh chóng mà không cần đầu tư thêm thiết bị.

Quy trình biến laptop thành màn hình cho PC qua HDMI
Quy trình biến laptop thành màn hình cho PC qua HDMI
Mặc dù cổng HDMI trên hầu hết các laptop chỉ có chức năng xuất hình (HDMI Output), nhưng vẫn có một số cách để biến laptop thành màn hình cho PC.
Sơ Đồ Nút Phím Bấm 4 Chân
Dưới đây là các phương pháp khả thi:
1. Sử dụng tính năng “Projecting to this PC” (Windows 10/11)
Windows 10/11 có sẵn tính năng “Projecting to this PC”, cho phép sử dụng laptop làm màn hình phụ thông qua kết nối không dây với PC, miễn là cả hai thiết bị hỗ trợ Miracast.
Thực hiện:
- 🔹 Bước 1: Kết nối PC và laptop vào cùng một mạng Wi-Fi.
- 🔹 Bước 2: Trên laptop, vào Settings > System > Projecting to this PC.
- 🔹 Bước 3: Chọn “Available everywhere” và đặt mật khẩu nếu cần.
- 🔹 Bước 4: Trên PC, nhấn Windows + P, chọn “Connect to a wireless display”.
- 🔹 Bước 5: Chọn laptop từ danh sách thiết bị hiển thị.
- 🔹 Bước 6: Chấp nhận kết nối trên laptop khi có thông báo.
- 🔹 Bước 7: Laptop sẽ hiển thị màn hình PC, có thể điều chỉnh chế độ hiển thị.
Chú ý:
- 🔹 Cả hai thiết bị phải hỗ trợ Miracast.
- 🔹 Tốc độ Wi-Fi ảnh hưởng đến độ trễ hiển thị.
- 🔹 Không hỗ trợ kết nối qua HDMI có dây.
- 🔹 Cần bật “Windows Wireless Display Feature” nếu chưa có.
Cách Bật Loa Màn Hình Máy Tính LG
➡ Phương pháp này đơn giản, không cần dây cáp, nhưng có thể bị trễ và giảm chất lượng hình ảnh nếu mạng không ổn định.

Sử dụng tính năng “Projecting to this PC” (Windows 10/11)
2. Dùng phần mềm Spacedesk hoặc Deskreen
Spacedesk và Deskreen là phần mềm chia sẻ màn hình qua Wi-Fi/LAN, giúp biến laptop thành màn hình thứ hai cho PC mà không cần dây cáp.
Thực hiện:
- 🔹 Bước 1: Tải và cài đặt Spacedesk/Deskreen trên cả PC và laptop.
- 🔹 Bước 2: Đảm bảo PC và laptop kết nối cùng mạng LAN hoặc Wi-Fi.
- 🔹 Bước 3: Mở ứng dụng Spacedesk trên PC để tạo kết nối.
- 🔹 Bước 4: Trên laptop, mở Spacedesk và nhập địa chỉ IP của PC.
- 🔹 Bước 5: Chấp nhận kết nối trên PC khi có yêu cầu.
- 🔹 Bước 6: Màn hình PC sẽ hiển thị trên laptop, có thể tùy chỉnh chế độ.
- 🔹 Bước 7: Kiểm tra độ phân giải và tốc độ làm mới để tối ưu hiển thị.
Chú ý:
- 🔹 Mạng LAN cho độ trễ thấp hơn Wi-Fi.
- 🔹 Hạn chế sử dụng khi mạng yếu, tránh giật lag.
- 🔹 Deskreen yêu cầu thêm adapter HDMI ảo để mở rộng màn hình.
- 🔹 Chỉ hỗ trợ trên hệ điều hành Windows và macOS.
Thiết Lập Thiết Bị Của Tôi
➡ Phương pháp này dễ thực hiện, không cần cáp HDMI, nhưng phụ thuộc vào tốc độ mạng để có trải nghiệm mượt mà.

Sử dụng Capture Card HDMI to USB
3. Sử dụng Capture Card HDMI to USB
Capture Card giúp laptop nhận tín hiệu từ PC thông qua HDMI, cho chất lượng hình ảnh cao và độ trễ thấp hơn so với phương pháp không dây.
Thực hiện:
- 🔹 Bước 1: Kết nối PC với Capture Card bằng cáp HDMI.
- 🔹 Bước 2: Cắm Capture Card vào laptop qua cổng USB.
- 🔹 Bước 3: Cài đặt driver nếu cần (đa số thiết bị cắm là nhận).
- 🔹 Bước 4: Cài đặt và mở OBS Studio hoặc phần mềm nhận tín hiệu video.
- 🔹 Bước 5: Thêm “Video Capture Device” trong OBS để nhận hình ảnh từ PC.
- 🔹 Bước 6: Tùy chỉnh độ phân giải, tần số quét trong OBS để có chất lượng tốt nhất.
- 🔹 Bước 7: Xác nhận kết nối và bắt đầu sử dụng laptop như màn hình phụ.
Chú ý:
- 🔹 Capture Card loại rẻ có thể giảm chất lượng hình ảnh.
- 🔹 Một số laptop có thể không nhận dạng đúng thiết bị, cần kiểm tra driver.
- 🔹 OBS Studio giúp tối ưu hiển thị, nên sử dụng phần mềm này.
- 🔹 Cổng USB 3.0 giúp giảm độ trễ so với USB 2.0.
Xóa Phần Mềm Tài Khoản Samsung Account
➡ Cách này cho hình ảnh sắc nét, độ trễ thấp, nhưng cần mua Capture Card và có một số bước cài đặt phần mềm.
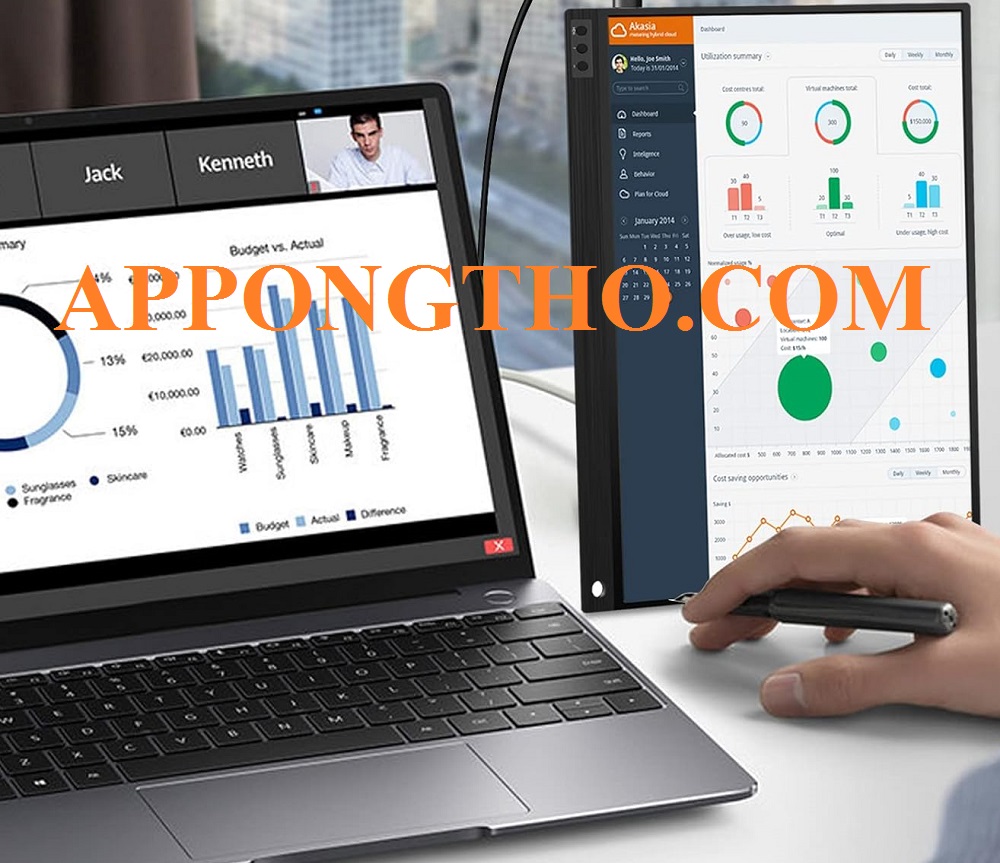
Dùng phần mềm điều khiển từ xa (Chrome Remote Desktop, AnyDesk, TeamViewer)
4. Dùng phần mềm điều khiển từ xa (Chrome Remote Desktop, AnyDesk, TeamViewer)
Các phần mềm điều khiển từ xa không biến laptop thành màn hình thứ hai thực sự nhưng cho phép truy cập và hiển thị màn hình PC trên laptop qua internet hoặc mạng nội bộ.
Thực hiện:
- 🔹 Bước 1: Tải và cài đặt Chrome Remote Desktop/AnyDesk/TeamViewer trên cả PC và laptop.
- 🔹 Bước 2: Đăng nhập tài khoản trên cả hai thiết bị để đồng bộ.
- 🔹 Bước 3: Trên PC, cấp quyền truy cập từ xa cho laptop.
- 🔹 Bước 4: Trên laptop, nhập ID hoặc mã kết nối từ PC.
- 🔹 Bước 5: Xác nhận kết nối và bắt đầu điều khiển PC từ laptop.
- 🔹 Bước 6: Tùy chỉnh chất lượng hiển thị trong phần mềm để giảm lag.
- 🔹 Bước 7: Sử dụng chế độ toàn màn hình để có trải nghiệm tốt hơn.
Chú ý:
- 🔹 Kết nối internet nhanh giúp giảm độ trễ.
- 🔹 Không cần cáp HDMI hay thiết bị hỗ trợ.
- 🔹 Không hoạt động nếu PC bị tắt hoặc mất mạng.
- 🔹 Chrome Remote Desktop yêu cầu đăng nhập tài khoản Google.
➡ Phương pháp này tiện lợi khi cần điều khiển PC từ xa, nhưng không thay thế hoàn toàn màn hình phụ vì vẫn có độ trễ nhất định.
Lệnh Truyền Thông RS485 PLC Mitsubishi
🔹 Muốn kết nối không dây? Dùng tính năng Projecting to this PC hoặc phần mềm như Spacedesk.
🔹 Muốn kết nối có dây? Cần mua Capture Card HDMI to USB và dùng OBS Studio.
🔹 Chỉ cần điều khiển PC từ xa? Dùng phần mềm như Chrome Remote Desktop hoặc AnyDesk.

( FAQ ) Hỏi đáp về biến laptop thành màn hình cho PC qua HDMI
( FAQ ) Hỏi đáp về biến laptop thành màn hình cho PC qua HDMI
Dưới đây là 35 câu hỏi và trả lời liên quan tới biến laptop thành màn hình cho PC qua HDMI có thể bạn đang cần:
1. Có thể dùng HDMI để biến laptop thành màn hình PC không?
Cổng HDMI trên hầu hết laptop chỉ có chức năng xuất hình ảnh ra màn hình ngoài, không hỗ trợ nhận tín hiệu đầu vào.
- 🔹 Cổng HDMI trên laptop chỉ là cổng Output (xuất hình).
- 🔹 Không thể trực tiếp nhận tín hiệu từ PC qua HDMI.
- 🔹 Cần dùng Capture Card HDMI to USB để làm màn hình.
- 🔹 Một số laptop gaming cao cấp có HDMI Input, nhưng rất hiếm.
- 🔹 Phần mềm hoặc Wi-Fi là cách thay thế nếu không dùng Capture Card.
Bấm Quên Thiết Bị Bluetooth Trên Iphone
➡ Muốn dùng laptop làm màn hình qua HDMI, bạn cần Capture Card vì HDMI trên laptop không nhận tín hiệu đầu vào.
2. Tại sao cổng HDMI laptop không nhận tín hiệu vào?
Hầu hết laptop chỉ có cổng HDMI Output (xuất tín hiệu), không có khả năng nhận tín hiệu từ nguồn khác như PC.
- 🔹 HDMI laptop chỉ xuất hình, không nhận hình.
- 🔹 Không thể chuyển đổi HDMI Output thành Input.
- 🔹 Không có driver nào giúp laptop nhận HDMI In.
- 🔹 Muốn nhận tín hiệu, cần Capture Card HDMI to USB.
- 🔹 Một số laptop Alienware cũ có HDMI Input, nhưng rất hiếm.
Cách Vừa Call Video Vừa Bật Đèn Flash
➡ Laptop không nhận HDMI vì cổng này chỉ xuất hình ảnh, bạn cần Capture Card nếu muốn kết nối.
3. Cách sử dụng tính năng “Projecting to this PC” trên Windows 10/11?
Windows 10/11 có sẵn tính năng “Projecting to this PC”, cho phép biến laptop thành màn hình phụ không dây.
- 🔹 Mở Settings > System > Projecting to this PC.🔹 Chọn “Available everywhere” để bật tính năng.
- 🔹 Trên PC, nhấn Windows + P, chọn “Connect to a wireless display”.
- 🔹 Chọn laptop từ danh sách thiết bị hiển thị.
- 🔹 Chấp nhận kết nối trên laptop khi có thông báo.
➡ Cách này không cần dây nhưng có thể bị trễ nếu Wi-Fi không ổn định.
4. Phần mềm nào giúp biến laptop thành màn hình phụ cho PC?
Có nhiều phần mềm hỗ trợ hiển thị màn hình PC trên laptop thông qua mạng nội bộ hoặc internet.
- 🔹 Spacedesk (Miễn phí, kết nối qua Wi-Fi/LAN).
- 🔹 Deskreen (Dùng kèm adapter HDMI ảo).
- 🔹 AnyDesk/TeamViewer (Điều khiển từ xa).
- 🔹 Chrome Remote Desktop (Dễ dùng, không cần cài thêm app).
- 🔹 Miracast (Có sẵn trên Windows nhưng không ổn định).
Tài Liệu Biến Tần Toshiba Tiếng Việt
➡ Các phần mềm này giúp kết nối mà không cần dây, nhưng chất lượng hình ảnh phụ thuộc vào tốc độ mạng.
5. Capture Card là gì và hoạt động như thế nào?
Capture Card là thiết bị giúp chuyển đổi tín hiệu HDMI từ PC thành tín hiệu USB để laptop có thể nhận và hiển thị.
- 🔹 Nhận tín hiệu HDMI từ PC hoặc console.
- 🔹 Chuyển đổi tín hiệu thành định dạng USB.
- 🔹 Laptop nhận tín hiệu qua cổng USB như một webcam.
- 🔹 Cần phần mềm như OBS để hiển thị hình ảnh.
- 🔹 Hỗ trợ độ phân giải cao, độ trễ thấp.
Bật VT Win 7, 10, 11 Qua BlueStacks
➡ Capture Card giúp laptop nhận tín hiệu HDMI từ PC, biến nó thành màn hình phụ với độ trễ thấp.
6. Capture Card có đắt không?
Giá Capture Card dao động tùy theo thương hiệu, chất lượng và tính năng hỗ trợ.
- 🔹 Loại rẻ (200k – 500k): Độ trễ cao, chất lượng thấp.
- 🔹 Tầm trung (1 – 2 triệu): Full HD, độ trễ thấp.
- 🔹 Cao cấp (hơn 3 triệu): 4K, hỗ trợ streaming chuyên nghiệp.
- 🔹 Các thương hiệu phổ biến: Elgato, AVerMedia, Razer.
- 🔹 Chọn theo nhu cầu: chơi game, làm việc hay livestream.
➡ Nếu chỉ cần làm màn hình phụ, loại tầm trung là đủ, còn chơi game cần loại cao cấp.
7. Độ trễ khi sử dụng Capture Card là bao nhiêu?
Độ trễ khi dùng Capture Card phụ thuộc vào chất lượng thiết bị và phần mềm.
- 🔹 Loại rẻ: Độ trễ 200-500ms (giật lag nhiều).
- 🔹 Loại trung bình: Độ trễ 50-150ms (chấp nhận được).
- 🔹 Loại cao cấp: Độ trễ dưới 30ms (rất mượt).
- 🔹 Kết nối USB 3.0 giúp giảm độ trễ đáng kể.
- 🔹 Phần mềm OBS có chế độ giảm độ trễ tốt hơn.
Cách Bật Mic Trong pubg pc
➡ Độ trễ dưới 50ms là tốt nhất, đủ để dùng laptop làm màn hình chơi game.
8. Cần cài đặt phần mềm gì khi sử dụng Capture Card?
Phần mềm giúp hiển thị hình ảnh từ Capture Card trên màn hình laptop.
- 🔹 OBS Studio (Miễn phí, phổ biến nhất).
- 🔹 XSplit Broadcaster (Có phí, chuyên nghiệp).
- 🔹 Elgato Game Capture (Dành riêng cho Elgato).
- 🔹 VLC Media Player (Có thể phát tín hiệu từ Capture Card).
- 🔹 AMCap (Đơn giản, dễ sử dụng).
➡ OBS Studio là phần mềm miễn phí, dễ dùng nhất để hiển thị tín hiệu từ Capture Card.
9. Cách kết nối Capture Card với laptop và PC?
Kết nối đơn giản nhưng cần đúng dây cáp và cổng phù hợp.
- 🔹 Cắm HDMI từ PC vào cổng Input của Capture Card.
- 🔹 Cắm cáp USB từ Capture Card vào laptop.
- 🔹 Mở OBS Studio hoặc phần mềm Capture.
- 🔹 Chọn Capture Card làm nguồn video.
- 🔹 Cấu hình độ phân giải và tốc độ khung hình.
Mở Design Ideas Trong Powerpoint
➡ Kết nối đúng dây, cài đặt phần mềm phù hợp là laptop có thể nhận tín hiệu từ PC.

Chất lượng hình ảnh khi sử dụng Capture Card như thế nào?
10. Chất lượng hình ảnh khi sử dụng Capture Card như thế nào?
Tùy thuộc vào loại Capture Card, cổng kết nối và phần mềm hiển thị.
- 🔹 Loại rẻ: 720p, nén nhiều, màu sắc kém.
- 🔹 Loại trung bình: 1080p, hình ảnh rõ nét.
- 🔹 Loại cao cấp: 4K, HDR, chất lượng chuyên nghiệp.
- 🔹 Cổng USB 3.0 giúp truyền tải hình ảnh nhanh hơn.
- 🔹 Phần mềm OBS giúp tinh chỉnh độ sắc nét và tốc độ khung hình.
➡ Muốn hình ảnh sắc nét, chọn Capture Card hỗ trợ ít nhất 1080p và kết nối USB 3.0.
11. Có cách nào không cần Capture Card mà vẫn biến laptop thành màn hình PC không?
Có, bạn có thể dùng kết nối không dây hoặc phần mềm hỗ trợ.
- 🔹 Spacedesk (Dùng Wi-Fi/LAN, có độ trễ).
- 🔹 Deskreen (Cần adapter HDMI ảo).
- 🔹 Microsoft Miracast (Có sẵn trên Windows, độ trễ cao).
- 🔹 Chrome Remote Desktop (Điều khiển từ xa).
- 🔹 AnyDesk hoặc TeamViewer (Không phù hợp để chơi game).
15 CPU Được Socket 1151 Tốt Nhất
➡ Cách này rẻ hơn nhưng có độ trễ cao, không mượt như Capture Card.
12. Dùng Spacedesk có ổn định không?
Spacedesk hoạt động tốt nhưng phụ thuộc vào tốc độ mạng.
- 🔹 Dùng Wi-Fi 5GHz hoặc kết nối dây LAN để giảm lag.
- 🔹 Chỉ hỗ trợ Windows làm màn hình phụ (không có macOS).
- 🔹 Độ trễ thấp hơn Miracast nhưng vẫn kém hơn HDMI.
- 🔹 Hình ảnh có thể bị mờ nếu mạng yếu.
- 🔹 Miễn phí nhưng cần cài đặt cả trên PC và laptop.
➡ Spacedesk phù hợp cho công việc nhẹ, không tốt cho chơi game.
13. So sánh Spacedesk và Deskreen
| Tiêu chí |
Spacedesk |
Deskreen |
| Kết nối |
Wi-Fi / LAN |
Wi-Fi / LAN |
| Hỗ trợ hệ điều hành |
Chỉ Windows |
Windows, macOS, Linux |
| Độ trễ |
Trung bình |
Cao hơn (cần adapter HDMI ảo) |
| Dễ cài đặt |
Dễ |
Cần thêm thiết bị |
| Hình ảnh |
Rõ hơn, sắc nét hơn |
Phụ thuộc vào mạng |
➡ Spacedesk dễ dùng hơn, Deskreen hỗ trợ nhiều hệ điều hành hơn.
14. Miracast có tốt không?
Miracast có sẵn trên Windows nhưng độ trễ cao.
- 🔹 Kết nối không cần phần mềm, chỉ cần Windows + P.
- 🔹 Độ trễ từ 100-300ms, không phù hợp chơi game.
- 🔹 Hỗ trợ laptop làm màn hình nhưng không mượt mà.
- 🔹 Chỉ hoạt động trên thiết bị có Miracast tích hợp.
- 🔹 Không hỗ trợ macOS hoặc Linux.
Sao Chép Sơ Đồ Trong Word
➡ Dùng Miracast nếu không muốn cài phần mềm nhưng chất lượng không tốt bằng Spacedesk.
15. Deskreen cần adapter HDMI ảo để làm gì?
Deskreen yêu cầu adapter HDMI ảo để “đánh lừa” PC rằng có màn hình thứ hai.
- 🔹 PC chỉ xuất hình khi có màn hình thật hoặc HDMI ảo.
- 🔹 Adapter HDMI ảo giúp PC nhận diện màn hình phụ.
- 🔹 Kết hợp với Deskreen để laptop hiển thị hình ảnh.
- 🔹 Giá rẻ, chỉ khoảng 100k – 200k.
- 🔹 Cần Wi-Fi ổn định để tránh lag.
➡ Nếu dùng Deskreen, bạn cần mua adapter HDMI ảo để PC xuất hình ảnh.
16. Chrome Remote Desktop có phù hợp không?
Chrome Remote Desktop tốt cho công việc nhưng không thay thế hoàn toàn màn hình phụ.
- 🔹 Kết nối từ xa qua internet, không cần mạng nội bộ.
- 🔹 Điều khiển PC từ laptop nhưng không làm màn hình phụ thực sự.
- 🔹 Hình ảnh có độ trễ, không chơi game được.
- 🔹 Không hỗ trợ kéo thả cửa sổ giữa hai màn hình.
- 🔹 Miễn phí, dễ cài đặt.
Card Màn Hình Hỗ Trợ 144hz
➡ Tốt để điều khiển từ xa nhưng không thay thế hoàn toàn màn hình phụ.
17. AnyDesk và TeamViewer có giúp biến laptop thành màn hình không?
Không hoàn toàn, vì đây là phần mềm điều khiển từ xa.
- 🔹 Chỉ giúp điều khiển PC từ laptop, không mở rộng màn hình.
- 🔹 Có độ trễ cao, không phù hợp để làm màn hình phụ.
- 🔹 Tốt để hỗ trợ kỹ thuật hoặc làm việc từ xa.
- 🔹 Miễn phí cho cá nhân, nhưng TeamViewer giới hạn thời gian.
- 🔹 AnyDesk nhanh hơn TeamViewer nhưng vẫn không mượt như HDMI.
➡ Không phù hợp nếu bạn muốn dùng laptop như màn hình phụ thực sự.
18. Có thể dùng phần mềm giả lập màn hình thứ hai không?
Một số phần mềm giả lập màn hình giúp PC xuất hình ảnh mà không cần màn hình thật.
- 🔹 Virtual Display Driver (Dùng cho Windows).
- 🔹 Dummy Display (Tạo màn hình ảo trên macOS).
- 🔹 Spacedesk hoặc Deskreen (Kết hợp với adapter HDMI ảo).
- 🔹 ZoneScreen (Cũ nhưng có thể hoạt động trên Windows cũ).
Kết Nối Wps Trên Iphone Đúng Cách
➡ Cần kết hợp với phần mềm truyền hình ảnh để laptop hiển thị màn hình giả lập.
19. Có cách nào kết nối có dây mà không dùng Capture Card không?
Không, vì laptop không có HDMI Input.
- 🔹 Cổng HDMI trên laptop chỉ xuất hình ảnh.
- 🔹 Không có dây chuyển đổi từ HDMI Output sang Input.
- 🔹 Dùng USB-C Display Input nếu laptop hỗ trợ (hiếm).
- 🔹 Cách duy nhất là Capture Card hoặc phần mềm.
➡ Không có dây nào giúp laptop nhận HDMI từ PC mà không qua Capture Card.
20. Dùng laptop làm màn hình cho Macbook có được không?
Có, nhưng chỉ với phần mềm hỗ trợ.
- 🔹 Sidecar (Chỉ hoạt động với iPad, không phải laptop).🔹 Luna Display (Phần cứng, giá cao).
- 🔹 Spacedesk hoặc Deskreen (Có thể dùng nếu có adapter HDMI ảo).
- 🔹 Chrome Remote Desktop (Điều khiển Mac từ xa).
Bật Gyroscope Cho Máy Không Hỗ Trợ
➡ Không có cách nào dùng HDMI, chỉ có thể dùng phần mềm hoặc thiết bị đặc biệt.
21. Có thể dùng iPad làm màn hình phụ cho PC không?
Có, với các phần mềm hỗ trợ.
- 🔹 Sidecar (Dùng iPad cho Macbook, không hỗ trợ Windows).
- 🔹 Duet Display (Kết nối USB hoặc Wi-Fi, tốt cho Windows).
- 🔹 Spacedesk (Miễn phí nhưng có lag).
- 🔹 Luna Display (Tốt nhất nhưng giá cao).
➡ Duet Display là lựa chọn tốt nhất cho Windows, Sidecar dành cho macOS.

Có thể dùng TV thay laptop làm màn hình phụ không?
22. Có thể dùng TV thay laptop làm màn hình phụ không?
Có, TV có cổng HDMI In nên dễ kết nối.
- 🔹 Cắm HDMI từ PC vào TV, chọn đúng đầu vào.
- 🔹 Dùng Windows + P để chọn chế độ hiển thị.
- 🔹 TV có độ trễ cao hơn màn hình máy tính.
- 🔹 Phù hợp để xem phim, không tốt cho công việc hoặc chơi game.
- 🔹 Một số TV hỗ trợ Miracast hoặc AirPlay để kết nối không dây.
Main Gigabyte B75 Hỗ Trợ Cpu
➡ TV là lựa chọn tốt nhưng không mượt bằng màn hình chuyên dụng.
23. Dùng điện thoại làm màn hình phụ cho PC được không?
Có, bạn có thể dùng các ứng dụng hỗ trợ:
- 🔹 Spacedesk (Miễn phí, kết nối qua Wi-Fi/LAN).
- 🔹 Duet Display (Ổn định hơn, kết nối qua USB/Wi-Fi, mất phí).
- 🔹 ApowerMirror (Dùng để điều khiển PC từ điện thoại).
- 🔹 iDisplay (Dùng cho cả iOS và Android, có độ trễ).
- 🔹 Chrome Remote Desktop (Điều khiển từ xa, không phải màn hình mở rộng).
➡ Duet Display là lựa chọn tốt nhất nếu muốn độ trễ thấp.
24. Có thể kết nối 2 laptop với nhau qua USB-C không?
Không dễ, vì đa số laptop không hỗ trợ USB-C Display Input.
- 🔹 Một số laptop cao cấp có cổng USB-C với Display Input, nhưng rất hiếm.
- 🔹 Cáp USB-C to USB-C chỉ dùng để truyền dữ liệu, không xuất hình ảnh.
- 🔹 Bạn cần Capture Card USB-C hoặc phần mềm như Spacedesk.
Main H61 Là Gì? Các Loại CPU, VGA Được Hỗ Trợ Main H61
➡ Hầu hết laptop không thể nhận hình ảnh qua USB-C từ máy khác.
25. Dùng cáp HDMI to USB có giúp laptop nhận hình ảnh từ PC không?
Không, vì laptop không có cổng HDMI Input.
- 🔹 Cáp HDMI to USB chỉ truyền dữ liệu, không xuất hình ảnh.
- 🔹 Nếu muốn laptop nhận hình ảnh từ PC, bạn cần Capture Card USB.
- 🔹 Không có adapter nào giúp chuyển HDMI Output của PC thành Input trên laptop.
➡ Chỉ có Capture Card mới giúp laptop nhận hình ảnh từ PC qua HDMI.
26. Capture Card có cần cài driver không?
Tùy loại Capture Card:
- 🔹 Plug & Play (Không cần cài driver, dùng được ngay, như Elgato).
- 🔹 Cần cài driver (Thường là loại giá rẻ, cần tải driver từ nhà sản xuất).
- 🔹 PCIe Capture Card (Gắn trong, cần cài driver trên Windows).
Cài Đặt Ứng Dụng Không Rõ Nguồn Gốc Trên IOS
➡ Nên chọn loại không cần cài driver để dễ sử dụng.
27. Capture Card có độ trễ không?
Có, nhưng ít hay nhiều tùy loại:
- 🔹 Capture Card USB 2.0: Độ trễ cao (200-500ms).
- 🔹 Capture Card USB 3.0: Độ trễ thấp hơn (50-150ms).
- 🔹 Capture Card PCIe: Độ trễ gần như bằng 0.
- 🔹 Hãng tốt: Elgato, AverMedia, Razer có độ trễ thấp.
➡ Nếu cần độ trễ thấp, nên dùng Capture Card USB 3.0 hoặc PCIe.
28. Có cách nào giảm lag khi dùng laptop làm màn hình phụ không?
Có, bạn có thể thử các cách sau:
- 🔹 Dùng kết nối có dây (LAN hoặc USB nếu phần mềm hỗ trợ).
- 🔹 Chọn phần mềm có độ trễ thấp (Duet Display, Spacedesk).
- 🔹 Dùng Wi-Fi 5GHz thay vì 2.4GHz.
- 🔹 Tắt các ứng dụng chạy nền làm chậm mạng.
- 🔹 Giảm độ phân giải màn hình phụ để giảm tải.
IGBT bếp từ
➡ Kết nối có dây luôn cho độ trễ thấp nhất.
29. Có thể dùng laptop làm màn hình cho PlayStation hoặc Xbox không?
Có, nhưng cần Capture Card hoặc ứng dụng:
- 🔹 Capture Card HDMI (Nhận tín hiệu từ PS/Xbox qua HDMI).
- 🔹 PS Remote Play (Dùng phần mềm Remote Play của Sony).
- 🔹 Xbox Cloud Gaming (Chơi game Xbox trên đám mây, không cần kết nối máy).
- 🔹 Steam Link (Chơi game từ PC lên laptop).
➡ Capture Card là cách duy nhất để hiển thị hình ảnh trực tiếp từ PS/Xbox lên laptop.
30. Có thể dùng iPad làm màn hình phụ cho laptop Windows không?
Có, với phần mềm hỗ trợ:
- 🔹 Duet Display (Kết nối qua USB hoặc Wi-Fi, ổn định nhất).
- 🔹 Spacedesk (Miễn phí nhưng có độ trễ).
- 🔹 iDisplay (Hỗ trợ Windows và macOS).
- 🔹 Luna Display (Phần cứng đắt tiền nhưng mượt mà).
Tắt Mở Bếp Từ Bị Khóa
➡ Duet Display là lựa chọn tốt nhất cho Windows.
31. Tại sao laptop không nhận màn hình qua HDMI?
Có thể do các nguyên nhân sau:
- 🔹 Cáp HDMI bị lỗi (Thử cáp khác).
- 🔹 Chưa chọn đúng đầu vào trên màn hình.
- 🔹 Driver GPU chưa cập nhật.
- 🔹 Chưa bật xuất màn hình (Windows + P).
- 🔹 Cổng HDMI trên laptop bị lỗi.
➡ Thử các cách trên trước khi nghĩ đến lỗi phần cứng.
32. Có thể kết nối hai laptop với nhau để mở rộng màn hình không?
Có, nhưng cần phần mềm hỗ trợ:
- 🔹 Spacedesk (Miễn phí, kết nối qua LAN/Wi-Fi).
- 🔹 Deskreen (Cần HDMI ảo).
- 🔹 Chrome Remote Desktop (Chỉ để điều khiển từ xa).
Sửa Dây Khóa Kéo
➡ Cách đơn giản nhất là dùng Spacedesk.
33. Capture Card rẻ có đáng mua không?
Phụ thuộc vào nhu cầu của bạn:
- 🔹 Dùng để stream game, quay video → Cần loại tốt (Elgato, AverMedia).
- 🔹 Chỉ để làm màn hình phụ → Có thể dùng loại rẻ (100-500k).
- 🔹 Loại rẻ có thể lag, không hỗ trợ Full HD 60fps.
➡ Nếu chỉ cần làm màn hình phụ, có thể mua loại giá rẻ.
34. Có thể kết nối laptop với PC qua Bluetooth để làm màn hình không?
Không, vì Bluetooth quá chậm để truyền hình ảnh.
- 🔹 Bluetooth không hỗ trợ xuất màn hình.
- 🔹 Tốc độ thấp, độ trễ cao.
- 🔹 Chỉ có thể dùng để điều khiển từ xa, không làm màn hình phụ.
Sửa Tay Cầm PS Tại Hà Nội
➡ Không thể dùng Bluetooth để làm màn hình phụ.
35. Dùng cáp VGA thay vì HDMI có được không?
Có, nhưng chất lượng hình ảnh kém hơn.
- 🔹 VGA chỉ truyền hình ảnh, không có âm thanh.
- 🔹 Chỉ hỗ trợ độ phân giải tối đa 1920×1080.
- 🔹 Cần adapter VGA to HDMI nếu màn hình chỉ có HDMI.
➡ HDMI luôn tốt hơn VGA.
Dù laptop không hỗ trợ HDMI input, nhưng bạn vẫn có thể sử dụng nó làm màn hình cho PC bằng các phương pháp thay thế như phần mềm kết nối không dây (Spacedesk, Deskreen) hoặc Capture Card nếu cần kết nối qua HDMI.
USB Kết Nối Nhưng Không Hỗ Trợ
Mỗi phương pháp đều có ưu, nhược điểm riêng, tùy thuộc vào nhu cầu và ngân sách của bạn. Nếu chỉ cần một màn hình phụ tạm thời, phần mềm miễn phí là lựa chọn phù hợp.
Nhưng nếu cần độ trễ thấp và chất lượng cao, Capture Card sẽ là giải pháp tối ưu.
Hy vọng hướng dẫn này đã giúp bạn tìm được cách phù hợp nhất để biến laptop thành màn hình phụ cho PC.
Nếu bạn gặp khó khăn hoặc có thêm thắc mắc, hãy để lại bình luận để được hỗ trợ.
Chúc bạn thành công! 🚀