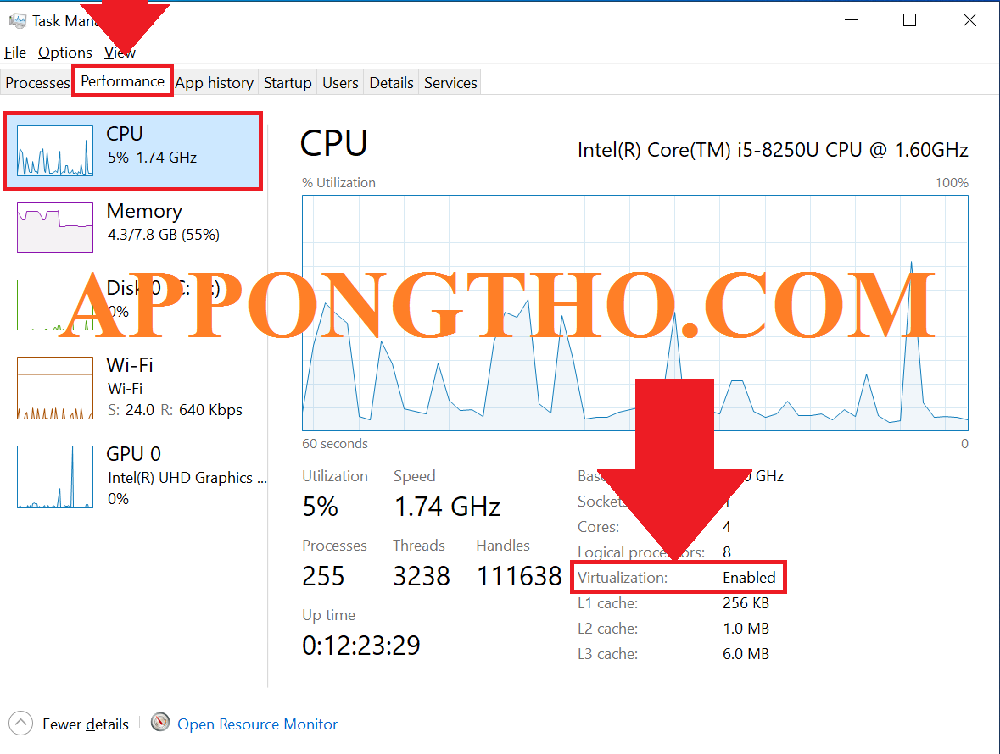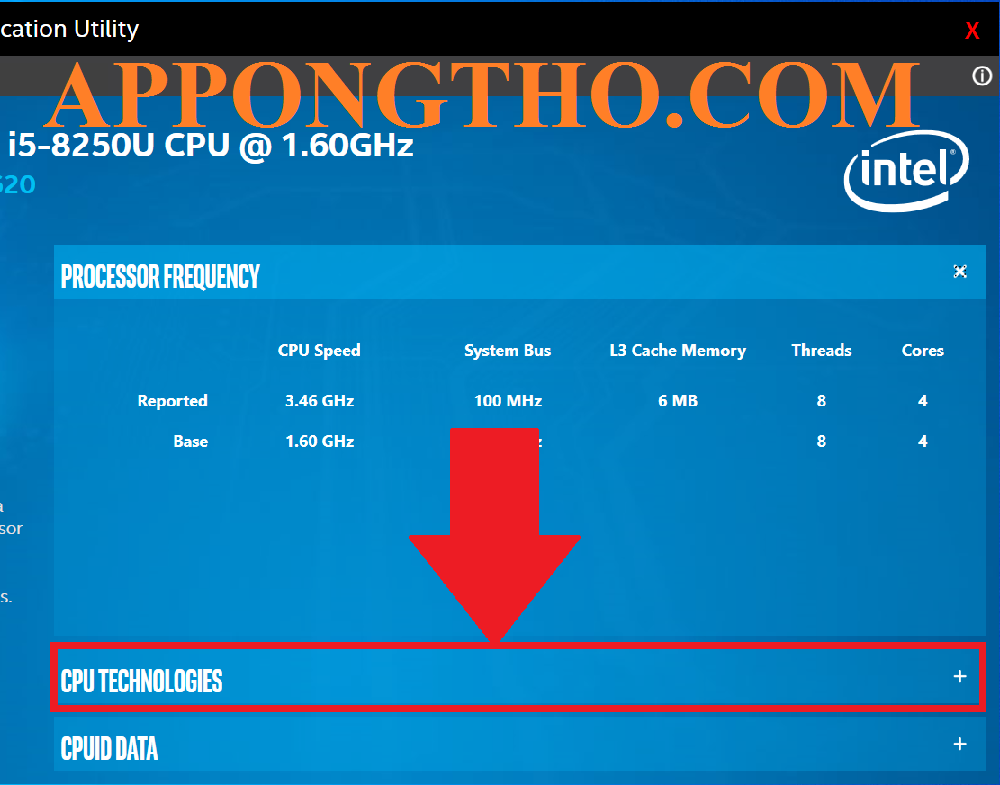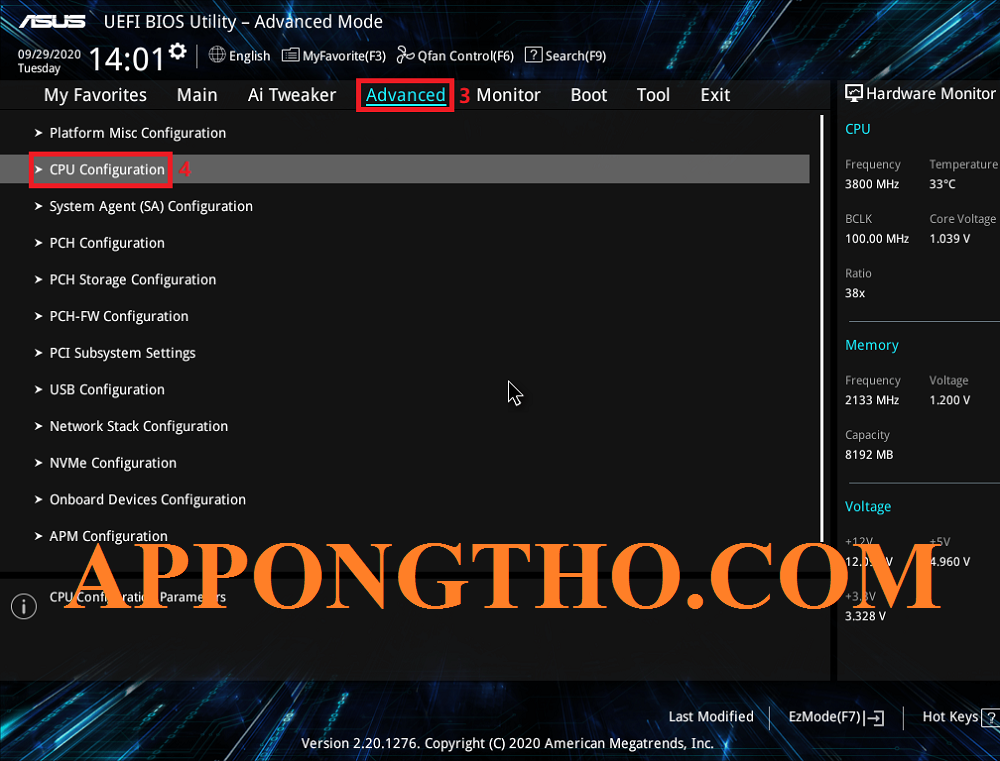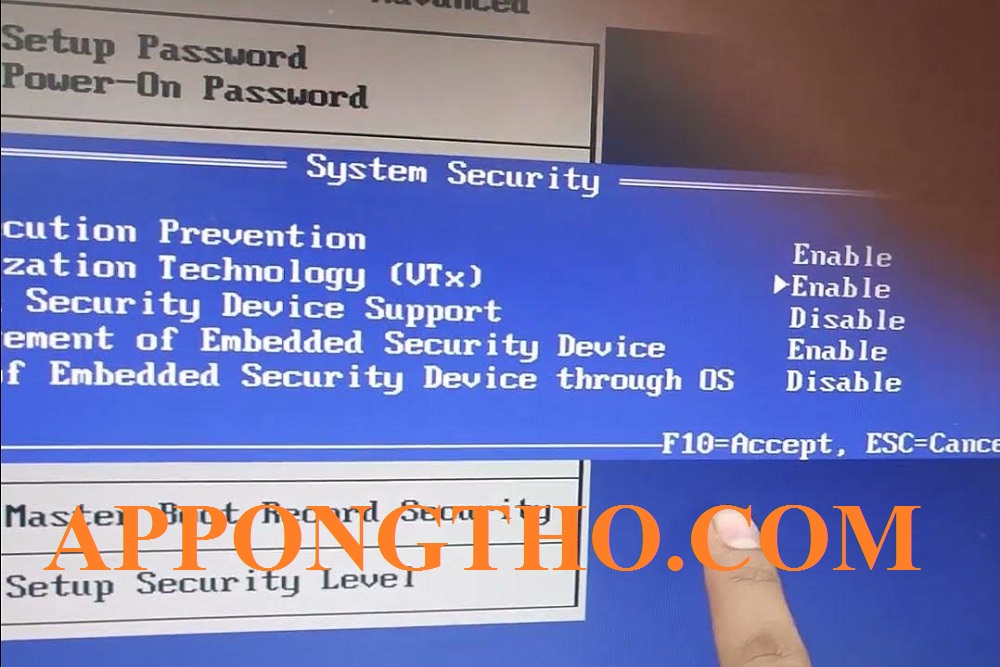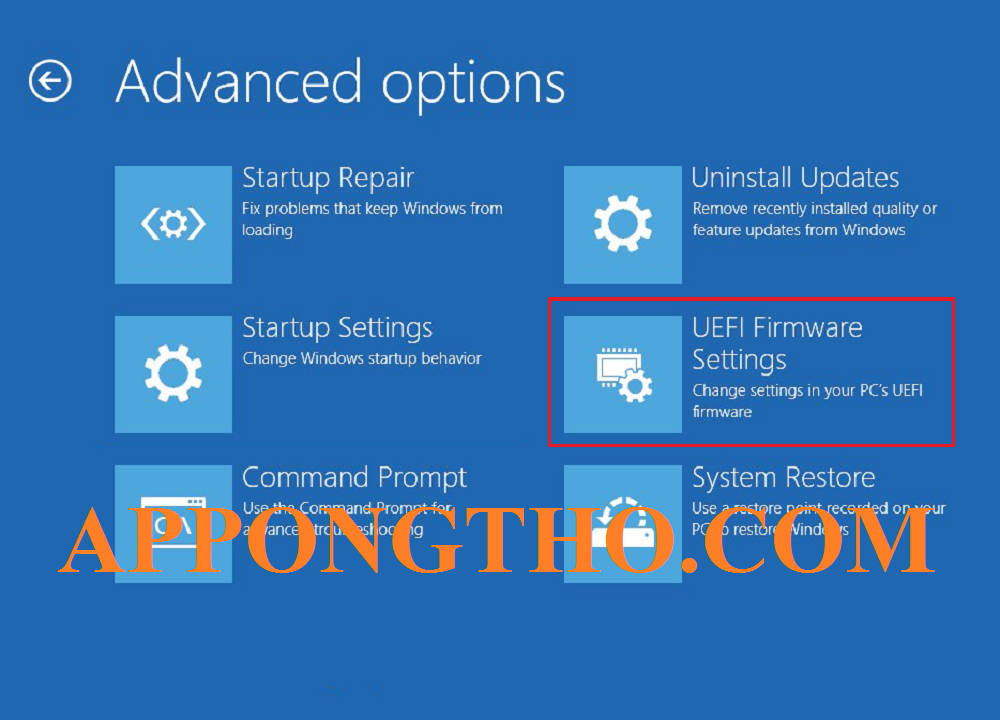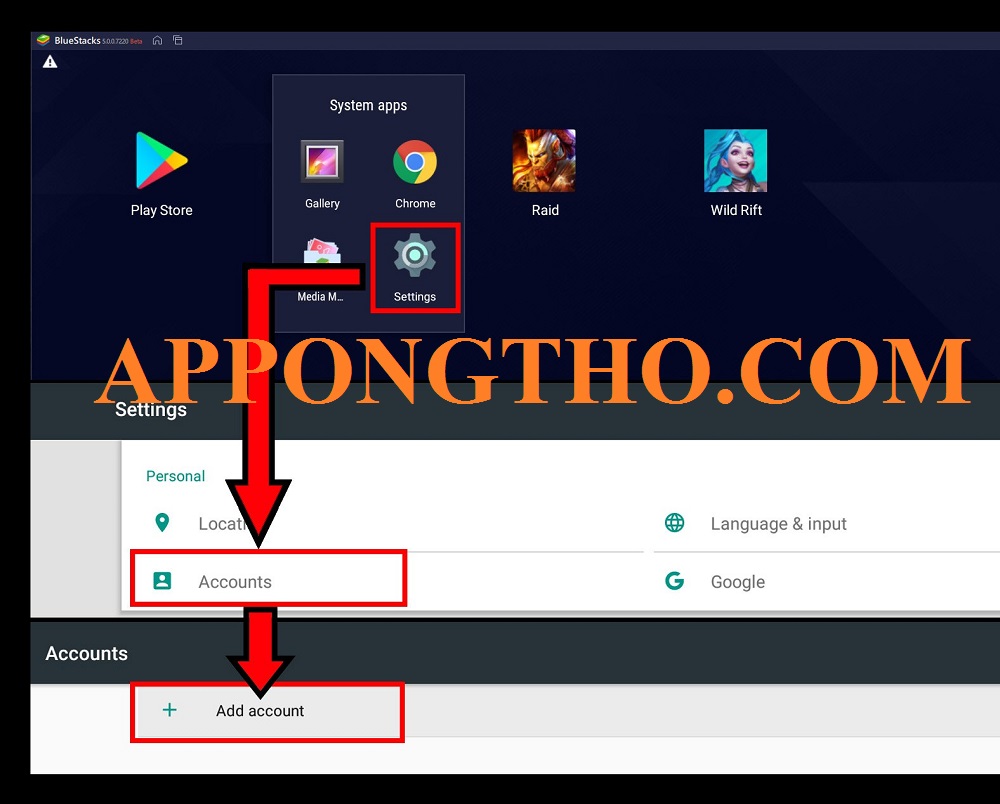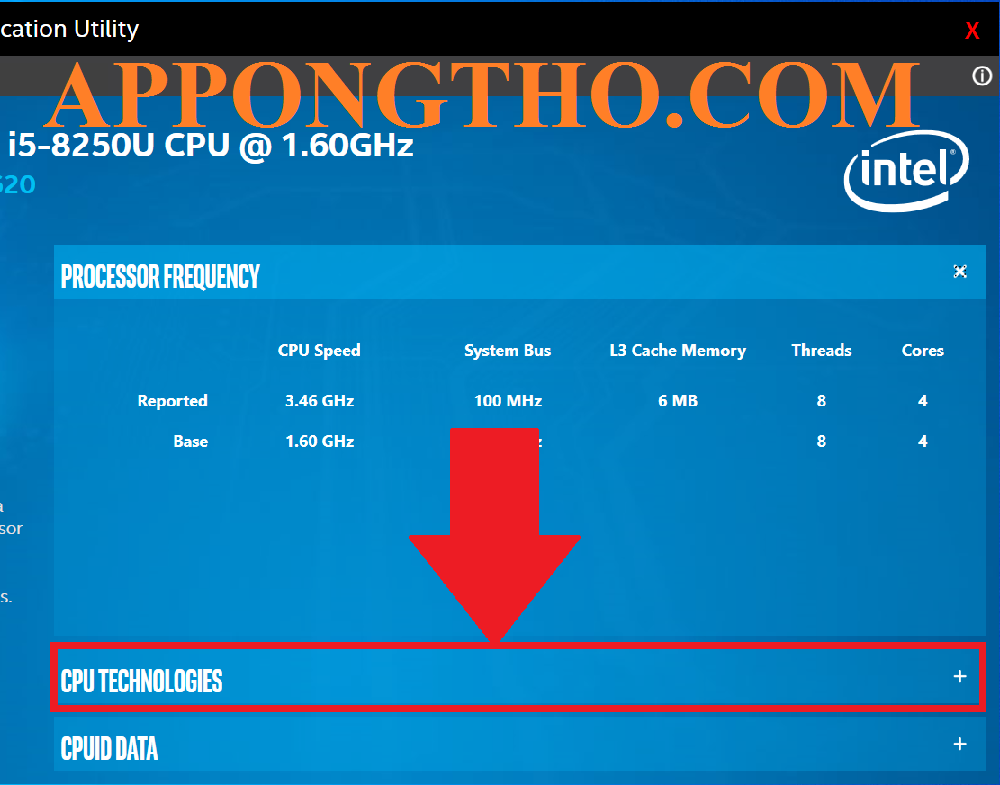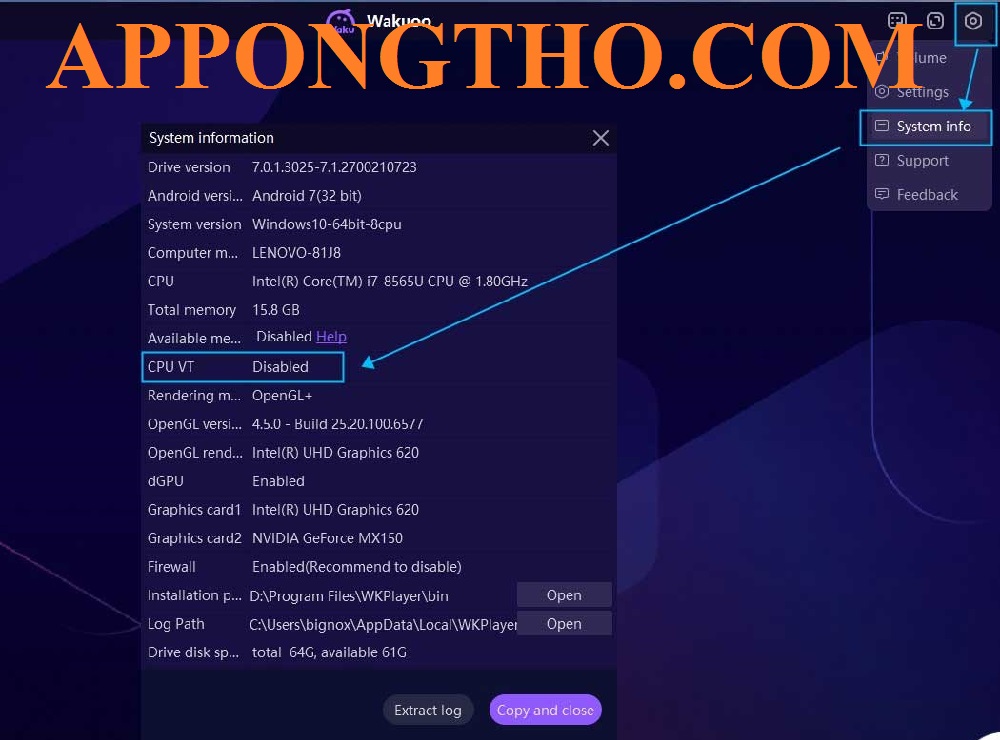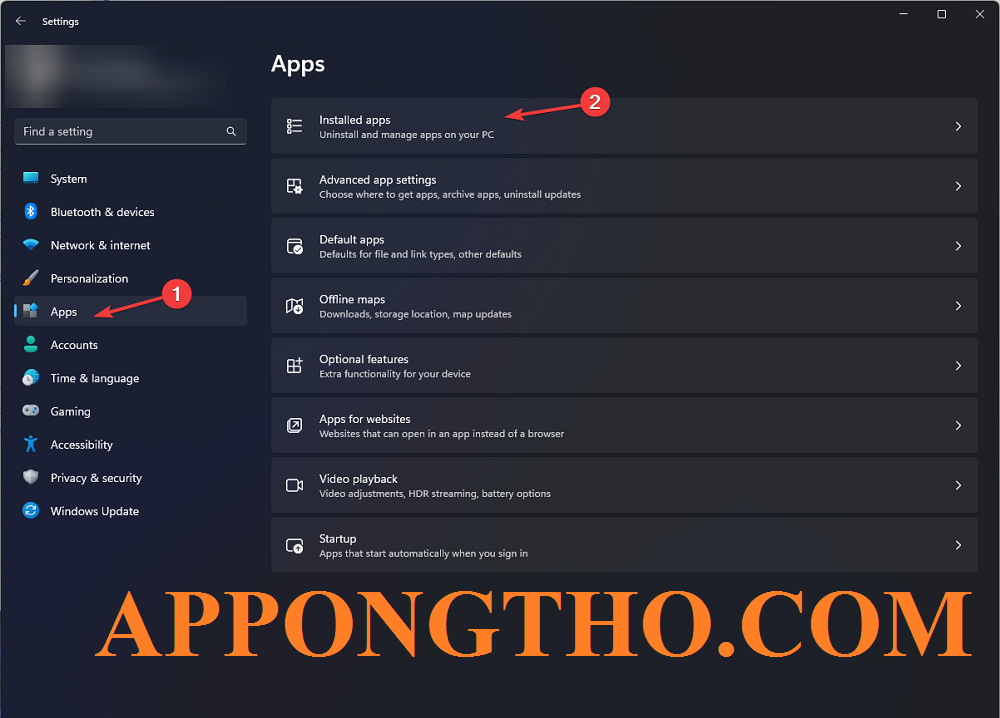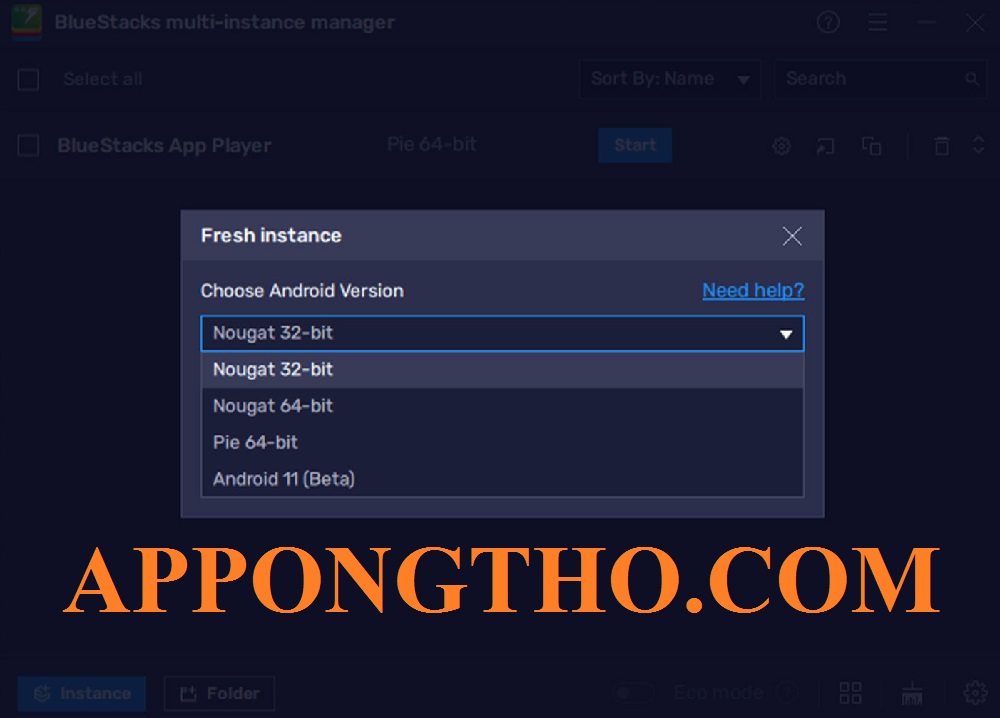VT Là Gì? Cách Bật VT Win 7, 10, 11 Cho BlueStacks Qua BIOS
Virtualization Technology (VT) là một công nghệ ảo hóa phần cứng giúp các hệ điều hành và ứng dụng chạy trong môi trường ảo.
Điều này đặc biệt quan trọng trong việc chạy các máy ảo, chơi game, hoặc chạy các ứng dụng đòi hỏi tài nguyên cao như BlueStacks.
Tuy nhiên, để kích hoạt VT trên máy tính chạy Windows 7, 10 hoặc 11, bạn cần phải truy cập vào BIOS/UEFI và bật nó lên.
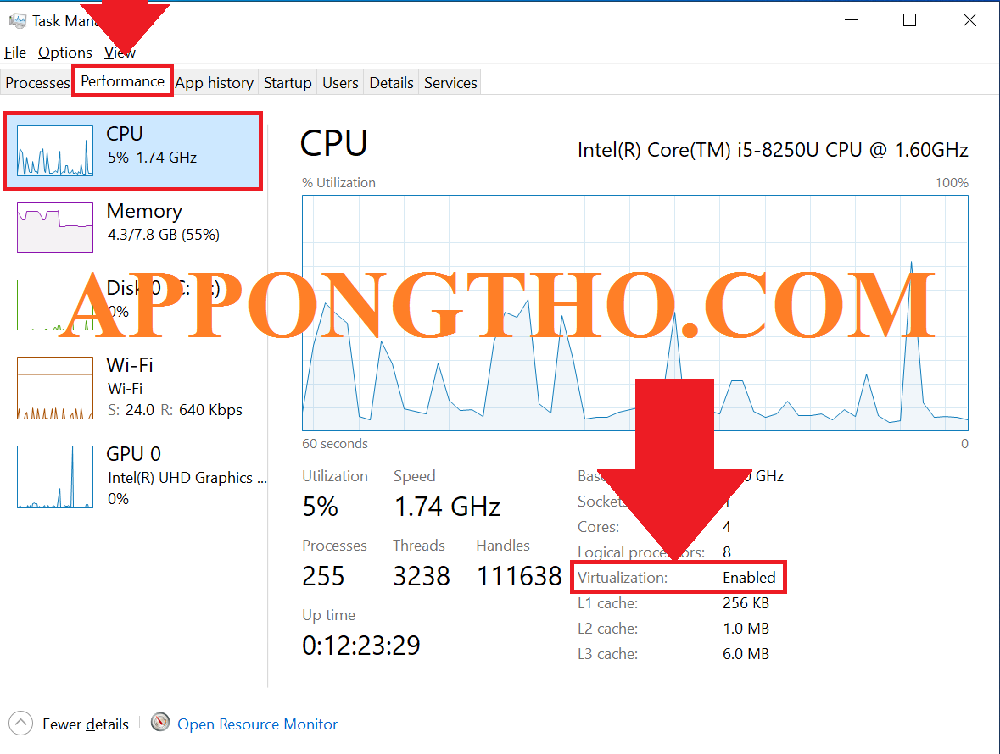
VT Là Gì? Cách Bật VT Win 7, 10, 11 Cho BlueStacks Qua BIOS
Quy trình này có thể phức tạp, nhưng khi được thực hiện đúng cách, bạn sẽ có thể tận dụng tối đa công nghệ này để nâng cao hiệu suất và khả năng tương thích của hệ thống với các ứng dụng ảo hóa.
VT là gì?
VT (Virtualization Technology) là công nghệ ảo hóa được tích hợp trong CPU, cho phép một máy tính vật lý hoạt động như nhiều máy tính ảo (virtual machines). Công nghệ này được hỗ trợ bởi các hãng sản xuất CPU lớn như Intel (Intel VT-x) và AMD (AMD-V). VT được kích hoạt trong BIOS/UEFI để cung cấp môi trường ảo hóa, giúp các phần mềm như trình giả lập hoặc máy ảo (virtual machine) chạy hiệu quả hơn.
Card Màn Hình Hỗ Trợ 144hz
VT là một công nghệ sử dụng phần cứng để tăng hiệu suất của hệ thống ảo hóa.
Nó cho phép:
- Cấp phát tài nguyên phần cứng như CPU, RAM, ổ cứng cho các hệ điều hành.
- Trên cùng một thiết bị, có thể chạy nhiều hệ điều hành khác nhau mà không gây xung đột.
- Tăng tốc các tác vụ liên quan đến máy ảo.
- Khởi chạy hoặc chuyển đổi giữa các phiên ảo hóa.
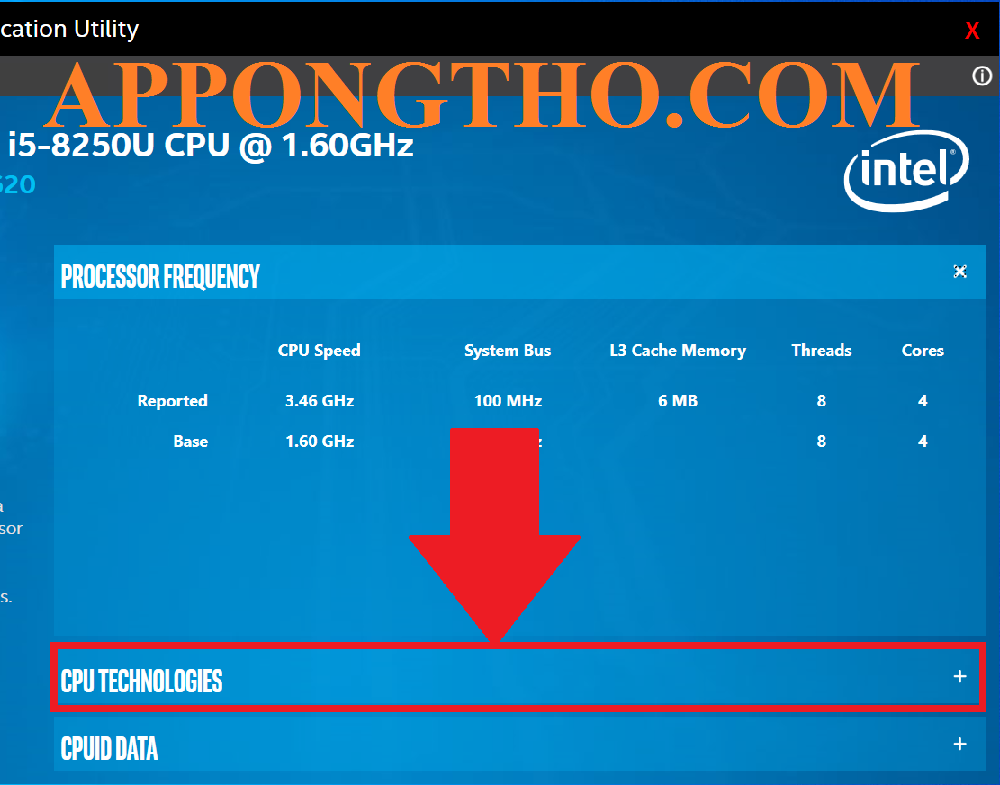
VT là gì?
Tầm quan trọng của VT
VT đóng vai trò quan trọng trong nhiều lĩnh vực, bao gồm:
1. Trình giả lập và máy ảo
- Cải thiện hiệu suất cho các phần mềm giả lập và máy ảo.
- Cho phép chạy game và ứng dụng Android mượt mà trên máy tính.
- Hỗ trợ đa nhiệm khi sử dụng nhiều hệ điều hành cùng lúc.
- Tạo môi trường thử nghiệm độc lập, tránh xung đột với hệ điều hành chính.
2. Ứng dụng doanh nghiệp
- Giảm chi phí đầu tư phần cứng nhờ máy chủ ảo.
- Tăng khả năng quản lý tài nguyên trong trung tâm dữ liệu.
- Giảm tiêu thụ năng lượng và tiết kiệm không gian vật lý.
- Hỗ trợ triển khai nhanh các dịch vụ đám mây và máy chủ ảo hóa.
3. Phát triển phần mềm
- Tạo môi trường thử nghiệm phần mềm trên nhiều hệ điều hành.
- Hỗ trợ phát triển ứng dụng trên các nền tảng khác nhau.
- Tăng tính an toàn khi thử nghiệm các phần mềm chưa ổn định.
- Giảm chi phí và thời gian khi thiết lập môi trường phát triển.
4. Giáo dục và nghiên cứu
- Cung cấp môi trường học tập an toàn cho sinh viên CNTT.
- Tạo điều kiện chạy các hệ điều hành mới mà không cần cài đặt trực tiếp.
- Hỗ trợ nghiên cứu trong lĩnh vực bảo mật và ảo hóa.
- Giúp kiểm tra và thực hành trên các nền tảng khác nhau dễ dàng.
Ưu điểm của VT (Virtualization Technology)
- Tăng hiệu suất: Giúp tận dụng tối đa tài nguyên CPU cho máy ảo và trình giả lập.
- Linh hoạt: Chạy nhiều hệ điều hành và ứng dụng trên một máy tính.
- Tiết kiệm chi phí: Giảm đầu tư vào phần cứng nhờ môi trường ảo hóa.
Nhược điểm của VT (Virtualization Technology)
- Đòi hỏi phần cứng mạnh: Yêu cầu CPU hỗ trợ VT và đủ tài nguyên (RAM, ổ cứng).
- Phức tạp trong cài đặt: Kích hoạt VT trong BIOS cần kiến thức kỹ thuật.
- Khả năng tương thích: Một số phần mềm có thể không hoạt động tốt khi bật VT.
Sơ Đồ Mạch Kích Điện 12v Lên 220v 1000w
VT là một công nghệ mạnh mẽ và không thể thiếu trong lĩnh vực ảo hóa hiện đại.
Với khả năng tăng hiệu suất, tính linh hoạt và hỗ trợ nhiều ứng dụng, VT là giải pháp tối ưu cho cá nhân và doanh nghiệp.
Tuy nhiên, để tận dụng tối đa công nghệ này, người dùng cần hiểu rõ về cách cấu hình, sử dụng, và quản lý tài nguyên hiệu quả.
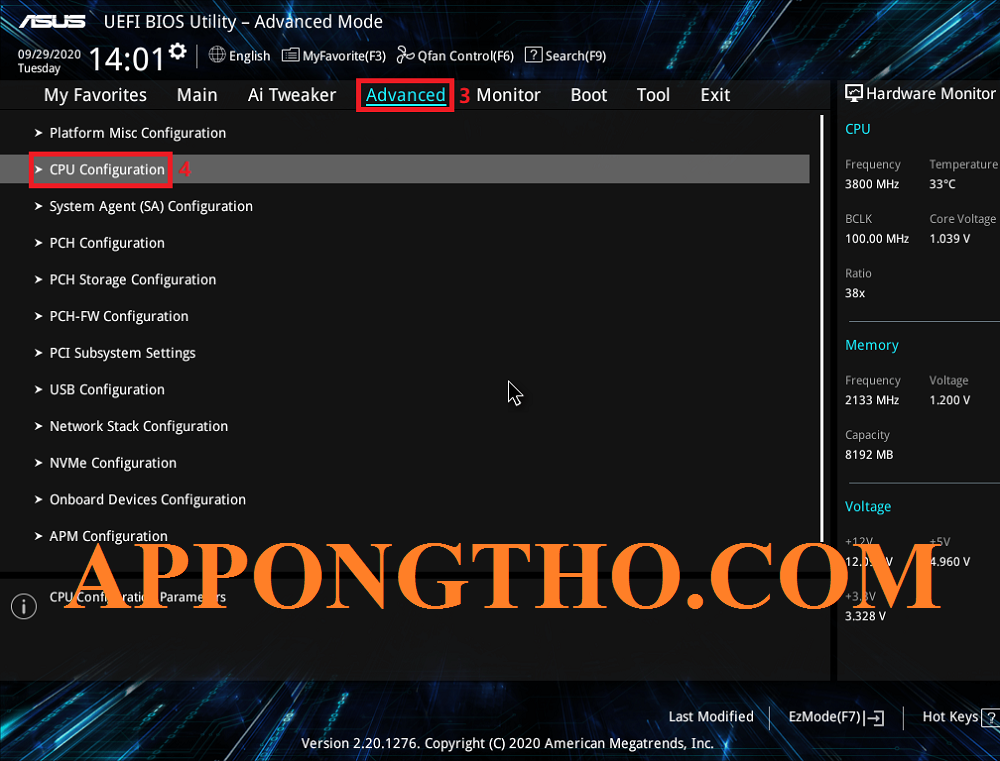
9 Bước bật VT cho Win7, Win10, Win11 Cho BlueStacks qua Bios
9 Bước bật VT cho Win7, Win10, Win11 Cho BlueStacks qua Bios
Virtualization Technology (VT) là một tính năng cực kỳ quan trọng để giúp trình giả lập Android như BlueStacks hoạt động mượt mà hơn.
Để bật VT, bạn cần truy cập vào BIOS của máy tính và thực hiện một số thay đổi nhỏ.
Dưới đây là hướng dẫn chi tiết cho Windows 7, 10 và 11:
Bước 1: Xác định CPU hỗ trợ VT
Hãy kiểm tra xem CPU của máy tính có hỗ trợ công nghệ Virtualization Technology (VT) hay không để đảm bảo máy tính có thể bật được VT và tối ưu hóa trình giả lập BlueStacks một cách hiệu quả nhất.
- Tải công cụ Intel Processor Identification Utility nếu bạn sử dụng CPU Intel.
- Dùng AMD-V Compatibility Checker nếu bạn sử dụng CPU AMD.
- Tìm kiếm thông tin CPU trên trang web của nhà sản xuất.
- Kiểm tra trong tài liệu hướng dẫn hoặc hộp đựng CPU của máy tính.
- Đảm bảo máy tính đang chạy hệ điều hành tương thích với trình giả lập BlueStacks.
Công cụ kiểm tra sẽ cung cấp thông tin chi tiết về khả năng hỗ trợ VT của CPU, giúp bạn xác định liệu việc bật VT có khả thi hay không trước khi thực hiện các bước tiếp theo.
- Cài đặt và chạy công cụ kiểm tra tương thích của CPU.
- Tìm dòng trạng thái “VT-x Supported” (Intel) hoặc “SVM Enabled” (AMD).
- Nếu không thấy hỗ trợ VT, máy tính sẽ không chạy được môi trường ảo hóa.
- Đảm bảo máy tính của bạn đang sử dụng phiên bản BIOS/UEFI mới nhất.
- Nếu CPU hỗ trợ nhưng bị tắt, bạn sẽ cần bật nó trong BIOS.
Kết Nối Wps Trên Iphone Đúng Cách
Việc xác định CPU hỗ trợ VT là bước đầu tiên và quan trọng nhất, giúp bạn tiết kiệm thời gian và đảm bảo rằng việc bật VT trên máy tính của bạn sẽ thành công mà không gặp phải bất kỳ trở ngại nào.
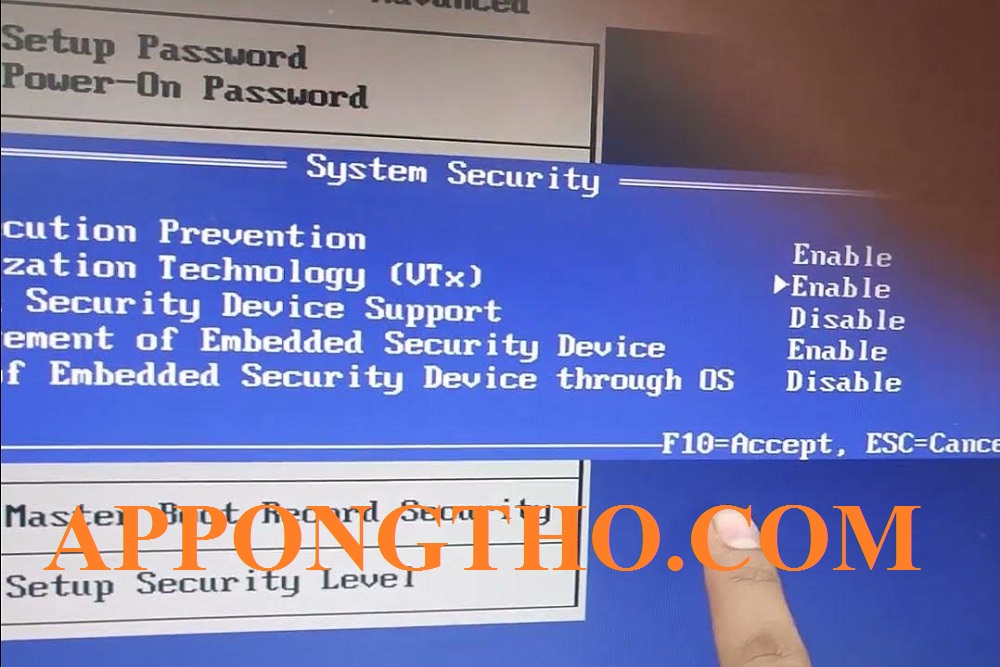
VT Là Gì? Cách Bật VT Win 7, 10, 11 Cho BlueStacks Qua BIOS
Bước 2: Tắt máy tính hoàn toàn
Trước khi tiến hành bật VT trong BIOS, bạn cần tắt hoàn toàn máy tính để có thể truy cập vào BIOS một cách an toàn và chính xác nhất mà không gặp lỗi hệ thống.
- Đóng tất cả các chương trình đang chạy trên máy tính.
- Đảm bảo không có tác vụ nào đang chạy ngầm (kiểm tra qua Task Manager).
- Nhấn nút Start và chọn Shut Down hoặc sử dụng phím tắt để tắt nhanh.
- Đợi khoảng 10-15 giây sau khi màn hình tắt hẳn.
- Không để máy tính ở chế độ ngủ đông hoặc ngủ.
Việc tắt hoàn toàn máy tính là điều kiện tiên quyết để bạn truy cập vào BIOS. Nếu bạn chỉ để máy ở chế độ ngủ hoặc khởi động lại, có thể bạn sẽ không truy cập được BIOS hoặc gặp lỗi.
- Kiểm tra đèn tín hiệu trên CPU hoặc laptop để đảm bảo máy đã tắt.
- Nếu đèn nguồn vẫn sáng, nhấn giữ nút nguồn khoảng 10 giây để tắt cưỡng bức.
- Đảm bảo máy không được kết nối với bất kỳ thiết bị ngoại vi nào.
- Nếu dùng laptop, có thể tháo pin ra để đảm bảo máy tắt hoàn toàn.
- Tránh nhấn các phím không cần thiết khi máy đã tắt để tránh khởi động lại.
Bật Huy Hiệu Fan Cứng Facebook Trên Điện Thoại
việc tắt hoàn toàn máy tính là một bước quan trọng giúp bạn vào BIOS dễ dàng và an toàn hơn, tránh các sự cố không mong muốn trong quá trình bật VT.
Bước 3: Truy cập vào BIOS/UEFI
Để kích hoạt Virtualization Technology (VT), bạn cần truy cập vào BIOS hoặc UEFI của máy tính, đây là hệ thống quản lý phần cứng được tích hợp sẵn giúp bạn bật tắt các tính năng quan trọng của máy.
- Khởi động lại máy tính và nhấn nhanh phím F2, Del, hoặc F10 khi máy vừa bật.
- Nếu không vào được BIOS, kiểm tra phím cụ thể cho từng hãng máy (HP, Dell, ASUS).
- Thử tổ hợp phím khác như Esc, F12, hoặc F1 nếu phím mặc định không hoạt động.
- Đảm bảo sử dụng bàn phím có dây để tránh lỗi kết nối bàn phím không dây.
- Truy cập vào menu khởi động nhanh (boot menu) nếu không tìm thấy tùy chọn BIOS.
Khi truy cập thành công, BIOS sẽ hiển thị một giao diện dòng lệnh hoặc đồ họa, nơi bạn có thể tìm kiếm các tùy chọn cần thiết để bật VT hoặc các thiết lập liên quan đến CPU.
- Sử dụng các phím mũi tên để điều hướng qua các tab và menu trong BIOS.
- Đọc kỹ các hướng dẫn trên màn hình BIOS để biết cách tìm mục Virtualization.
- Lưu ý không thay đổi các thiết lập không liên quan để tránh lỗi hệ thống.
- Nếu máy sử dụng UEFI, bạn sẽ thấy giao diện dễ dùng hơn so với BIOS truyền thống.
- Chọn chế độ khởi động nâng cao nếu không tìm thấy mục Virtualization.
Bật Gyroscope Cho Máy Không Hỗ Trợ
Việc truy cập BIOS hoặc UEFI là một bước quan trọng và yêu cầu bạn làm cẩn thận để không thay đổi các thiết lập không cần thiết trong hệ thống máy tính của mình.
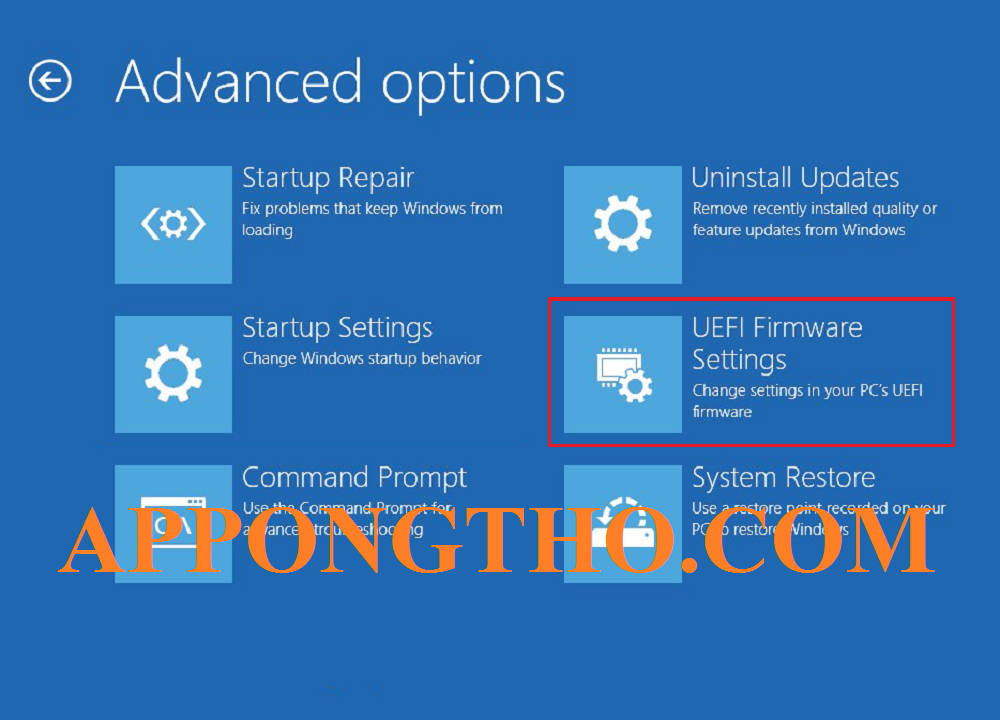
VT Là Gì? Cách Bật VT Win 7, 10, 11 Cho BlueStacks Qua BIOS
Bước 4: Tìm tùy chọn VT (Virtualization Technology)
Sau khi vào BIOS, bạn cần điều hướng qua các tab và tìm kiếm tùy chọn bật Virtualization Technology (VT) để kích hoạt tính năng ảo hóa cho CPU, giúp trình giả lập BlueStacks hoạt động mượt mà hơn.
- Chuyển đến tab Advanced hoặc CPU Configuration (tùy BIOS của từng hãng).
- Tìm dòng có tên Intel Virtualization Technology, Intel VT-x, hoặc AMD-V.
- Một số BIOS có thể đặt VT trong tab Performance hoặc System Configuration.
- Kiểm tra mục SVM Mode nếu bạn sử dụng CPU AMD.
- Nếu không tìm thấy, kiểm tra lại tài liệu hướng dẫn của máy tính hoặc BIOS.
Tùy chọn VT có thể nằm trong các menu con hoặc ẩn đi nếu không hỗ trợ. Vì vậy, bạn cần đọc kỹ các dòng mô tả trên BIOS để đảm bảo chọn đúng tính năng cần bật.
- Nhấn Enter để mở mục tùy chọn VT khi đã tìm thấy.
- Nếu BIOS yêu cầu mật khẩu, bạn cần nhập đúng mật khẩu đã thiết lập.
- Không thay đổi các mục khác trong cùng tab nếu bạn không hiểu rõ chức năng của chúng.
- Lưu ý rằng một số dòng máy cũ có thể không hỗ trợ VT hoặc yêu cầu cập nhật BIOS.
- Trong trường hợp menu VT bị ẩn, bạn có thể tìm cách bật nó qua trang hỗ trợ của hãng.
Giải Mã NFC Trên IPhone
Việc tìm đúng tùy chọn VT trong BIOS là bước đột phá để bạn kích hoạt tính năng ảo hóa, tuy nhiên cần thực hiện cẩn thận để tránh làm ảnh hưởng đến các cài đặt khác của hệ thống.
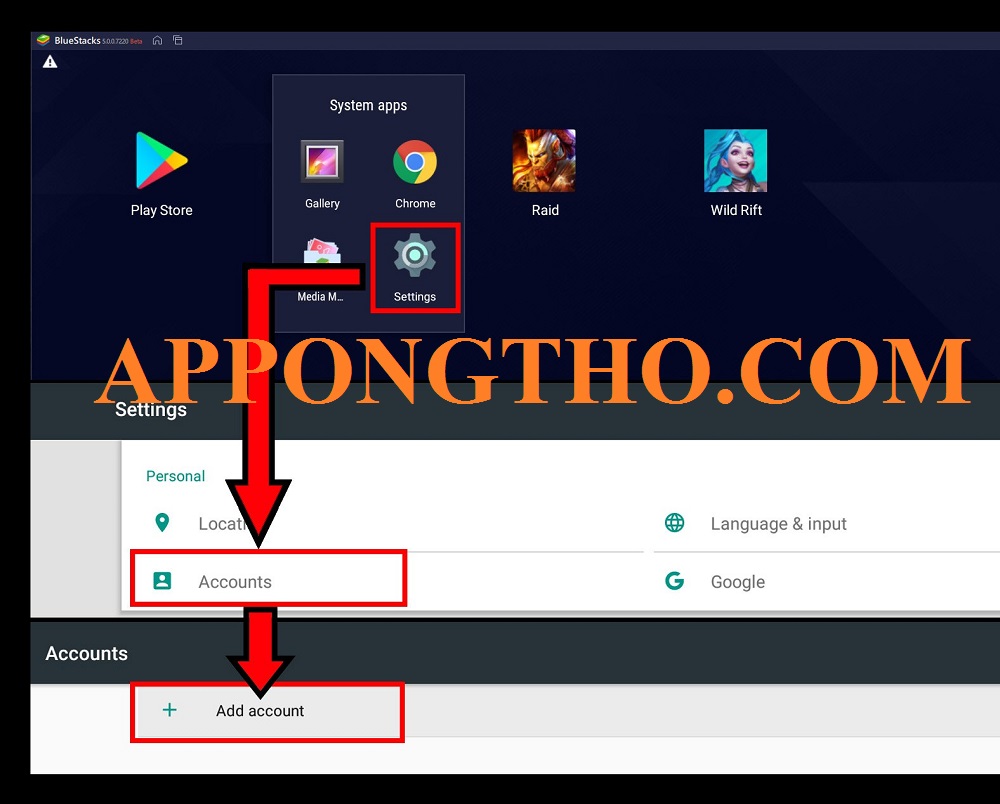
VT Là Gì? Cách Bật VT Win 7, 10, 11 Cho BlueStacks Qua BIOS
Bước 5: Bật Virtualization Technology (VT)
Sau khi tìm được tùy chọn Virtualization Technology (VT) trong BIOS, bước tiếp theo là kích hoạt tính năng này để chuẩn bị môi trường ảo hóa hoàn chỉnh cho trình giả lập BlueStacks.
- Đặt tùy chọn Intel VT-x hoặc AMD-V từ Disabled (Tắt) sang Enabled (Bật).
- Sử dụng phím Enter hoặc phím mũi tên để thay đổi trạng thái tùy chọn.
- Đọc kỹ hướng dẫn trên màn hình để chắc chắn rằng bạn đã bật đúng tính năng.
- Kiểm tra các mục liên quan khác như VT-d, IOMMU để đảm bảo chúng cũng được bật.
- Một số BIOS có thể yêu cầu nhấn phím tắt như F10 để lưu trước khi chuyển sang bước tiếp theo.
Việc bật VT là bước quan trọng nhất, vì nó chính là chức năng giúp trình giả lập hoạt động ổn định và sử dụng tối ưu sức mạnh CPU. Nếu bạn bỏ qua hoặc không bật đúng cách, BlueStacks sẽ không thể hoạt động hiệu quả.
- Sau khi bật VT, kiểm tra lại trạng thái của tính năng để đảm bảo nó đã được kích hoạt.
- Không cần thay đổi bất kỳ mục nào khác nếu không có yêu cầu cụ thể từ hệ thống.
- Trong trường hợp gặp lỗi, bạn có thể tắt lại và thử khởi động lại hệ thống rồi bật lại.
- Ghi chú lại các thay đổi đã thực hiện để tiện khắc phục nếu gặp sự cố.
- Nếu sử dụng BIOS đời cũ, bạn nên cập nhật phiên bản BIOS mới để cải thiện tính tương thích.
Cảm Biến Con Quay PUBG
Việc kích hoạt VT trong BIOS là bước mấu chốt để tạo nền tảng ảo hóa hoàn chỉnh, giúp bạn khai thác tối đa hiệu suất của BlueStacks mà không gặp trục trặc kỹ thuật nào.
Bước 6: Lưu thay đổi và thoát khỏi BIOS
Sau khi hoàn thành việc bật VT, bạn cần lưu lại các thay đổi đã thực hiện trong BIOS và khởi động lại máy tính để áp dụng các thiết lập mới, đảm bảo tính năng VT hoạt động hiệu quả.
- Nhấn phím tắt như F10 (hoặc phím lưu mặc định trên BIOS của bạn).
- Chọn tùy chọn Save and Exit hoặc Exit with Saving Changes.
- Nếu có hộp thoại xác nhận, chọn Yes để chấp nhận lưu thay đổi.
- Đảm bảo bạn không chọn mục Exit Without Saving để tránh mất các cài đặt.
- Máy tính sẽ tự động khởi động lại sau khi bạn thoát khỏi BIOS.
Lưu thay đổi trong BIOS là bước cuối cùng trong quá trình cài đặt VT, giúp tất cả các thiết lập bạn thực hiện được ghi nhận và áp dụng vào hệ thống. Nếu không lưu, các thay đổi sẽ không có hiệu lực.
- Kiểm tra lại màn hình khởi động để đảm bảo không có lỗi xảy ra.
- Chờ máy tính khởi động lại hoàn toàn để hệ thống tải các thiết lập mới.
- Nếu gặp lỗi, bạn có thể quay lại BIOS để kiểm tra hoặc điều chỉnh.
- Hãy chắc chắn rằng máy tính không bị mất nguồn trong quá trình khởi động lại.
- Đảm bảo bạn đã lưu mọi dữ liệu quan trọng trước khi thực hiện quá trình này.
Tài Liệu Biến Mitsubishi
Lưu thay đổi trong BIOS và khởi động lại hệ thống là bước không thể thiếu, giúp đảm bảo các thiết lập VT được áp dụng và sẵn sàng để BlueStacks chạy một cách trơn tru.
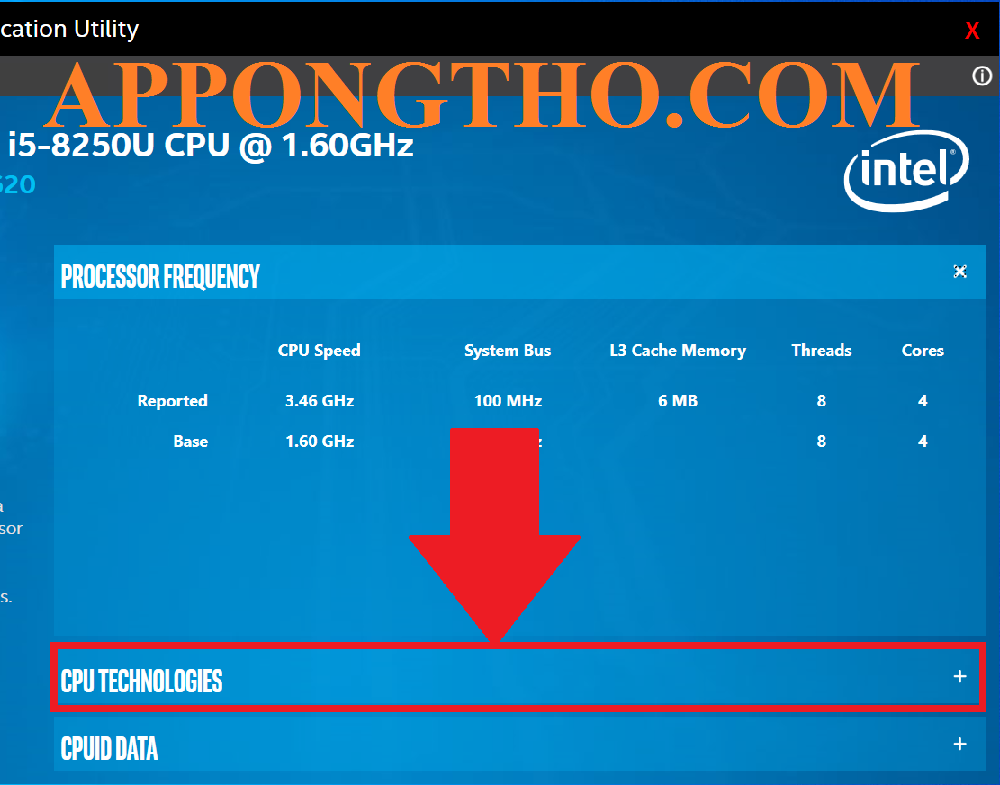
VT là gì?
Bước 7: Kiểm tra lại trạng thái VT trong hệ điều hành
Sau khi bật và lưu VT trong BIOS, bạn cần kiểm tra lại trạng thái VT trong hệ điều hành để xác nhận rằng tính năng đã được kích hoạt thành công và sẵn sàng sử dụng.
- Khởi động lại máy tính và vào hệ điều hành như bình thường.
- Tải và cài đặt công cụ kiểm tra VT như Intel Processor Utility hoặc Task Manager.
- Truy cập Task Manager bằng tổ hợp phím Ctrl + Shift + Esc.
- Chuyển đến tab Performance và chọn mục CPU.
- Tìm dòng trạng thái “Virtualization: Enabled” (VT đã được bật).
Việc kiểm tra trạng thái VT sau khi bật trong BIOS là cách nhanh nhất để đảm bảo quá trình thiết lập đã thành công mà không cần khởi động lại hệ thống thêm lần nữa.
- Nếu VT vẫn tắt, quay lại BIOS để kiểm tra hoặc bật lại.
- Trong trường hợp không thấy tùy chọn VT, hãy cập nhật trình điều khiển hoặc BIOS.
- Công cụ như BlueStacks Troubleshooter cũng có thể giúp xác minh trạng thái VT.
- Đảm bảo hệ thống không gặp lỗi phần mềm hoặc xung đột với các ứng dụng khác.
- Nếu thấy trạng thái Disabled, hãy kiểm tra lại khả năng tương thích của CPU.
Main Gigabyte B75 Hỗ Trợ Cpu
Việc kiểm tra trạng thái VT trong hệ điều hành giúp bạn đảm bảo rằng thiết lập đã hoàn tất và môi trường ảo hóa sẵn sàng hoạt động mà không gặp bất kỳ vấn đề nào.
Bước 8: Cấu hình trình giả lập BlueStacks với VT đã được kích hoạt
Sau khi xác nhận rằng VT đã được bật thành công trong hệ điều hành, bước tiếp theo là cấu hình BlueStacks để tận dụng tối đa sức mạnh của tính năng ảo hóa, giúp tăng cường hiệu suất khi chạy game hoặc ứng dụng.
- Mở BlueStacks trên máy tính của bạn sau khi khởi động lại.
- Truy cập vào phần Settings (Cài đặt) trong giao diện chính của BlueStacks.
- Chọn mục Performance (Hiệu suất) hoặc Engine tùy theo phiên bản BlueStacks.
- Tìm tùy chọn Use Advanced Virtualization hoặc tương tự, bật tính năng này lên.
- Tùy chỉnh CPU cores và RAM để tối ưu hóa theo cấu hình máy tính.
Việc cấu hình BlueStacks để sử dụng VT là bước quan trọng, giúp trình giả lập vận hành ổn định và mượt mà hơn, đặc biệt khi bạn chạy các game hoặc ứng dụng yêu cầu đồ họa cao và hiệu suất tốt.
- Chọn số lõi CPU và dung lượng RAM phù hợp để tránh quá tải hệ thống.
- Đảm bảo rằng các cài đặt đồ họa như DirectX hoặc OpenGL cũng được tối ưu.
- Nếu gặp vấn đề, sử dụng tùy chọn BlueStacks Troubleshooter để khắc phục.
- Luôn kiểm tra xem BlueStacks đã nhận diện được trạng thái VT hay chưa.
- Lưu lại các thay đổi và khởi động lại BlueStacks để áp dụng cấu hình mới.
Main H61 Là Gì? Các Loại CPU, VGA Được Hỗ Trợ Main H61
Sau khi cấu hình đúng cách, BlueStacks sẽ tận dụng được công nghệ VT để mang lại trải nghiệm chơi game và sử dụng ứng dụng Android trên PC tốt nhất, không còn tình trạng giật lag hay treo máy.
Bước 9: Kiểm tra hiệu suất BlueStacks sau khi bật VT
Bước cuối cùng là đánh giá hiệu suất hoạt động của BlueStacks sau khi kích hoạt và cấu hình VT, nhằm đảm bảo rằng tất cả các thay đổi bạn thực hiện đã cải thiện đáng kể trải nghiệm sử dụng.
- Mở một ứng dụng hoặc game yêu thích trên BlueStacks.
- Quan sát tốc độ tải ứng dụng hoặc game so với trước đây.
- Kiểm tra độ mượt mà khi thao tác, chẳng hạn như di chuyển, nhấp chuột, hoặc xoay màn hình.
- Theo dõi mức sử dụng CPU và RAM trong Task Manager để đảm bảo hệ thống hoạt động ổn định.
- Nếu phát hiện bất kỳ vấn đề nào, quay lại kiểm tra các bước cài đặt trước đó.
Kiểm tra hiệu suất sau khi bật VT không chỉ giúp bạn đánh giá kết quả mà còn cung cấp cơ hội để điều chỉnh thêm nếu cần, nhằm đạt được hiệu suất tối ưu nhất cho trình giả lập BlueStacks.
- Chạy thử các game nặng hoặc đa nhiệm nhiều ứng dụng để đánh giá hiệu quả.
- Lưu ý nhiệt độ máy tính và hiệu suất quạt tản nhiệt để đảm bảo không bị quá tải.
- Nếu thấy cải thiện đáng kể, ghi lại cấu hình để sử dụng trong tương lai.
- Luôn cập nhật BlueStacks lên phiên bản mới nhất để tận dụng các tối ưu hóa.
- Nếu vấn đề vẫn tồn tại, tham khảo thêm tài liệu hỗ trợ từ BlueStacks.
Cài Đặt Ứng Dụng Không Rõ Nguồn Gốc Trên IOS
Với VT được kích hoạt và cấu hình đúng cách, BlueStacks sẽ hoạt động ở hiệu suất tối đa, mang đến trải nghiệm mượt mà, ổn định và mạnh mẽ khi sử dụng trình giả lập Android trên PC.
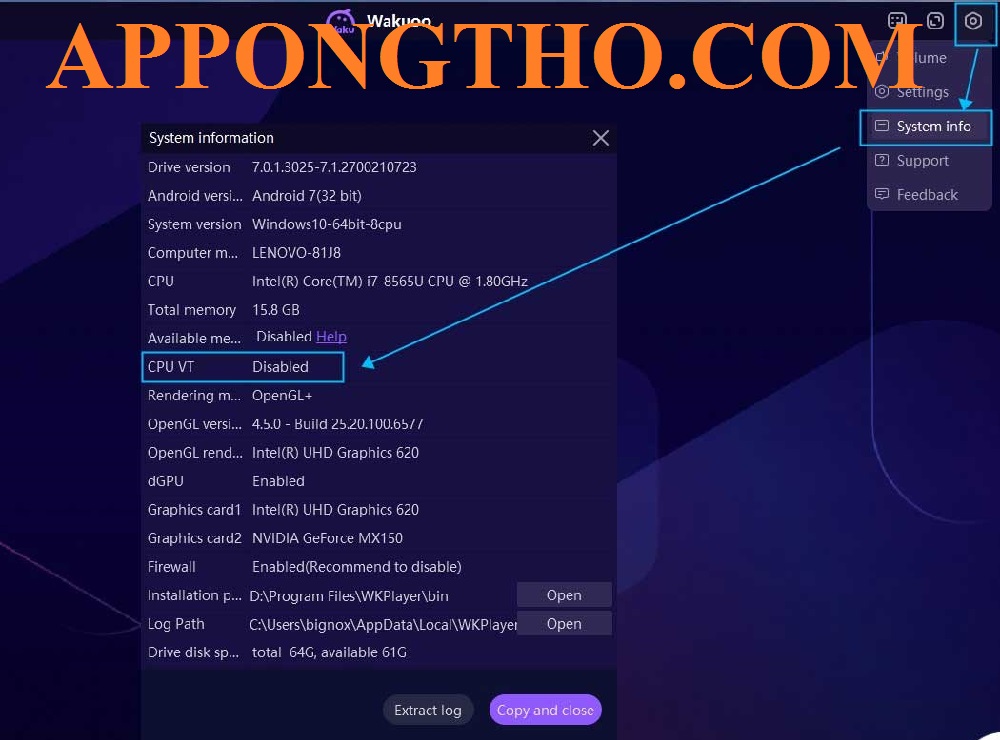
Lưu ý sử dụng VT trên Win
Lưu ý sử dụng VT trên Win
Virtualization Technology (VT) là một công cụ mạnh mẽ, tuy nhiên, khi sử dụng cần lưu ý một số điểm để đảm bảo hệ thống hoạt động ổn định và hiệu quả.
1. Tương thích phần cứng:
CPU:
- Đảm bảo CPU của bạn hỗ trợ VT.
- Hầu hết các CPU đời mới đều tích hợp tính năng này.
BIOS:
- Cần cập nhật BIOS lên phiên bản mới nhất.
- Đảm bảo tính năng VT hoạt động ổn định và có các tùy chỉnh phù hợp.
2. Cài đặt phần mềm ảo hóa:
Chọn phần mềm phù hợp:
- Có nhiều phần mềm ảo hóa khác nhau như VMware, VirtualBox, Hyper-V.
- Mỗi phần mềm có ưu nhược điểm riêng.
- Hãy chọn phần mềm phù hợp với nhu cầu sử dụng.
Cấu hình hợp lý:
- Cấu hình phần cứng cho máy ảo cần được cân nhắc kỹ lưỡng.
- Đảm bảo hiệu suất và tránh quá tải hệ thống.
3. Quản lý tài nguyên:
Phân bổ tài nguyên hợp lý:
- Khi tạo máy ảo, cần phân bổ RAM, CPU, ổ cứng một cách hợp lý.
- Tránh tình trạng thiếu tài nguyên hoặc quá tải.
Theo dõi hiệu năng:
- Sử dụng các công cụ giám sát để theo dõi hiệu năng của máy ảo và hệ thống chính.
4. Bảo mật:
Cập nhật thường xuyên:
- Cập nhật phần mềm ảo hóa và hệ điều hành của máy ảo lên phiên bản mới nhất để vá các lỗ hổng bảo mật.
Cách ly mạng:
- Tạo các mạng ảo riêng biệt cho các máy ảo.
- Tránh tình trạng lây nhiễm virus hoặc phần mềm độc hại.
Quản lý quyền truy cập:
- Hạn chế quyền truy cập vào các máy ảo để đảm bảo an toàn thông tin.
5. Sử dụng hiệu quả:
Tắt máy ảo khi không sử dụng:
- Tắt các máy ảo khi không sử dụng để tiết kiệm tài nguyên hệ thống.
Sử dụng snapshot:
- Tạo snapshot để sao lưu trạng thái của máy ảo, giúp phục hồi nhanh chóng khi xảy ra sự cố.
Mạch Sặc Pin Điện Thoại
Việc sử dụng VT trên hệ điều hành Windows giúp nâng cao hiệu suất máy tính, đặc biệt khi chạy phần mềm và trình giả lập yêu cầu ảo hóa.
Tuy nhiên, cần lưu ý các bước trên để tránh gặp phải các vấn đề không mong muốn.
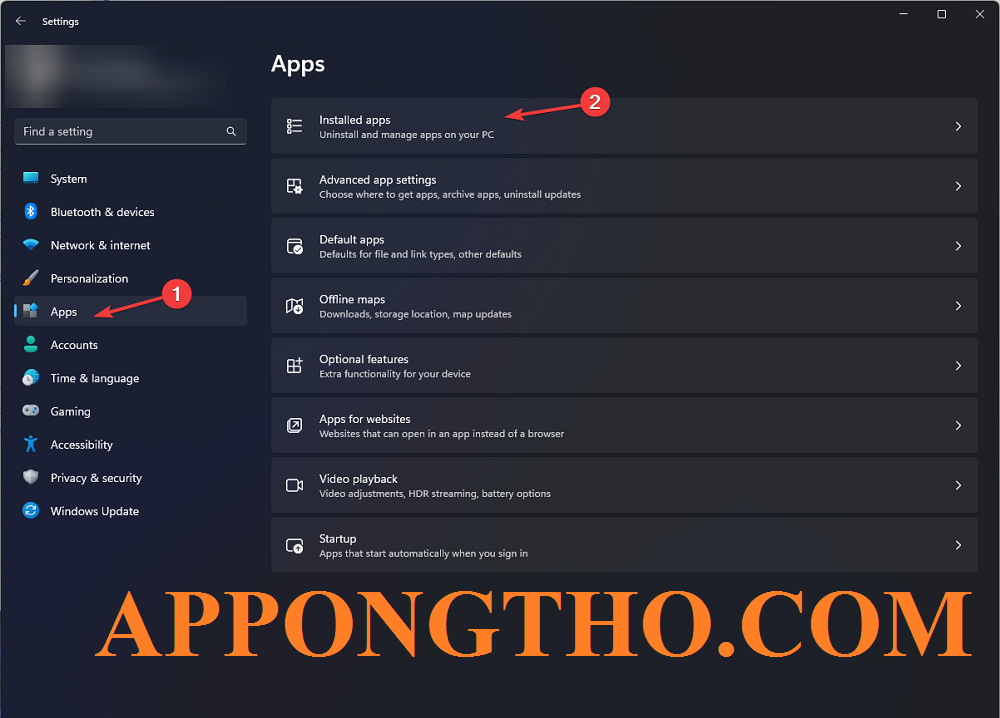
( FAQ ) 15 Câu hỏi về VT (Virtualization Technology)
( FAQ ) 15 Câu hỏi về VT (Virtualization Technology)
Dưới đây là 15 câu hỏi thường gặp về VT (Virtualization Technology) trên Windows 7, 10, 11 để chạy BlueStacks qua BIOS:
1. Làm sao để bật VT trên máy tính?
Bật VT (Virtualization Technology) trên máy tính là một quá trình thường cần thay đổi trong BIOS của máy tính.
Các bước thực hiện:
- Khởi động lại máy tính.
- Nhấn phím tắt để vào BIOS (thường là F2, F12, Delete, hoặc Esc tùy thuộc vào hãng máy tính).
- Tìm mục “Advanced” hoặc “Configuration” trong BIOS.
- Tìm tùy chọn “Intel Virtualization Technology” hoặc “AMD Virtualization Technology”.
- Bật tùy chọn này và lưu cài đặt, sau đó khởi động lại máy tính.
USB Kết Nối Nhưng Không Hỗ Trợ
Bật VT giúp cải thiện hiệu suất khi chạy các ứng dụng cần tài nguyên máy tính cao như BlueStacks.
2. VT là gì và tại sao cần bật VT khi chơi BlueStacks?
VT (Virtualization Technology) là công nghệ ảo hóa của Intel hoặc AMD giúp máy tính xử lý các nhiệm vụ đòi hỏi nhiều tài nguyên như máy ảo, ứng dụng Android emulator.
Lý do cần bật VT:
- BlueStacks yêu cầu VT để chạy mượt mà, vì nó cần một môi trường ảo hóa để chạy các ứng dụng Android.
- Nếu không có VT, BlueStacks có thể chậm, lag hoặc thậm chí không thể khởi chạy.
- Bật VT giúp cải thiện hiệu suất, giảm độ trễ khi chạy ứng dụng Android trên máy tính.
Bật VT giúp BlueStacks hoạt động hiệu quả hơn, tránh hiện tượng lag, giật khi chơi game hoặc sử dụng ứng dụng Android.
3. Cách vào BIOS để bật VT?
Để vào BIOS và bật VT, bạn cần truy cập BIOS khi khởi động lại máy tính.
Phím tắt vào BIOS:
- Khởi động lại máy tính.
- Nhấn phím tắt (thường là F2, F12, Delete, hoặc Esc) liên tục trước khi màn hình Windows xuất hiện.
- Khi vào BIOS, tìm mục “Advanced” hoặc “Configuration”.
- Tìm tùy chọn “Intel Virtualization Technology” hoặc “AMD Virtualization Technology”.
- Bật VT và lưu cài đặt, sau đó khởi động lại máy tính.
Năng Lượng Nghỉ Là Gì? Khối Năng Lượng Nghỉ Và Toàn Phần
Việc vào BIOS để bật VT là cần thiết để chạy các ứng dụng ảo hóa như BlueStacks.
4. Phím tắt vào BIOS của các hãng máy tính khác nhau là gì?
Phím tắt vào BIOS khác nhau tùy thuộc vào hãng máy tính.
Các phím thường gặp:
- Dell: F2 hoặc F12.
- HP: F10.
- Lenovo: F2 hoặc F12.
- ASUS: F2 hoặc Delete.
- Acer: F2 hoặc F12.
Kiểm tra hướng dẫn của hãng hoặc thử từng phím để vào BIOS.
5. Tìm tùy chọn VT ở đâu trong BIOS?
Tùy chọn VT thường nằm trong mục Advanced hoặc Configuration trong BIOS.
Cách tìm:
- Vào BIOS (nhấn phím tắt khi khởi động máy tính).
- Tìm mục “Advanced” hoặc “Configuration”.
- Tìm mục “Intel Virtualization Technology” hoặc “AMD Virtualization Technology”.
Story Facebook
Bật tùy chọn này để sử dụng các ứng dụng cần tài nguyên cao như BlueStacks.
6. Làm sao để biết máy tính có hỗ trợ VT không?
Để kiểm tra xem máy tính có hỗ trợ VT không, bạn có thể dùng công cụ hoặc kiểm tra thông số kỹ thuật của máy.
Các cách kiểm tra:
- Kiểm tra trong BIOS xem có tùy chọn VT không.
- Dùng phần mềm CPU-Z để xem thông số hỗ trợ VT.
- Kiểm tra tài liệu của máy hoặc trang web của nhà sản xuất.
Nếu máy tính không hỗ trợ VT, bạn không thể bật và sử dụng các ứng dụng ảo hóa.
7. Bật VT có ảnh hưởng gì đến máy tính không?
Bật VT không ảnh hưởng tiêu cực đến máy tính nếu sử dụng đúng cách.
Các tác động có thể xảy ra:
- Tăng nhiệt độ của máy tính do sử dụng nhiều tài nguyên.
- Không ảnh hưởng đến hiệu suất chung của máy tính trong các tác vụ bình thường.
- Cần đảm bảo máy tính có đủ RAM và bộ xử lý mạnh để hỗ trợ VT.
Thay Đổi Tốc Độ Quay Quạt Điện
Bật VT chủ yếu cải thiện khả năng chạy ứng dụng ảo hóa, không ảnh hưởng lớn đến hiệu suất máy tính.
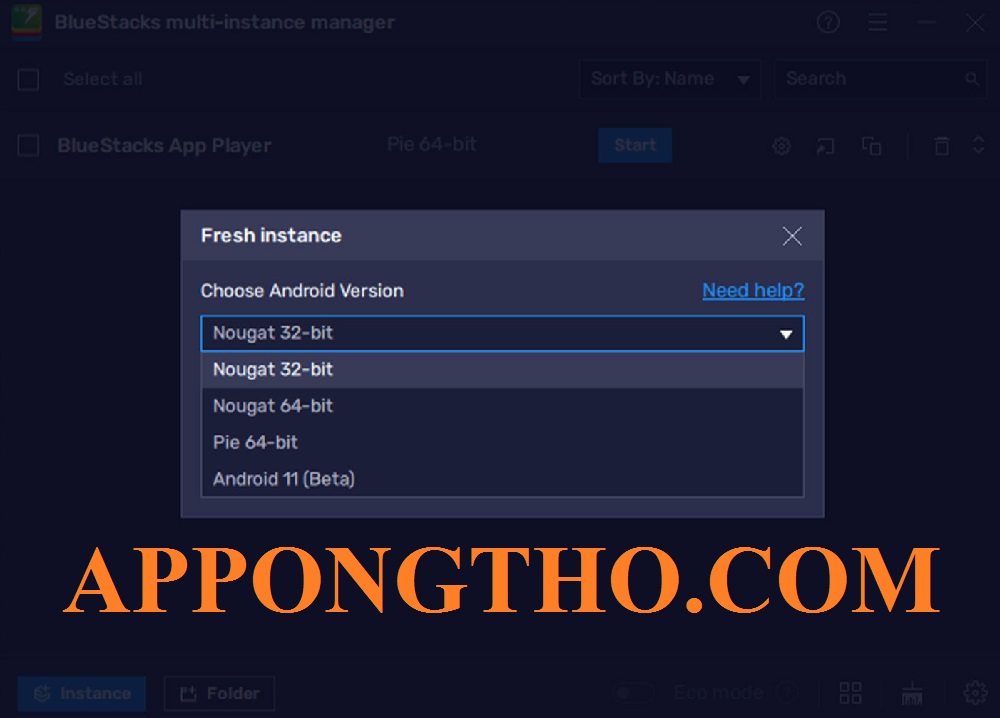
VT Là Gì? Cách Bật VT Win 7, 10, 11 Cho BlueStacks Qua BIOS
8. Nếu không bật VT thì sẽ xảy ra điều gì?
Nếu không bật VT, bạn sẽ gặp khó khăn khi chạy các ứng dụng đòi hỏi nhiều tài nguyên như BlueStacks.
Hậu quả:
- Ứng dụng BlueStacks có thể không chạy được hoặc chạy rất chậm.
- Hiện tượng lag, giật khi chơi game hoặc sử dụng các ứng dụng Android.
- Không thể sử dụng các máy ảo khác như VirtualBox hoặc VMware.
Bật VT là cần thiết để chạy các ứng dụng yêu cầu môi trường ảo hóa.
9. Cách kiểm tra xem VT đã bật thành công chưa?
Để kiểm tra xem VT đã bật thành công hay chưa, bạn có thể sử dụng một số công cụ kiểm tra.
Cách kiểm tra:
- Dùng phần mềm CPU-Z để xem trạng thái VT.
- Kiểm tra trong Task Manager (nếu có tùy chọn).
- Dùng công cụ BIOS để xem trạng thái của VT.
Công Thức Tính Tiền Điện Thiết Bị Gia Đình
Nếu thấy VT được bật trong thông số, nghĩa là bạn đã bật thành công.
10. Tại sao bật VT rồi mà BlueStacks vẫn không chạy mượt?
Mặc dù bật VT giúp BlueStacks chạy mượt hơn, nhưng có thể còn nhiều yếu tố khác ảnh hưởng đến hiệu suất.
Nguyên nhân:
- Máy tính không đủ RAM hoặc không đủ dung lượng ổ cứng.
- Bộ xử lý quá yếu hoặc không tương thích với BlueStacks.
- Driver đồ họa không được cập nhật.
- Phiên bản BlueStacks không phù hợp với máy tính của bạn.
- Ứng dụng chạy nền chiếm quá nhiều tài nguyên.
Kiểm tra và khắc phục các yếu tố khác như cập nhật phần mềm, driver và kiểm tra phần cứng để cải thiện hiệu suất.
11. Có cách nào khác để chạy BlueStacks mà không cần bật VT?
Thường thì không, vì BlueStacks yêu cầu VT để chạy các ứng dụng Android.
Cách khắc phục:
- Nếu không có VT, bạn có thể thử các ứng dụng Android khác như NoxPlayer, LDPlayer.
- Cập nhật driver và BIOS của máy tính.
- Kiểm tra máy tính có đủ cấu hình để chạy BlueStacks.
Bàn Phím Máy Tính Là Gì? Cách Tự Sửa Máy Tính Bị Liệt Phím
Bật VT là cách tốt nhất để chạy BlueStacks, nếu không có thể phải tìm kiếm các lựa chọn thay thế khác.
12. Bật VT có giúp tăng tốc độ máy tính không?
Bật VT chủ yếu giúp máy tính chạy các ứng dụng ảo hóa hiệu quả hơn, không phải để tăng tốc độ tổng thể của máy.
Lợi ích chính:
- Tăng khả năng xử lý cho các ứng dụng đòi hỏi tài nguyên.
- Giảm độ trễ khi chạy các ứng dụng nặng.
- Không ảnh hưởng lớn đến hiệu suất các tác vụ bình thường khác.
Bật VT giúp cải thiện hiệu suất khi chạy ứng dụng ảo hóa, nhưng không làm tăng tốc độ máy tính.
13. Bật VT có ảnh hưởng đến tuổi thọ của máy tính không?
Bật VT không ảnh hưởng tiêu cực đến tuổi thọ của máy tính nếu không sử dụng quá tải.
Các yếu tố ảnh hưởng:
- Tăng nhiệt độ máy tính khi chạy các ứng dụng nặng.
- Sử dụng quá tải có thể làm giảm tuổi thọ của CPU.
- Cần theo dõi nhiệt độ và bảo dưỡng máy thường xuyên.
Cửa Hàng Bán Sản Phẩm Toto Chính Hãng
Bật VT không làm ảnh hưởng trực tiếp đến tuổi thọ máy tính nếu sử dụng đúng cách.
14. Nếu lỡ tắt VT thì có cách nào bật lại không?
Nếu lỡ tắt VT, bạn có thể bật lại bằng cách vào BIOS của máy tính.
Các bước:
- Khởi động lại máy tính.
- Nhấn phím tắt để vào BIOS.
- Tìm tùy chọn “Intel Virtualization Technology” hoặc “AMD Virtualization Technology”.
- Bật tùy chọn này và lưu cài đặt.
- Khởi động lại máy tính để áp dụng thay đổi.
Bật lại VT dễ dàng nếu biết cách truy cập BIOS.
15. Các lỗi thường gặp khi bật VT và cách khắc phục?
Khi bật VT, có thể gặp một số lỗi do không tương thích phần cứng hoặc phần mềm.
Các lỗi thường gặp:
- Máy không khởi động hoặc vào BIOS.
- BIOS không nhận diện được VT.
- Driver không hỗ trợ VT.
Cách khắc phục:
- Cập nhật BIOS và driver của máy tính.
- Kiểm tra lại cài đặt trong BIOS.
- Thử các phiên bản BlueStacks khác.
Nếu gặp lỗi, kiểm tra và thử khắc phục từng bước để bật VT thành công.
29 Địa chỉ Sửa Máy Nén Khí Uy tín
Bật VT trên Windows 7, 10, và 11 thông qua BIOS/UEFI là một bước quan trọng để tận dụng tối đa sức mạnh của phần cứng máy tính của bạn.
Bằng cách thực hiện đúng các bước, bạn không chỉ cải thiện hiệu suất mà còn mở rộng khả năng tương thích của hệ thống với các phần mềm ảo hóa như BlueStacks.
Tuy nhiên, cần phải chú ý đến các lưu ý về cập nhật phần mềm, bảo mật và kiểm tra cấu hình hệ thống trước khi thực hiện để tránh các vấn đề không mong muốn.
Nếu bạn tuân thủ đúng quy trình và lưu ý các yếu tố trên, bạn sẽ có thể dễ dàng bật VT và tận hưởng lợi ích mà nó mang lại.