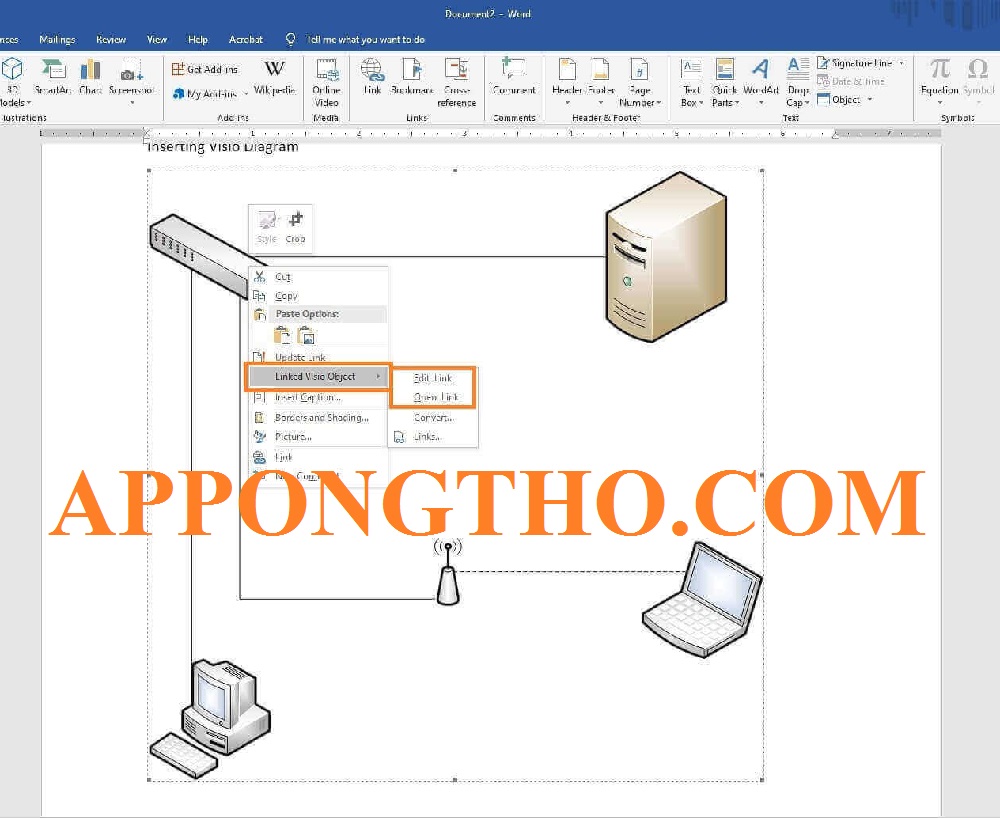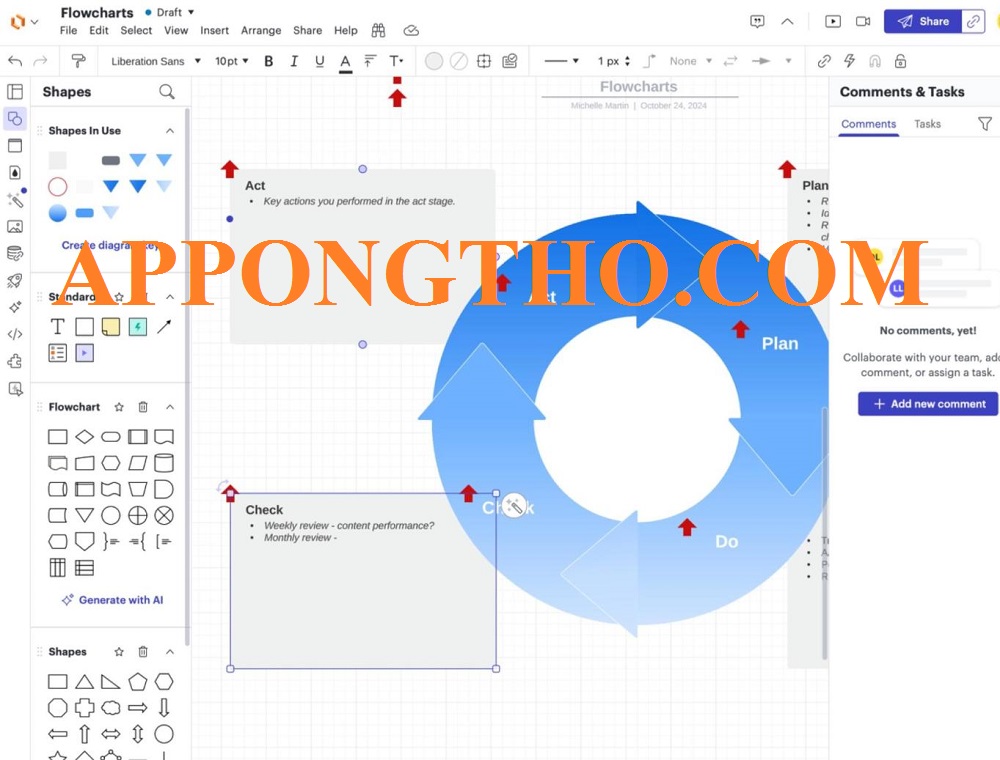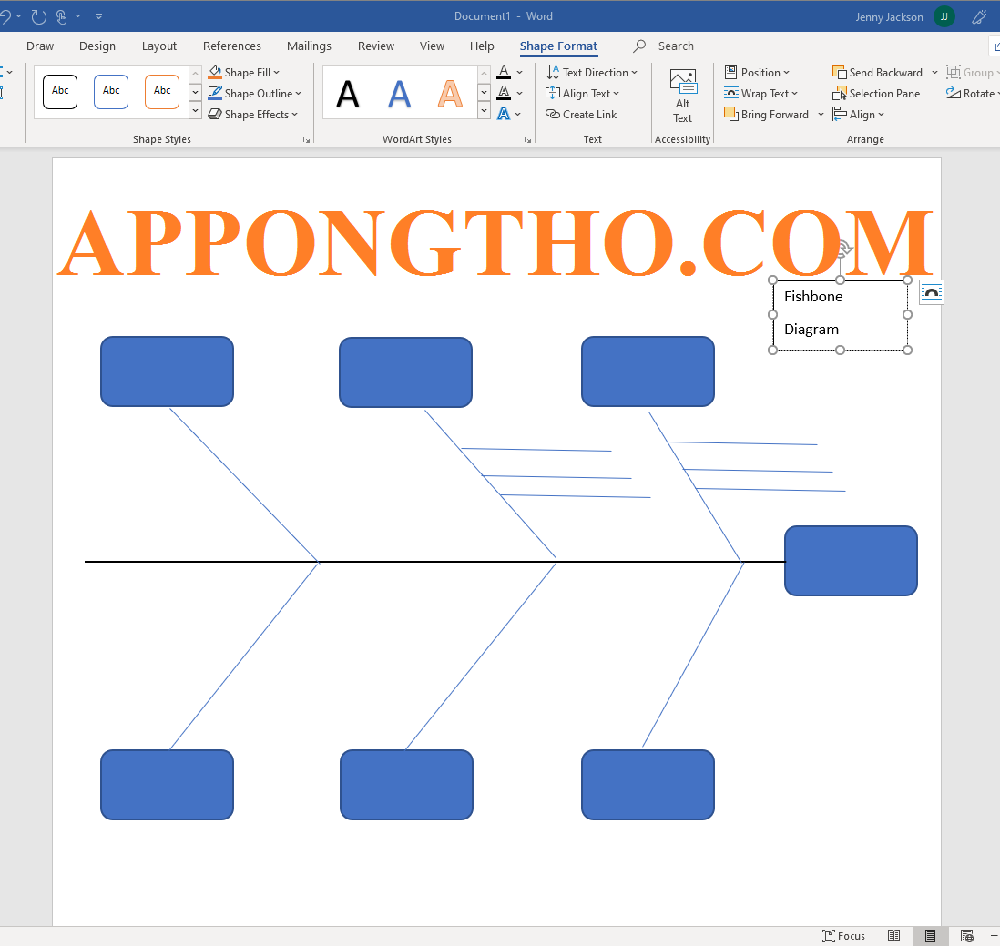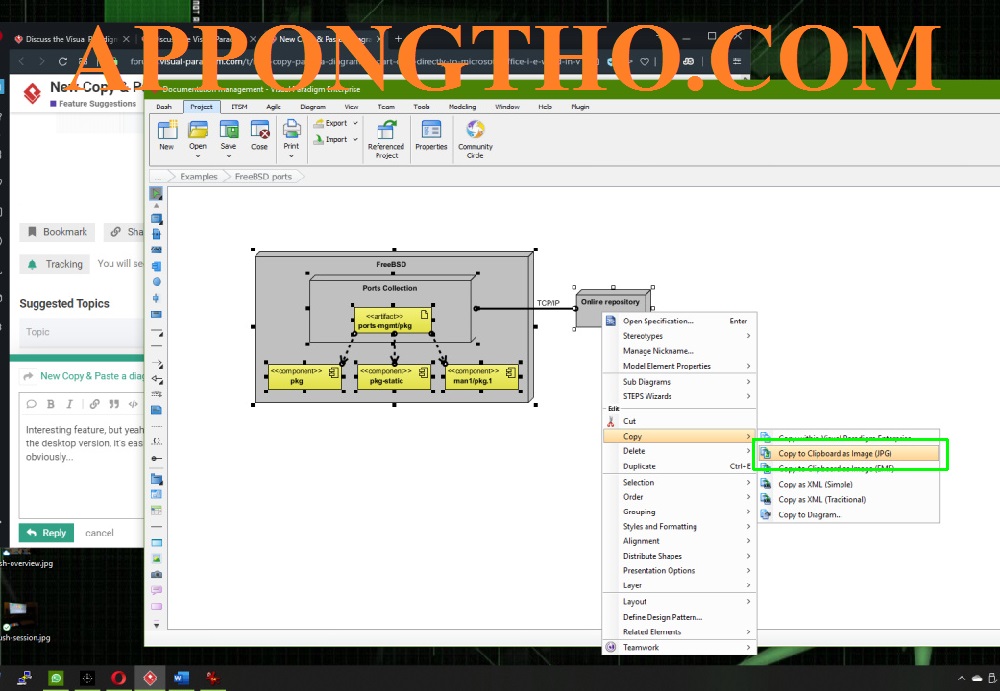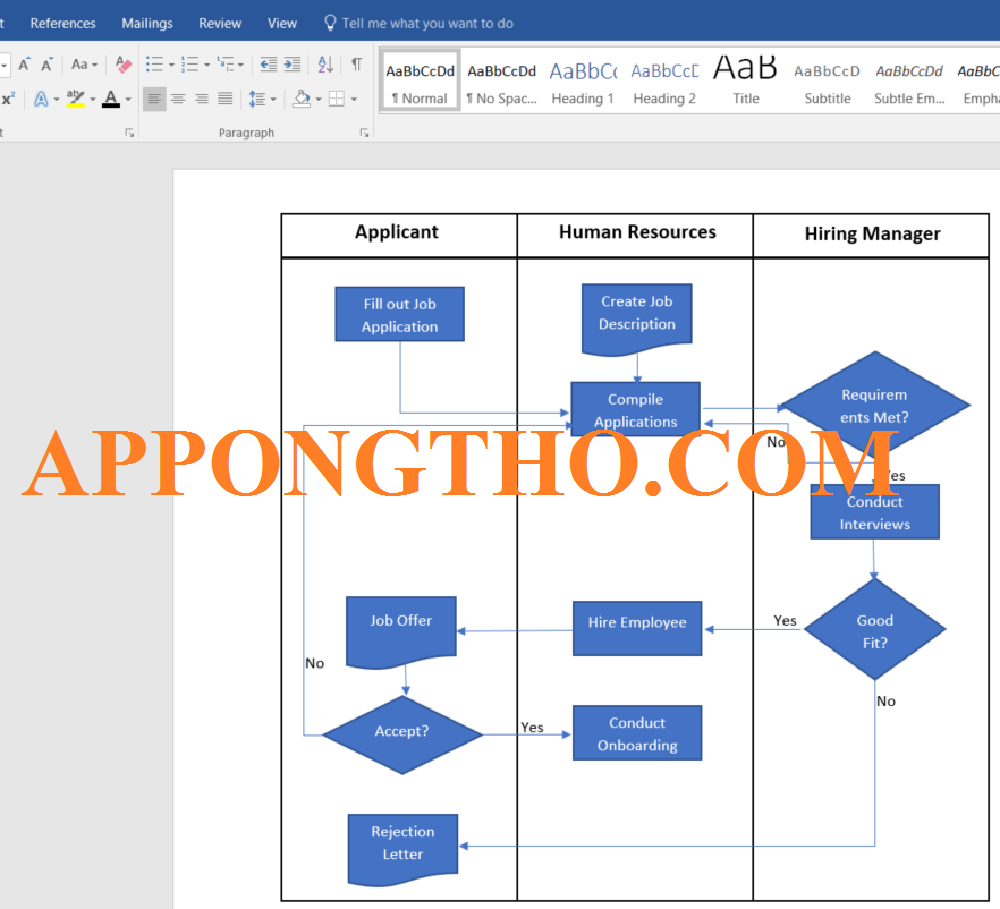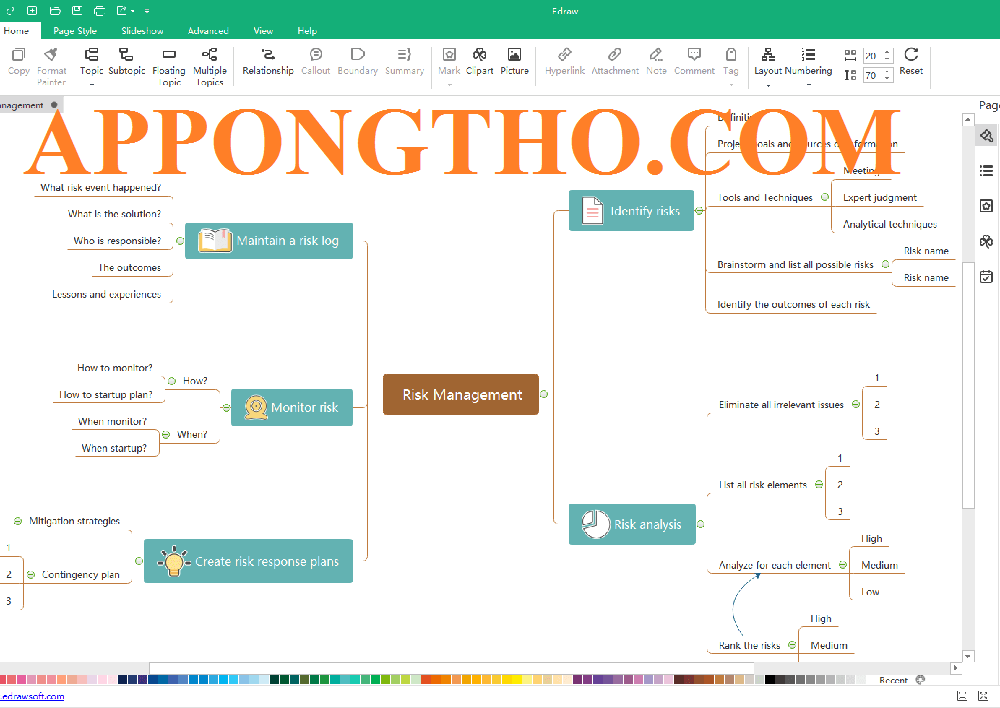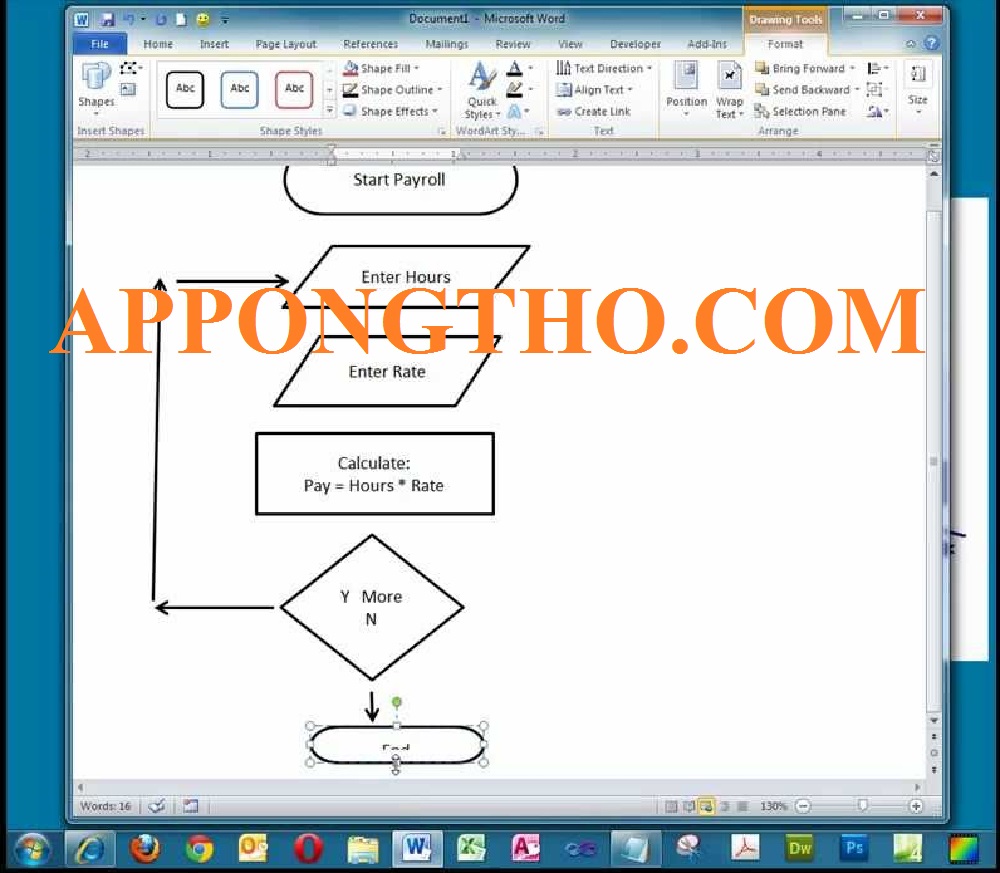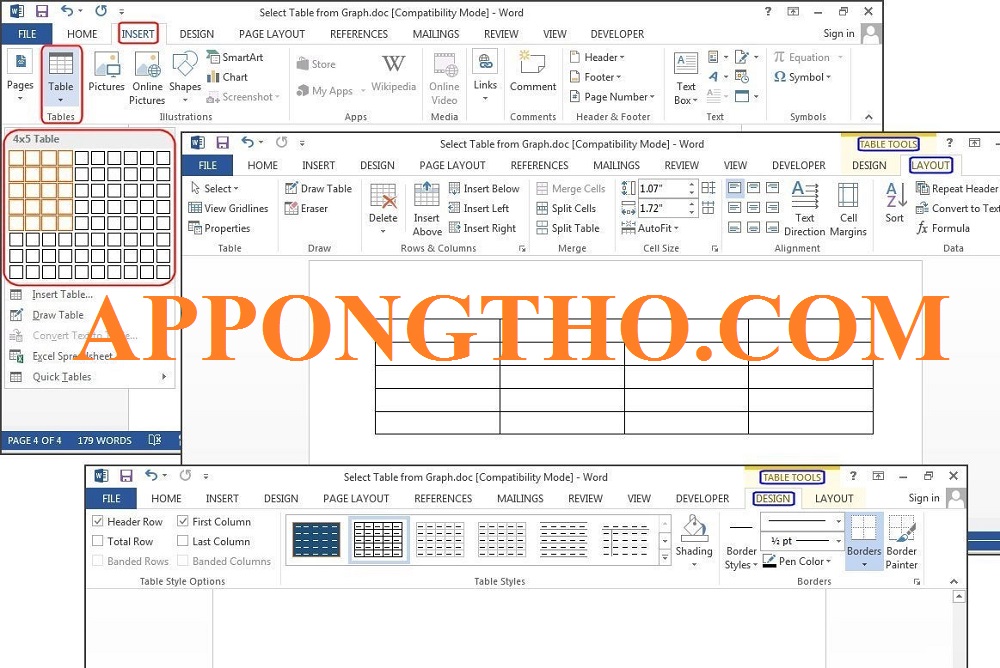Cách Sao Chép Sơ Đồ Trong Word Giữ Nguyên Định Dạng
Bạn muốn copy sơ đồ trong Word? Hướng dẫn sao chép sơ đồ trong Word mà vẫn giữ nguyên định dạng, như font chữ, màu sắc, kích thước, v.v.?
Sơ đồ là một phần không thể thiếu trong tài liệu Word, giúp minh họa thông tin một cách trực quan và sinh động.
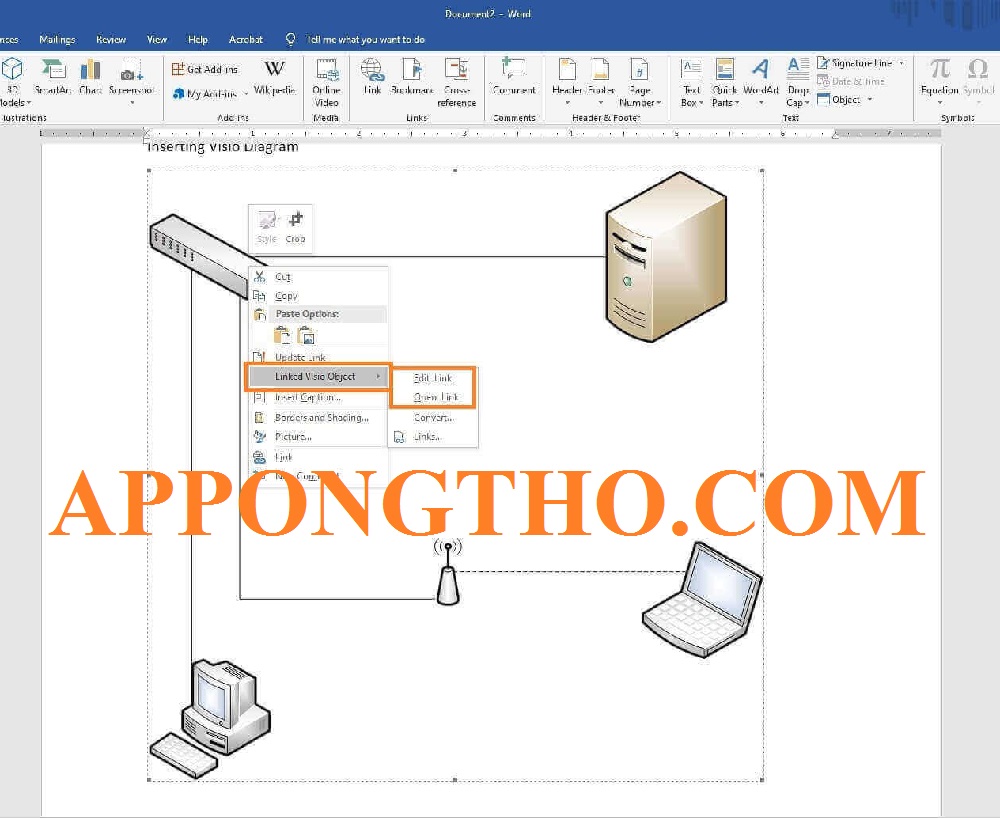
Cách Sao Chép Sơ Đồ Trong Word Giữ Nguyên Định Dạng
Tuy nhiên, khi sao chép sơ đồ từ vị trí này sang vị trí khác hoặc giữa các tài liệu, việc định dạng bị thay đổi là vấn đề phổ biến khiến nhiều người cảm thấy khó chịu.
Trong bài viết này, chúng ta sẽ tìm hiểu chi tiết các phương pháp giúp bạn sao chép sơ đồ trong Word mà vẫn giữ nguyên định dạng ban đầu.
Sao Chép Sơ Đồ Trong Word Là Gì?
Sao chép sơ đồ trong Word là quá trình bạn sao chép một sơ đồ (chẳng hạn như sơ đồ tổ chức, sơ đồ dòng chảy (flowchart), sơ đồ tư duy (mindmap), sơ đồ SmartArt, hoặc sơ đồ vẽ bằng Shapes) từ một tài liệu Word này và dán nó vào tài liệu Word khác.
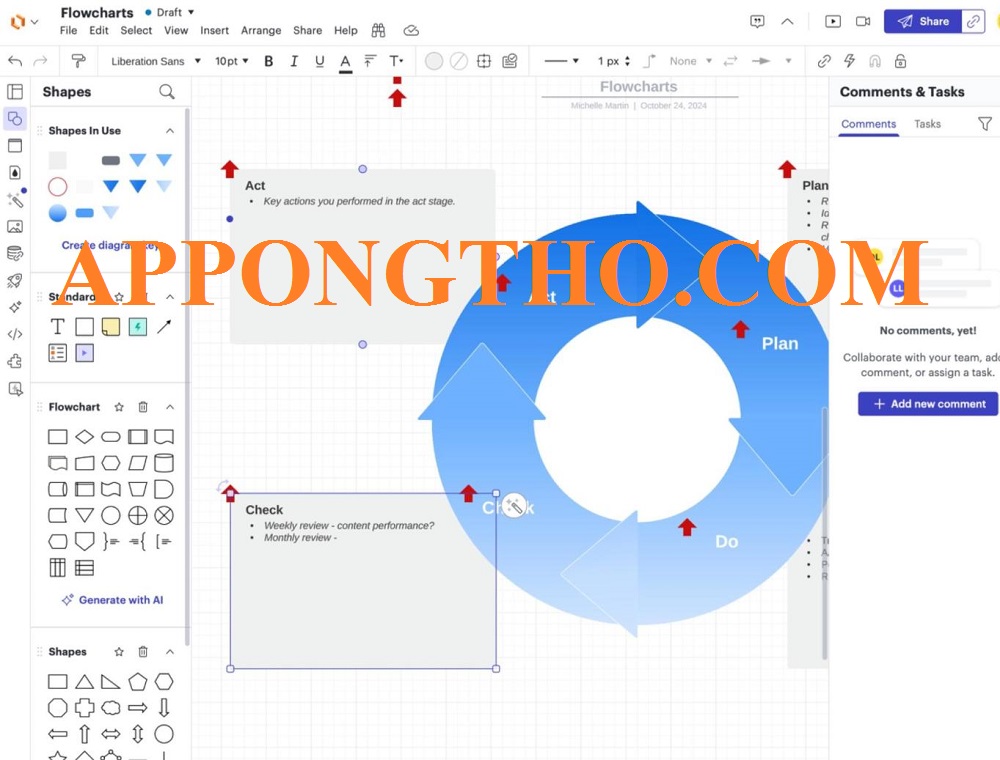
Sao Chép Sơ Đồ Trong Word Là Gì?
Thậm chí vào các phần mềm hoặc ứng dụng khác như Excel, PowerPoint, hoặc các phần mềm đồ họa như Photoshop.
Quá trình này giúp bạn tái sử dụng các sơ đồ đã tạo mà không cần phải tạo lại từ đầu.
Cách vẽ CAD điều hòa âm trần
Sao chép sơ đồ trong Word là hành động sao chép đối tượng hình học hoặc biểu đồ trong tài liệu Word bằng cách sử dụng các phím tắt như Ctrl+C (Sao chép) và Ctrl+V (Dán).
Sơ đồ trong Word có thể là các đối tượng đồ họa như hình ảnh, hộp văn bản, hoặc các yếu tố được tạo ra bằng công cụ SmartArt, Shapes, hoặc các công cụ vẽ khác.
Lợi Ích Của Việc Sao Chép Sơ Đồ Trong Word
Việc sao chép và dán sơ đồ giúp tiết kiệm thời gian khi bạn cần sử dụng lại một sơ đồ trong nhiều tài liệu hoặc phần mềm khác mà không phải tạo lại từ đầu.
Nếu sao chép và dán đúng cách, các định dạng và cấu trúc của sơ đồ sẽ được giữ nguyên, giúp bạn duy trì tính nhất quán trong công việc.
Bạn có thể sử dụng sơ đồ đã tạo cho các mục đích khác nhau mà không cần phải bắt đầu lại từ đầu. Điều này đặc biệt hữu ích khi bạn làm việc với các sơ đồ phức tạp.
Việc sao chép sơ đồ giúp bạn dễ dàng chuyển đổi giữa các phần mềm khác nhau (như từ Word sang PowerPoint hoặc từ Word sang Excel) mà không làm mất chất lượng hoặc tính dễ chỉnh sửa của sơ đồ.
Mạch Điện 3 Pha 4 Dây Đối Xứng 6 Bóng Đèn
Khi bạn sao chép sơ đồ, bạn không cần phải vẽ lại từng phần của sơ đồ, điều này không chỉ giúp tiết kiệm thời gian mà còn giảm thiểu tài nguyên (như giấy, bút hoặc công cụ vẽ).
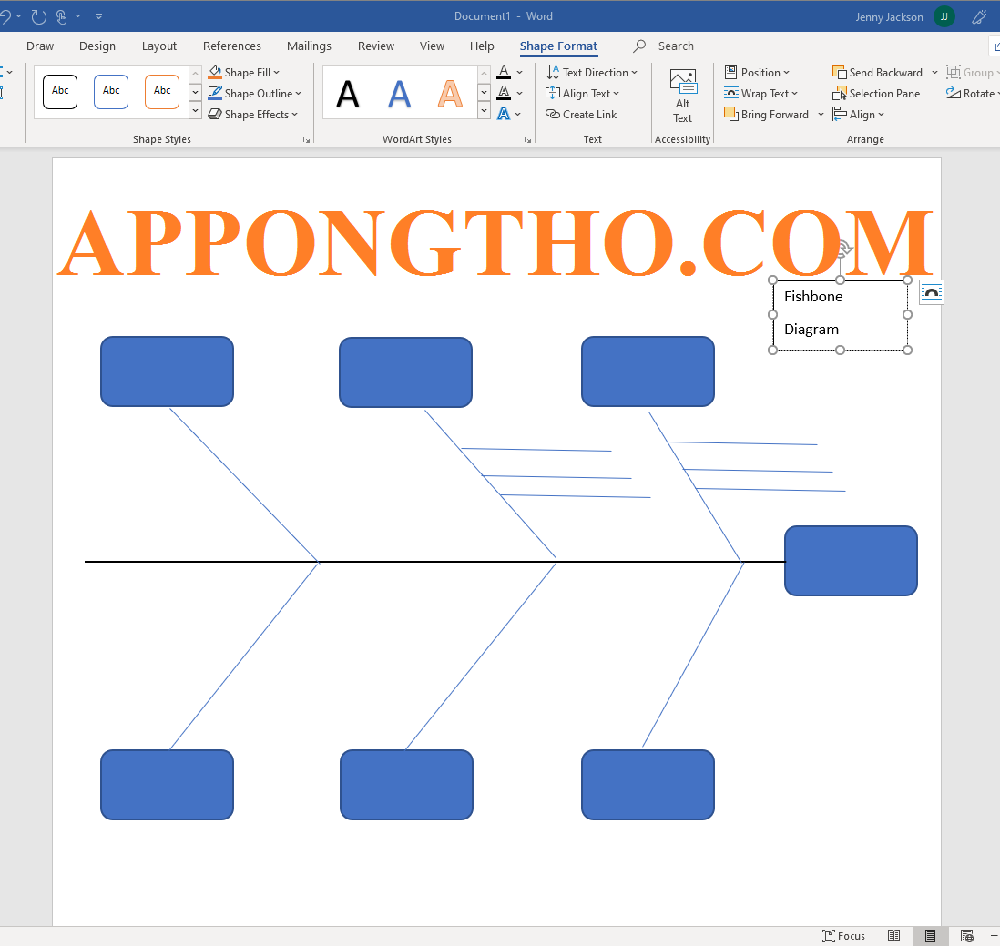
Tầm Quan Trọng Của Việc Sao Chép Sơ Đồ Trong Word
Tầm Quan Trọng Của Việc Sao Chép Sơ Đồ Trong Word
1. Tính Nhất Quán trong Công Việc:
- Việc sao chép sơ đồ giúp bạn duy trì sự nhất quán trong các tài liệu hoặc bản thuyết trình.
- Bạn có thể dễ dàng sử dụng cùng một sơ đồ trong các bài thuyết trình hoặc báo cáo mà không phải thay đổi hoặc tạo lại từ đầu.
2. Chia Sẻ và Phối Hợp Dễ Dàng:
- Việc sao chép và dán sơ đồ giúp chia sẻ thông tin dễ dàng hơn.
- Khi bạn cần gửi tài liệu hoặc trình bày ý tưởng cho nhóm, đồng nghiệp hoặc khách hàng.
3. Giảm Thiểu Sai Sót:
- Khi bạn sao chép sơ đồ đã hoàn thiện, bạn giảm thiểu rủi ro mắc phải sai sót trong quá trình tái tạo sơ đồ mới.
- Điều này giúp cải thiện chất lượng và độ chính xác của các tài liệu, báo cáo hay thuyết trình.
4. Chuyển Đổi Linh Hoạt:
- Sơ đồ có thể được sao chép sang các phần mềm khác như PowerPoint để tạo bài thuyết trình hoặc Excel để phân tích dữ liệu.
- Điều này giúp tăng cường tính linh hoạt trong việc trình bày thông tin và quản lý công việc.
5. Tiếp Cận Dữ Liệu Dễ Dàng Hơn:
- Sao chép sơ đồ vào các phần mềm khác như Photoshop hoặc các phần mềm vẽ khác.
- Giúp bạn dễ dàng chỉnh sửa và làm việc với sơ đồ ở dạng đồ họa chuyên nghiệp hơn.
- Mang lại kết quả tốt hơn trong công việc sáng tạo.
Bàn Phím Máy Tính Là Gì? Cách Tự Sửa Máy Tính Bị Liệt Phím
Nhìn chung, sao chép sơ đồ trong Word không chỉ giúp tiết kiệm thời gian và công sức mà còn mang lại sự tiện lợi, linh hoạt và tính chính xác trong việc chia sẻ và trình bày thông tin.
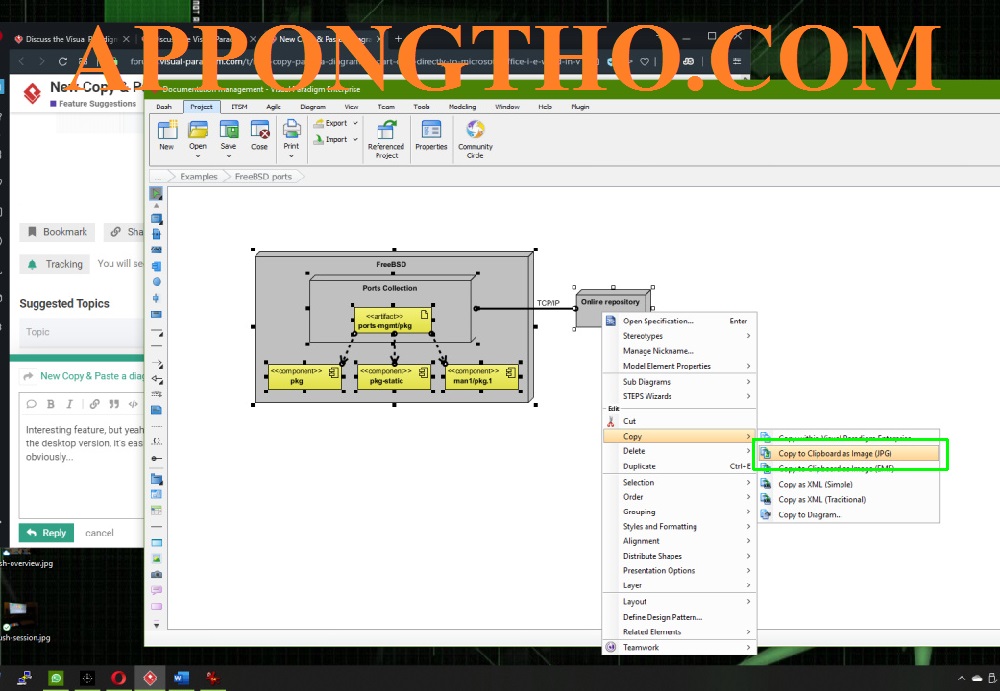
Lý Do Định Dạng Sơ Đồ Bị Thay Đổi Khi Sao Chép
Lý Do Định Dạng Sơ Đồ Bị Thay Đổi Khi Sao Chép
Trước khi đi vào giải pháp, hãy cùng tìm hiểu vì sao định dạng sơ đồ thường bị thay đổi khi sao chép:
1. Khác biệt giữa các phiên bản Word
- Các phiên bản Word xử lý định dạng khác nhau.
- Các công cụ và tính năng có thể không đồng nhất.
- Sự khác biệt trong cách hỗ trợ phông chữ.
- Mất tính tương thích khi sao chép qua các phiên bản.
- Thiếu hỗ trợ cho tính năng mới trong phiên bản cũ.
Các phiên bản khác nhau của Word (như Word 2010, 2016, 2019, hoặc Microsoft 365).
Có cách thức xử lý định dạng và tính năng khác nhau, gây ra tình trạng mất định dạng khi sao chép và dán giữa các phiên bản.
Mạch điện 1 cầu chì 2 công tắc 3 cực điều khiển 2 bóng đèn
Các tính năng mới hoặc khả năng tương thích phông chữ và hình ảnh trong các phiên bản mới có thể không tương thích với các phiên bản cũ, dẫn đến sự thay đổi trong cách hiển thị sơ đồ.
2. Cài đặt định dạng mặc định
- Word tự động áp dụng định dạng mặc định.
- Định dạng văn bản và phông chữ thay đổi.
- Các cài đặt đoạn văn mặc định được áp dụng.
- Tính năng AutoFormat có thể can thiệp.
- Các cài đặt vùng làm việc có thể khác biệt.
Khi sao chép sơ đồ vào một tài liệu mới, Word thường áp dụng định dạng mặc định của tài liệu đó.
Chẳng hạn như kiểu chữ, cỡ chữ và màu sắc, khiến sơ đồ bị thay đổi hoặc không còn giống như bản gốc.
Điều này có thể xảy ra vì các cài đặt văn bản mặc định trong tài liệu mới không phù hợp với sơ đồ bạn đang sao chép.
3. Sử dụng font chữ không tương thích
- Font chữ có thể không đồng nhất giữa các thiết bị.
- Các phông chữ đặc biệt có thể không tồn tại.
- Font bị thay thế bởi phông chữ khác.
- Màu sắc văn bản có thể bị thay đổi.
- Tính tương thích kém giữa các hệ điều hành.
Khi sao chép một sơ đồ, nếu sử dụng font chữ đặc biệt hoặc không phổ biến.
pH và pKa là gì? Hiểu mối quan hệ giữa pH và pKa
Các thiết bị hoặc phiên bản Word khác có thể không hỗ trợ font đó, dẫn đến việc thay thế bằng font chữ khác, làm thay đổi cách hiển thị sơ đồ.
Các phông chữ không đồng nhất giữa các hệ điều hành hoặc phần mềm khác nhau có thể làm mất đi tính nhất quán về màu sắc và kiểu dáng.
4. Lỗi do tính năng nhóm đối tượng
- Các đối tượng nhóm không được sao chép đầy đủ.
- Thiếu sự đồng nhất khi nhóm các thành phần.
- Các đối tượng nhóm có thể bị hỏng khi dán.
- Sự thay đổi vị trí các thành phần trong sơ đồ.
- Các nhóm đối tượng không được nhận diện đúng.
Khi sơ đồ được tạo từ nhiều thành phần, nếu các thành phần này không được nhóm đúng cách trước khi sao chép.
Khi dán vào tài liệu mới, các đối tượng có thể bị tách rời hoặc mất đi sự liên kết, gây thay đổi về hình dạng hoặc vị trí trong sơ đồ.
Điều này làm mất tính đồng nhất của sơ đồ và khiến nó không còn như bản gốc.
5. Cài đặt nhóm đối tượng không đúng
- Chọn không đầy đủ các thành phần.
- Lỗi trong quá trình sao chép đối tượng nhóm.
- Sơ đồ bị phân tách khi dán.
- Các thành phần không được sao chép đồng nhất.
- Mất định dạng khi đối tượng bị nhóm sai.
Nếu bạn sao chép một sơ đồ mà không chọn đúng toàn bộ các đối tượng trong nhóm hoặc không nhóm đúng cách.
Khi dán, các thành phần có thể bị tách rời hoặc không giữ nguyên được cấu trúc ban đầu.
Công Thức Tính Tiền Điện Thiết Bị Gia Đình
Điều này có thể gây ra sự thay đổi về kích thước, màu sắc và vị trí, làm sơ đồ không giống như lúc ban đầu.
Hiểu rõ những nguyên nhân trên sẽ giúp bạn áp dụng các giải pháp một cách hiệu quả hơn.
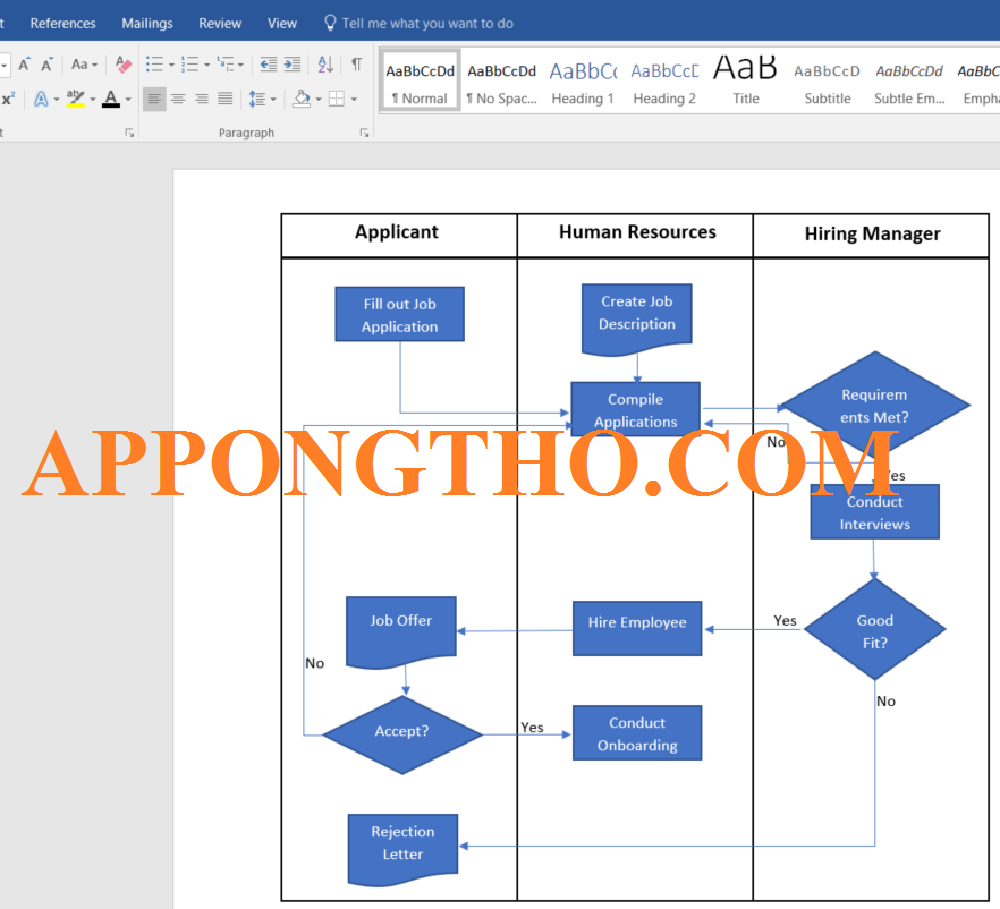
Phương Pháp Sao Chép Sơ Đồ Trong Word Giữ Nguyên Định Dạng
Phương Pháp Sao Chép Sơ Đồ Trong Word Giữ Nguyên Định Dạng
Dưới đây là 5 phương pháp sao chép sơ đồ trong Word vẫn giữ được nguyên định dạng bạn có thể áp dụng:
1. Sao Chép và Dán Trực Tiếp
Đây là cách sao chép đơn giản và nhanh chóng, thích hợp với các sơ đồ có cấu trúc cơ bản và không quá phức tạp.
Bước 1: Chọn toàn bộ sơ đồ
- Đặt con trỏ chuột vào bất kỳ vị trí nào trong sơ đồ bạn muốn sao chép.
- Nhấn giữ chuột trái, kéo để chọn toàn bộ sơ đồ.
Nếu sơ đồ bao gồm nhiều phần riêng biệt, giữ phím Ctrl và nhấp chuột vào từng phần để chọn tất cả các thành phần.
Bước 2: Sao chép sơ đồ
- Nhấn tổ hợp phím Ctrl + C hoặc nhấp chuột phải và chọn Copy.
Bước 3: Dán sơ đồ
- Chọn vị trí muốn dán trong tài liệu.
- Nhấn tổ hợp phím Ctrl + V hoặc nhấp chuột phải và chọn Paste.
Ưu điểm:
- Cực kỳ nhanh chóng và dễ thực hiện.
- Đảm bảo giữ được định dạng cơ bản như kích thước và vị trí các đối tượng trong sơ đồ.
Nhược điểm:
- Với các sơ đồ phức tạp, có thể bị thay đổi định dạng như font chữ, màu sắc.
- Khoảng cách giữa các thành phần, gây mất đồng nhất.
2. Sử Dụng Tùy Chọn “Keep Source Formatting”
Nếu bạn muốn đảm bảo rằng định dạng của sơ đồ được giữ nguyên khi sao chép vào tài liệu khác, tùy chọn Keep Source Formatting của Word là lựa chọn lý tưởng.
- Thực hiện sao chép sơ đồ như ở phương pháp trên.
- Sau khi dán sơ đồ, sẽ có một biểu tượng nhỏ xuất hiện ngay dưới sơ đồ đã dán.
- Nhấp vào biểu tượng đó và từ menu thả xuống, chọn Keep Source Formatting.
Ưu điểm:
- Giữ nguyên tất cả các yếu tố định dạng từ sơ đồ gốc, bao gồm font chữ, kích thước, màu sắc, và vị trí các thành phần.
- Hiệu quả với hầu hết các loại sơ đồ SmartArt và Shapes.
Nhược điểm:
- Tùy chọn này có thể không khả dụng trong các phiên bản cũ của Word (ví dụ: Word 2010).
- Tính năng này không thể sử dụng được trong các tài liệu của các phiên bản cũ hơn.
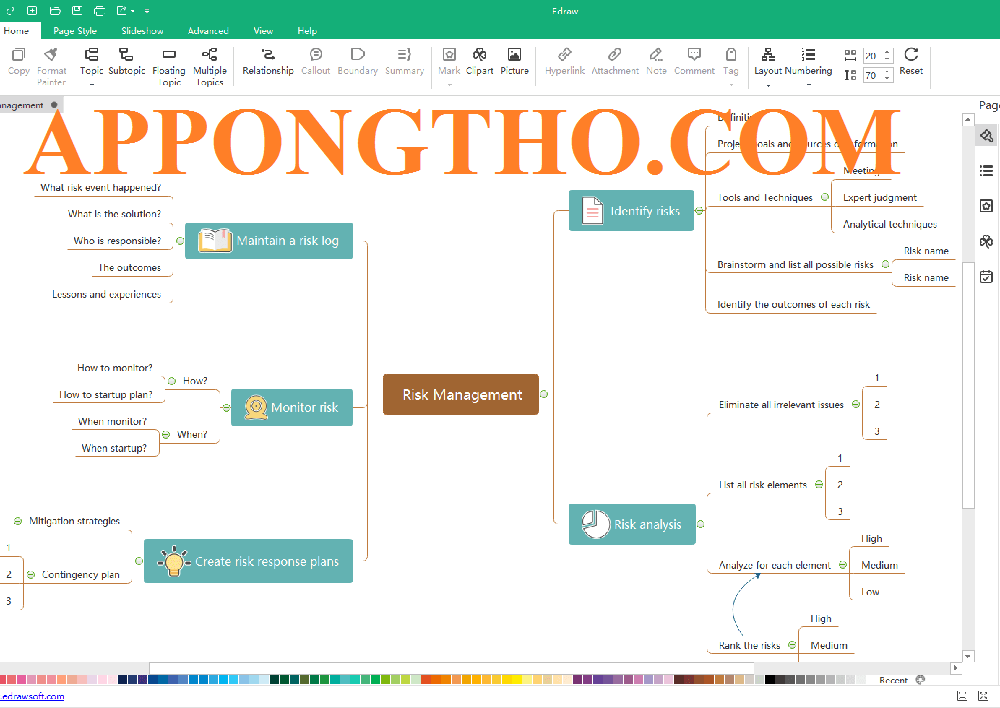
Cách Sao Chép Sơ Đồ Trong Word Giữ Nguyên Định Dạng
3. Chuyển Đổi Sơ Đồ Thành Hình Ảnh
Một giải pháp khác là chuyển sơ đồ thành hình ảnh để giữ nguyên định dạng, đặc biệt hiệu quả với những sơ đồ phức tạp.
- Bước 1: Nhấp chuột phải vào sơ đồ, chọn Save as Picture (Lưu dưới dạng hình ảnh).
- Bước 2: Chọn định dạng hình ảnh mong muốn (PNG, JPEG, hoặc EMF) và lưu vào thư mục trên máy tính.
- Bước 3: Trở lại tài liệu, chọn Insert > Pictures > This Device, rồi chọn file ảnh vừa lưu để chèn vào tài liệu.
Ưu điểm:
- Đảm bảo sơ đồ giữ nguyên hoàn toàn định dạng ban đầu, kể cả với những sơ đồ rất phức tạp.
- Dễ dàng chèn vào các ứng dụng khác như PowerPoint, Excel mà không gặp phải vấn đề thay đổi định dạng.
Nhược điểm:
- Sau khi chuyển thành hình ảnh, bạn sẽ không thể chỉnh sửa nội dung văn bản trong sơ đồ nữa.
4. Sử Dụng Tính Năng “Copy Picture”
Đây là một tính năng tiện lợi trong Word, giúp bạn sao chép sơ đồ dưới dạng hình ảnh mà không cần phải lưu file hình ảnh riêng biệt.
- Bước 1: Nhấp chuột phải vào sơ đồ, chọn Copy Picture.
- Bước 2: Dán vào vị trí mong muốn trong tài liệu hoặc tài liệu khác bằng tổ hợp phím Ctrl + V.
Ưu điểm:
- Đảm bảo giữ nguyên định dạng gốc một cách chính xác mà không gặp phải sự thay đổi về màu sắc, kiểu dáng, hoặc vị trí.
- Không cần phải lưu ảnh tạm thời trong máy tính, giúp tiết kiệm thời gian và tài nguyên.
Nhược điểm:
- Giống như phương pháp chuyển sơ đồ thành hình ảnh.
- Không thể chỉnh sửa nội dung của sơ đồ sau khi đã sao chép dưới dạng hình ảnh.
5. Sao Chép Giữa Các Phần Mềm Khác Nhau (PowerPoint, Visio)
Nếu sơ đồ được tạo ra bằng phần mềm khác như PowerPoint hoặc Visio, bạn có thể sao chép sơ đồ từ các phần mềm này vào Word mà không làm mất định dạng.
Các bước thực hiện:
- Mở sơ đồ trong phần mềm nguồn (PowerPoint hoặc Visio).
- Sao chép sơ đồ bằng cách nhấn Ctrl + C.
- Dán vào Word bằng cách nhấn Ctrl + V.
- Chọn Keep Source Formatting để đảm bảo giữ nguyên định dạng.
Ưu điểm:
- Đảm bảo sơ đồ phức tạp giữ nguyên định dạng.
- Khi sao chép từ các phần mềm tạo sơ đồ chuyên dụng như PowerPoint và Visio.
- Giúp giữ lại cấu trúc, màu sắc, và kiểu dáng sơ đồ khi chuyển qua lại giữa các phần mềm.
Nhược điểm:
- Bạn sẽ cần phải cài đặt thêm các phần mềm hỗ trợ như PowerPoint hoặc Visio.
- Có thể không khả dụng nếu bạn không có quyền truy cập vào các phần mềm này.
Điện áp 380V mạch điện 3 pha 4 dây
Với những phương pháp trên, bạn có thể dễ dàng sao chép sơ đồ trong Word mà không lo lắng về việc mất định dạng.
Chọn phương pháp phù hợp tùy theo độ phức tạp của sơ đồ và yêu cầu về tính linh hoạt trong việc chỉnh sửa nội dung.
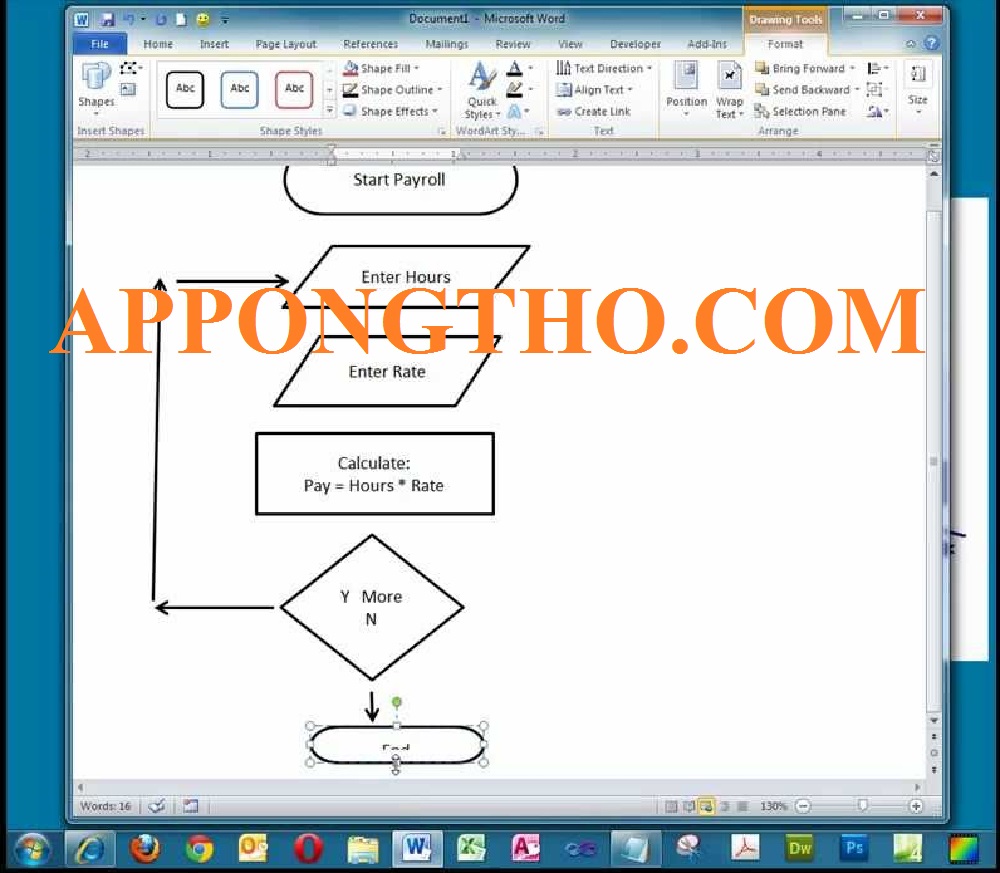
8 Lưu Ý Quan Trọng Khi Sao Chép Sơ Đồ
8 Lưu Ý Quan Trọng Khi Sao Chép Sơ Đồ
Dưới đây là 8 lưu ý quan trọng khi sao chép sơ đồ trong Word bạn cần quan tâm:
1. Kiểm tra lại định dạng sau khi dán:
- Xem xét các thành phần của sơ đồ.
- Kiểm tra kích thước và màu sắc.
- Xác nhận phông chữ có bị thay đổi.
- Kiểm tra sự đồng nhất giữa các yếu tố.
Đôi khi, sau khi sao chép và dán, một số yếu tố trong sơ đồ có thể bị thay đổi nhẹ về định dạng mà bạn không nhận ra ngay.
Máy Tăng Âm Là Gì? Tín Hiệu Vào & Ra Của Máy Tăng Âm
Việc kiểm tra kỹ là rất quan trọng để đảm bảo tất cả các thành phần vẫn giữ nguyên như ban đầu.
2. Sử dụng phông chữ tương thích:
- Chọn phông chữ phổ biến và dễ sử dụng.
- Tránh phông chữ lạ hoặc ít gặp.
- Đảm bảo phông chữ không bị thay đổi khi sao chép.
- Sử dụng phông chữ chuẩn cho tất cả các tài liệu.
Phông chữ không tương thích có thể gây ra lỗi hiển thị hoặc làm mất định dạng khi sao chép giữa các máy tính hoặc phần mềm khác nhau.
Việc chọn các phông chữ phổ biến và dễ dàng tương thích là rất quan trọng.
3. Lưu ý về phiên bản Word:
- Kiểm tra phiên bản Word bạn đang sử dụng.
- Các phiên bản cũ có thể không hỗ trợ đầy đủ tính năng.
- Cập nhật phần mềm để có tính năng mới.
- Tìm hiểu các tính năng định dạng có sẵn trên phiên bản hiện tại.
Các phiên bản Word cũ hơn (như Word 2007) không hỗ trợ đầy đủ các tính năng định dạng mới nhất.
Ví dụ như tùy chọn “Keep Source Formatting”, vì vậy việc sử dụng phiên bản Word mới sẽ giúp bạn tránh các lỗi khi sao chép và dán.
4. Lưu tài liệu trước khi thực hiện:
- Nhấn Ctrl + S để lưu tài liệu.
- Lưu tài liệu vào vị trí dễ tìm.
- Tạo bản sao lưu nếu cần thiết.
- Đảm bảo dữ liệu được bảo vệ trước khi thực hiện thao tác.
Mạch điện tử là gì? Mô phỏng Cấu Tạo Nguyên Lý
Lưu tài liệu trước khi sao chép giúp bạn tránh mất dữ liệu khi gặp sự cố trong quá trình thao tác, đảm bảo rằng bạn có thể khôi phục lại công việc nếu có lỗi xảy ra.
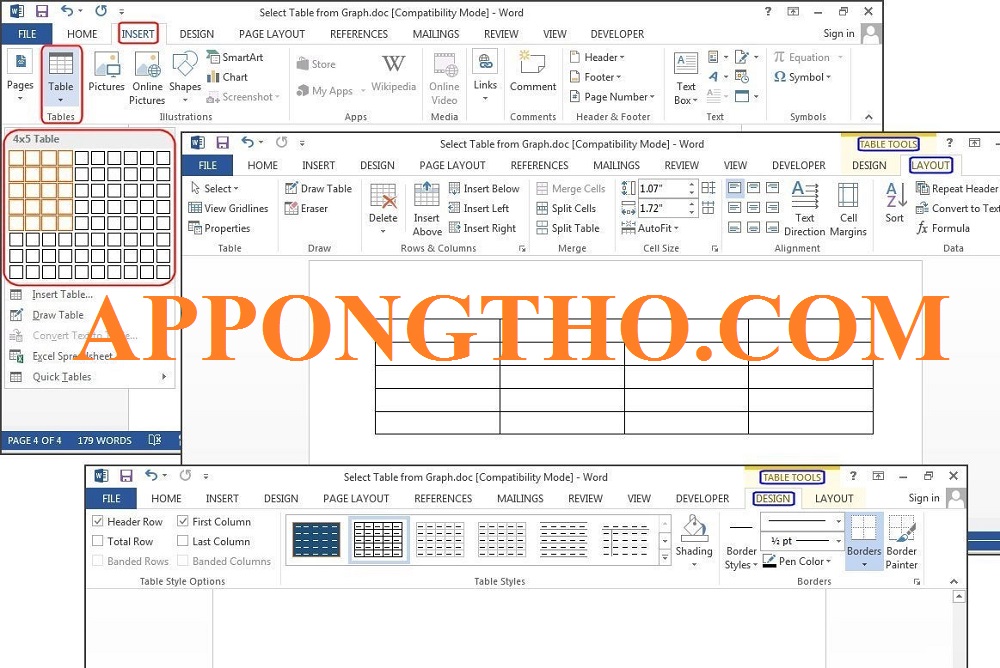
Cách Sao Chép Sơ Đồ Trong Word Giữ Nguyên Định Dạng
5. Tối ưu hóa sơ đồ trước khi sao chép:
- Sử dụng tính năng nhóm đối tượng (Group).
- Đảm bảo các phần của sơ đồ được xếp đúng thứ tự.
- Kiểm tra các đối tượng có bị tách rời khi sao chép.
- Sắp xếp các đối tượng sao cho dễ sao chép.
Tối ưu hóa sơ đồ trước khi sao chép giúp giữ tất cả các phần tử của sơ đồ trong một khối thống nhất.
Tránh tình trạng các đối tượng bị xáo trộn hoặc không đồng bộ khi dán vào tài liệu khác.
6. Sử dụng công cụ chèn sơ đồ thông minh:
- Tạo sơ đồ bằng các công cụ SmartArt.
- Sử dụng Shapes để thiết kế sơ đồ rõ ràng.
- Đảm bảo sơ đồ không quá phức tạp.
- Tạo sơ đồ phù hợp với tài liệu bạn đang làm việc.
Công cụ SmartArt và Shapes trong Word giúp bạn tạo ra các sơ đồ dễ dàng và hiệu quả.
Động Cơ Không Đồng Bộ 3 Pha Sơ Đồ Trải
Đảm bảo rằng định dạng sẽ được giữ nguyên khi sao chép và dán vào tài liệu khác.
7. Kiểm tra các yếu tố liên kết:
- Đảm bảo các liên kết trong sơ đồ hoạt động.
- Kiểm tra tính năng hyperlink của sơ đồ.
- Xác minh xem các tài liệu liên kết có còn tồn tại.
- Kiểm tra liệu liên kết có bị mất khi sao chép.
Khi sơ đồ chứa các liên kết đến các tài liệu khác, việc sao chép có thể làm mất kết nối với các tài liệu nguồn.
Bạn cần kiểm tra kỹ lưỡng để đảm bảo các liên kết vẫn hoạt động sau khi sao chép.
8. Chỉnh sửa sơ đồ sau khi dán:
- Điều chỉnh lại các kích thước của đối tượng.
- Sửa lại màu sắc hoặc phông chữ nếu cần.
- Di chuyển các thành phần sao cho hợp lý.
- Tinh chỉnh các chi tiết để sơ đồ hoàn chỉnh hơn.
Sau khi sao chép và dán, bạn có thể cần chỉnh sửa sơ đồ để các thành phần phù hợp hơn với tài liệu, đồng thời đảm bảo sơ đồ hiển thị đẹp và dễ hiểu cho người đọc.
Mạch 2 cấp tốc độ tam giác sao kép
Những lưu ý trên sẽ giúp bạn thực hiện việc sao chép sơ đồ trong Word một cách hiệu quả, tránh gặp phải các vấn đề liên quan đến định dạng và tính tương thích.
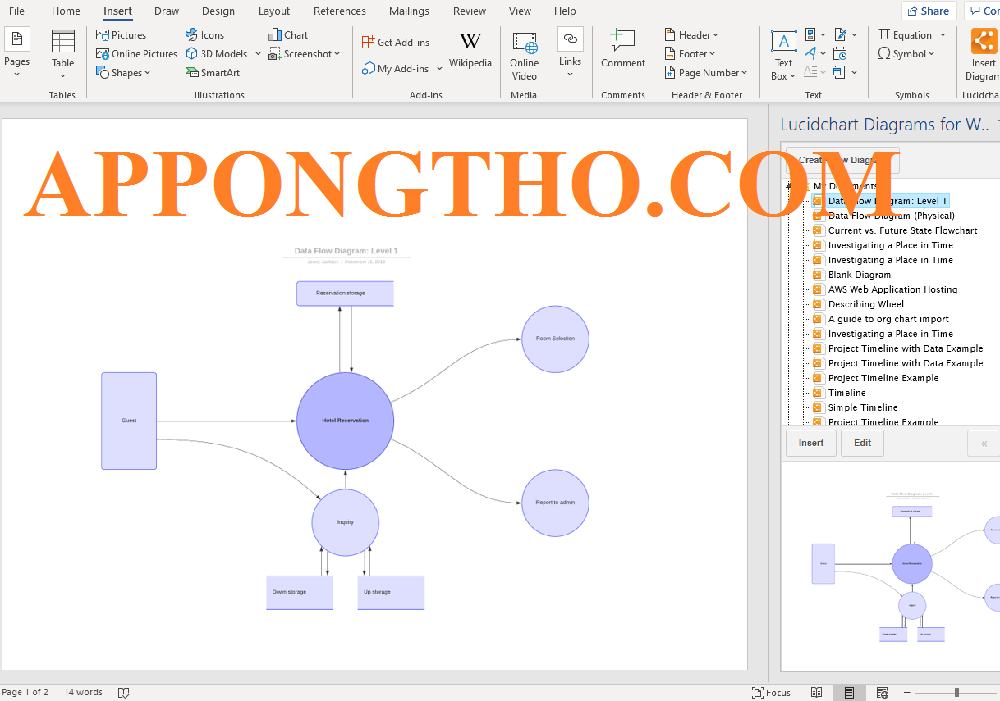
20 Câu hỏi liên quan tới copy sơ đồ trong Word ( FAQ )
20 Câu hỏi liên quan tới copy sơ đồ trong Word ( FAQ )
Để giúp bạn có được những câu hỏi và trả lời chi tiết và cụ thể hơn, mình xin trả lời 23 thắc mắc về vấn đề Copy sơ đồ trong Word:
1. Làm sao để copy một sơ đồ trong Word?
Để copy một sơ đồ trong Word, bạn chỉ cần chọn sơ đồ, sao chép và dán vào vị trí mong muốn.
- Chọn sơ đồ cần copy.
- Nhấn tổ hợp phím Ctrl+C (hoặc chuột phải chọn Copy).
- Chuyển sang nơi cần dán.
- Nhấn Ctrl+V (hoặc chuột phải chọn Paste).
- Sử dụng các tùy chọn dán phù hợp (Giữ định dạng gốc, Dán như hình ảnh, v.v.).
Việc sử dụng tính năng copy-paste cơ bản giúp sao chép nhanh chóng mà không cần thao tác phức tạp.
Ký hiệu linh kiện điện tử
Tuy nhiên, kết quả có thể khác nhau tùy thuộc vào cách thức dán.
2. Copy sơ đồ trong Word có giữ được định dạng không?
Việc copy sơ đồ trong Word có thể giữ được định dạng nếu bạn chọn đúng kiểu dán.
- Chọn sơ đồ muốn copy.
- Nhấn Ctrl+C hoặc chuột phải chọn Copy.
- Chuyển sang tài liệu đích và chọn Paste Special.
- Chọn “Microsoft Word Object” hoặc “HTML Format” để giữ nguyên định dạng.
- Sử dụng tính năng “Keep Source Formatting” trong tùy chọn dán.
Định dạng có thể bị thay đổi nếu không chọn đúng kiểu dán.
Chế độ dán đặc biệt giúp bảo toàn định dạng ban đầu của sơ đồ.
3. Có cách nào copy nhanh sơ đồ trong Word không?
Để copy nhanh sơ đồ trong Word, bạn có thể sử dụng phím tắt và các tùy chọn dán nhanh.
- Chọn sơ đồ.
- Dùng phím tắt Ctrl+C để sao chép.
- Đến tài liệu cần dán và nhấn Ctrl+V.
- Dán bằng cách sử dụng tùy chọn “Keep Source Formatting”.
- Cũng có thể sử dụng phím tắt Ctrl+Shift+V để dán với định dạng gốc.
Phím tắt giúp tiết kiệm thời gian trong khi thực hiện việc copy-paste.
Motor là gì? Cách Kiểm Tra Motor
Cũng có thể áp dụng các tùy chọn dán để dễ dàng giữ nguyên bố cục của sơ đồ.
4. Copy sơ đồ SmartArt trong Word như thế nào?
Để copy một sơ đồ SmartArt trong Word, bạn chỉ cần sao chép và dán như với các đối tượng văn bản khác.
- Chọn sơ đồ SmartArt.
- Dùng Ctrl+C hoặc chuột phải chọn Copy.
- Chuyển sang tài liệu đích và nhấn Ctrl+V để dán.
- Nếu cần giữ nguyên định dạng, chọn “Keep Source Formatting”.
- Hoặc dùng tùy chọn “Paste Special” để chọn dạng hình ảnh.
SmartArt có thể bị mất định dạng khi dán nếu không chọn đúng tùy chọn.
Dán SmartArt dưới dạng hình ảnh sẽ giúp tránh sự cố mất định dạng.
5. Copy sơ đồ vẽ bằng Shapes trong Word ra file ảnh được không?
Bạn có thể sao chép sơ đồ Shapes trong Word và lưu dưới dạng hình ảnh bằng cách xuất nó ra.
- Chọn sơ đồ Shapes.
- Nhấn chuột phải và chọn “Copy”.
- Dán vào một phần mềm như Paint hoặc PowerPoint.
- Dán vào và lưu lại dưới dạng hình ảnh (JPEG, PNG, v.v.).
- Bạn cũng có thể sử dụng “Save as Picture” trong Word.
Sơ đồ vẽ bằng Shapes có thể được chuyển thành hình ảnh để sử dụng ở nơi khác.
Việc chuyển sang hình ảnh giúp duy trì chất lượng và độ rõ ràng của sơ đồ.
6. Tại sao khi copy sơ đồ trong Word bị lỗi font?
Lỗi font khi copy sơ đồ trong Word thường xảy ra khi font trong tài liệu nguồn và đích không tương thích.
- Kiểm tra font trong tài liệu gốc và đích.
- Đảm bảo máy tính của bạn đã cài đặt đầy đủ font.
- Sử dụng tính năng “Paste Special” với tùy chọn “Unformatted Text”.
- Chuyển tất cả font trong tài liệu về một loại font chung.
- Cập nhật font trên máy tính để tránh sự cố.
Điện nước nhà phố là gì? Bản Vẽ Điện Nước Nhà Dân
Khi sao chép từ một nguồn có font không tương thích, Word sẽ không thể duy trì định dạng font gốc, dẫn đến việc lỗi font xảy ra khi dán.
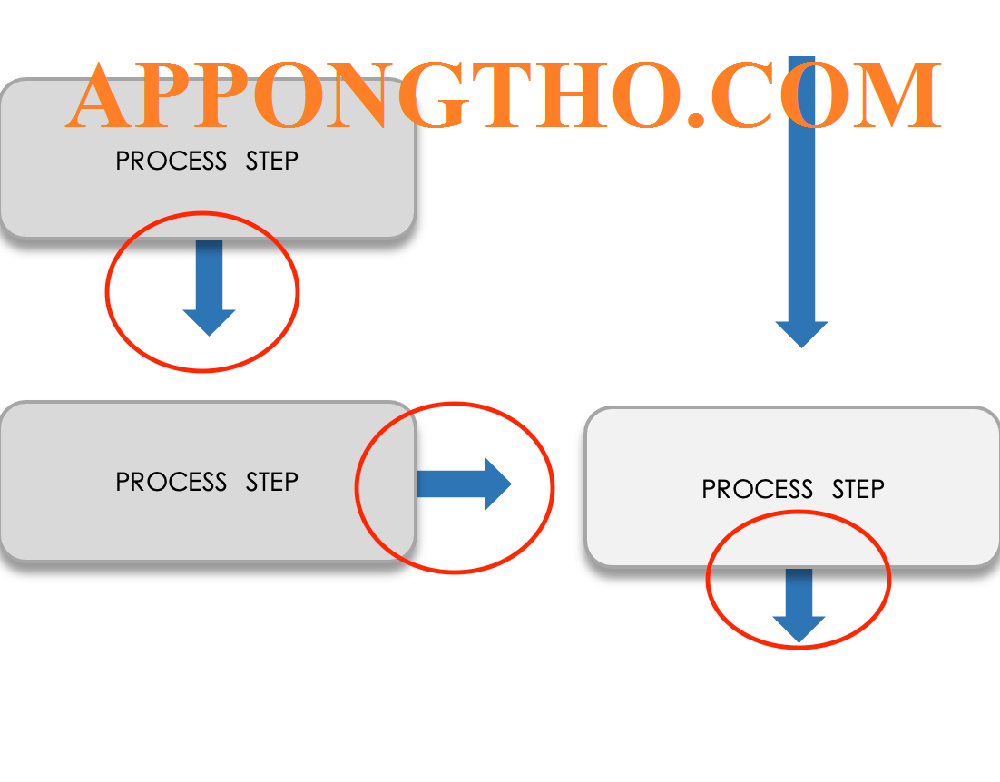
Cách Sao Chép Sơ Đồ Trong Word Giữ Nguyên Định Dạng
7. Copy sơ đồ sang PowerPoint bị mất định dạng phải làm sao?
Khi copy sơ đồ sang PowerPoint và bị mất định dạng, bạn có thể thử dán dưới dạng hình ảnh hoặc đối tượng Word.
- Sao chép sơ đồ từ Word.
- Mở PowerPoint và chọn slide cần dán.
- Dán sơ đồ bằng Ctrl+V hoặc chuột phải chọn “Paste”.
- Chọn tùy chọn “Keep Source Formatting” nếu cần giữ nguyên định dạng.
- Sử dụng “Paste Special” và chọn “Microsoft Word Object” để giữ định dạng.
PowerPoint có thể không nhận dạng được định dạng Word khi dán trực tiếp.
Mạch Nguồn 12V
Dán như đối tượng Word giúp duy trì định dạng hoặc dán như hình ảnh để tránh lỗi này.
8. Sơ đồ bị vỡ khi copy sang một tài liệu Word khác, cách khắc phục?
Sơ đồ bị vỡ khi copy giữa các tài liệu Word có thể là do sự khác biệt trong kích thước trang hoặc cài đặt phông chữ.
- Kiểm tra cài đặt page size trong cả hai tài liệu.
- Sử dụng tính năng “Paste Special” và chọn “HTML Format”.
- Đảm bảo cài đặt font và kích thước phù hợp giữa hai tài liệu.
- Dán lại với tùy chọn “Keep Source Formatting”.
- Kiểm tra lại bố cục của sơ đồ trong tài liệu đích.
Các yếu tố như kích thước trang, cài đặt font và các tùy chọn định dạng khác có thể khiến sơ đồ bị vỡ khi dán sang tài liệu khác.
9. Copy sơ đồ vào Excel có được không?
Bạn có thể sao chép sơ đồ từ Word và dán vào Excel như dán văn bản thông thường.
- Chọn sơ đồ trong Word.
- Sao chép sơ đồ bằng Ctrl+C.
- Mở Excel và chọn ô cần dán.
- Dán sơ đồ vào Excel bằng Ctrl+V.
- Sử dụng “Paste Special” để chọn định dạng phù hợp.
Excel hỗ trợ việc dán các đối tượng từ Word, nhưng đôi khi việc giữ nguyên định dạng có thể gặp khó khăn nếu không chọn đúng kiểu dán.
10. Khi copy sơ đồ, kích thước bị thay đổi, làm thế nào để giữ nguyên?
Để giữ nguyên kích thước khi copy sơ đồ, bạn cần sử dụng các tùy chọn dán đặc biệt.
- Chọn sơ đồ và sao chép bằng Ctrl+C.
- Chuyển sang tài liệu đích và chọn “Paste Special”.
- Dán bằng cách chọn “Picture” hoặc “Keep Source Formatting”.
- Đảm bảo chọn đúng cài đặt kích thước trong tài liệu đích.
- Kiểm tra kích thước sơ đồ và điều chỉnh nếu cần.
Biến Áp Là Gì? Tính Hệ Số Biến Áp
Khi không sử dụng đúng phương thức dán, Word có thể thay đổi kích thước sơ đồ để phù hợp với các cài đặt của tài liệu đích.
11. Copy một phần của sơ đồ trong Word được không?
Bạn có thể sao chép một phần của sơ đồ trong Word bằng cách chọn vùng muốn sao chép và dán vào vị trí khác.
- Chọn phần cần sao chép trong sơ đồ.
- Nhấn Ctrl+C để sao chép phần được chọn.
- Chuyển sang tài liệu đích và chọn vị trí dán.
- Nhấn Ctrl+V để dán.
- Nếu cần giữ nguyên định dạng, chọn “Keep Source Formatting” khi dán.
Sơ đồ trong Word thường được tạo thành từ nhiều phần khác nhau.
Khi bạn chọn và sao chép một phần, Word sẽ chỉ sao chép phần đó, giữ nguyên định dạng nếu bạn chọn đúng phương thức dán.
12. Copy sơ đồ và dán vào phần mềm khác như Photoshop có được không?
Bạn có thể sao chép sơ đồ từ Word và dán vào phần mềm như Photoshop, nhưng cần phải lưu ý chọn định dạng phù hợp.
- Chọn sơ đồ trong Word.
- Nhấn Ctrl+C để sao chép sơ đồ.
- Mở Photoshop và tạo một tài liệu mới.
- Dán vào Photoshop bằng Ctrl+V hoặc “Paste” từ menu.
- Lưu lại sơ đồ dưới dạng hình ảnh (JPEG, PNG, v.v.) nếu cần.
Sơ Đồ Khối Hệ Thống Thông Tin Viễn Thông
Photoshop là phần mềm chỉnh sửa hình ảnh, vì vậy bạn cần dán sơ đồ dưới dạng hình ảnh (thường là rasterized) để có thể chỉnh sửa mà không gặp vấn đề về định dạng.
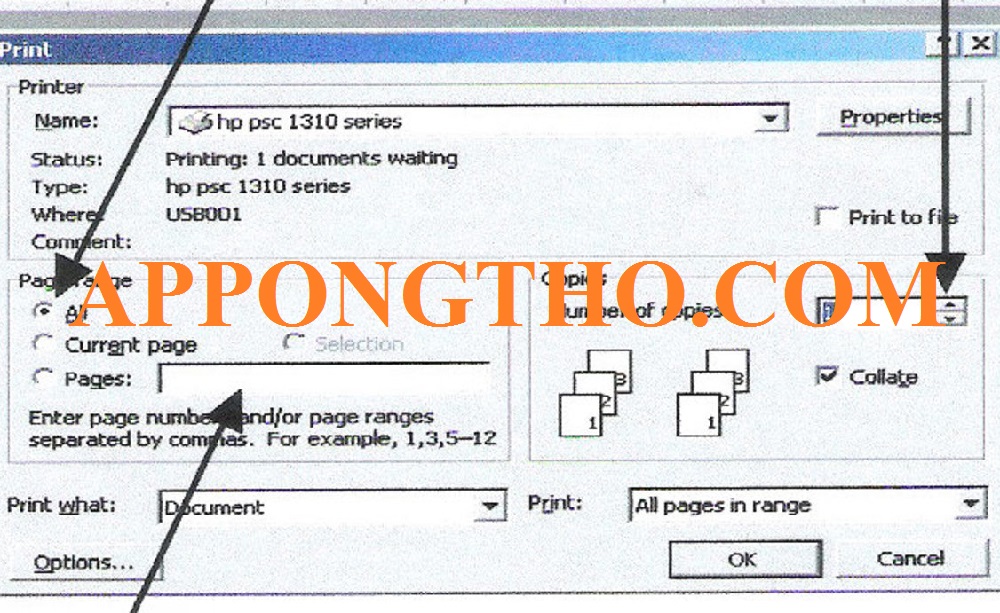
Cách Sao Chép Sơ Đồ Trong Word Giữ Nguyên Định Dạng
13. Có thể tự động copy nhiều sơ đồ giống nhau trong Word không?
Để tự động copy nhiều sơ đồ giống nhau trong Word, bạn có thể sử dụng các công cụ sao chép và dán liên tiếp hoặc Macro.
- Chọn sơ đồ cần sao chép.
- Dùng Ctrl+C để sao chép và Ctrl+V để dán.
- Dán sơ đồ vào các vị trí mong muốn.
- Nếu cần tự động hóa, có thể sử dụng Macro trong Word.
- Cài đặt Macro để sao chép và dán nhiều lần.
Macro giúp tự động hóa các thao tác sao chép và dán trong Word, tiết kiệm thời gian và công sức khi cần sao chép nhiều sơ đồ.
14. Làm sao để copy sơ đồ và chỉnh sửa trên một phần mềm vẽ chuyên nghiệp hơn?
Để chỉnh sửa sơ đồ trong một phần mềm vẽ chuyên nghiệp, bạn có thể xuất sơ đồ sang một định dạng hình ảnh hoặc đối tượng có thể chỉnh sửa được.
- Chọn sơ đồ trong Word và sao chép.
- Dán vào phần mềm như Illustrator hoặc CorelDraw.
- Lưu sơ đồ dưới dạng hình ảnh hoặc đối tượng vector (EPS, SVG).
- Chỉnh sửa sơ đồ trong phần mềm vẽ chuyên nghiệp.
- Lưu lại và nhập lại vào Word nếu cần.
Story Facebook
Phần mềm vẽ chuyên nghiệp như Illustrator hỗ trợ chỉnh sửa chi tiết hơn và cho phép thay đổi các yếu tố trong sơ đồ, đặc biệt là đối với hình ảnh vector.
15. Copy sơ đồ vào một file PDF, chất lượng có được giữ nguyên không?
Khi copy sơ đồ vào một file PDF, chất lượng có thể bị giảm nếu không dán dưới dạng hình ảnh chất lượng cao.
- Chọn sơ đồ trong Word.
- Sao chép sơ đồ và mở PDF.
- Dán sơ đồ vào PDF bằng các công cụ chỉnh sửa PDF.
- Chọn “Paste as Image” nếu cần giữ chất lượng.
- Điều chỉnh kích thước nếu cần thiết.
File PDF có thể làm giảm chất lượng hình ảnh khi dán, đặc biệt nếu không chọn đúng định dạng hình ảnh.
Dán như hình ảnh giúp giữ nguyên chất lượng.
16. Copy sơ đồ tổ chức trong Word có khác gì so với sơ đồ khác không?
Sơ đồ tổ chức trong Word có đặc điểm riêng, và việc sao chép có thể gặp vấn đề về kết nối giữa các hình.
- Chọn sơ đồ tổ chức trong Word.
- Sao chép và dán vào tài liệu khác.
- Sử dụng “Keep Source Formatting” để giữ định dạng.
- Kiểm tra lại kết nối giữa các hình nếu cần.
- Cũng có thể lưu sơ đồ dưới dạng hình ảnh để tránh mất kết nối.
Sơ đồ tổ chức trong Word thường có các kết nối hình học giữa các đối tượng, nên khi sao chép sang nơi khác, các kết nối này có thể bị mất nếu không dán đúng cách.
17. Copy sơ đồ flowchart trong Word có khó không?
Copy sơ đồ flowchart trong Word không khó nếu bạn sử dụng đúng công cụ sao chép và dán.
- Chọn sơ đồ flowchart.
- Dùng Ctrl+C để sao chép.
- Chuyển đến tài liệu đích và dán bằng Ctrl+V.
- Sử dụng “Paste Special” nếu cần giữ nguyên định dạng.
- Kiểm tra các hình vẽ và kết nối sau khi dán.
Flowchart trong Word có thể chứa các hình và mũi tên nối với nhau.
Năng Lượng Nghỉ Là Gì? Khối Năng Lượng Nghỉ Và Toàn Phần
Dán đúng cách giúp giữ nguyên bố cục và kết nối của sơ đồ.
18. Copy sơ đồ mindmap trong Word có cần lưu ý gì đặc biệt?
Sơ đồ mindmap trong Word có thể phức tạp với nhiều nhánh, do đó cần lưu ý khi sao chép để giữ nguyên cấu trúc.
- Chọn sơ đồ mindmap.
- Sao chép và dán vào tài liệu đích.
- Đảm bảo chọn tùy chọn “Keep Source Formatting” khi dán.
- Kiểm tra lại bố cục các nhánh sau khi dán.
- Nếu cần, dán dưới dạng hình ảnh để giữ nguyên cấu trúc.
Các sơ đồ mindmap có nhiều nhánh và mối quan hệ giữa các thành phần.
Việc dán không đúng cách có thể làm mất mối liên kết giữa các nhánh.
19. Cách copy sơ đồ trong Word 2007, 2010, 2013, 2016, 2019 có khác nhau không?
Cách copy sơ đồ trong các phiên bản Word có thể hơi khác nhau về giao diện nhưng quy trình cơ bản vẫn tương tự.
- Chọn sơ đồ cần copy.
- Nhấn Ctrl+C để sao chép.
- Dán vào tài liệu khác bằng Ctrl+V.
- Tùy chọn dán có thể thay đổi trong các phiên bản.
- Nhìn chung, các tùy chọn dán như “Keep Source Formatting” vẫn có mặt.
- Kiểm tra các cài đặt dán đặc biệt nếu cần.
Các phiên bản khác nhau của Word có thể có một số khác biệt về giao diện và các tùy chọn dán, nhưng chức năng cơ bản vẫn không thay đổi.
20. Copy sơ đồ trong Word online có giống với bản desktop không?
Việc copy sơ đồ trong Word Online có thể không giống hoàn toàn với bản desktop, do sự khác biệt trong các tính năng và hạn chế của trình duyệt.
- Chọn sơ đồ trong Word Online.
- Sao chép và dán vào tài liệu đích.
- Kiểm tra lại các tùy chọn dán nếu cần.
- Các tùy chọn dán trong Word Online có thể ít linh hoạt hơn.
- Cần phải kiểm tra xem sơ đồ có bị thay đổi định dạng khi dán hay không.
USB Kết Nối Nhưng Không Hỗ Trợ
Word Online có ít tính năng hơn so với bản desktop, và khả năng hỗ trợ định dạng và các tùy chọn dán cũng có thể bị hạn chế.
21. Cách copy sơ đồ SmartArt trong Word 2019 nhanh nhất?
Cách nhanh nhất để copy sơ đồ SmartArt trong Word 2019 là sử dụng phím tắt và tùy chọn dán phù hợp.
- Chọn sơ đồ SmartArt.
- Nhấn Ctrl+C để sao chép.
- Chuyển đến tài liệu cần dán và nhấn Ctrl+V.
- Sử dụng tùy chọn “Keep Source Formatting” để giữ nguyên định dạng.
- Hoặc sử dụng “Paste Special” để dán dưới dạng đối tượng Word.
Phím tắt giúp tiết kiệm thời gian và các tùy chọn dán giúp đảm bảo giữ nguyên định dạng SmartArt khi dán vào tài liệu đích.
22. Tại sao khi copy sơ đồ tổ chức trong Word bị mất kết nối giữa các hình?
Khi copy sơ đồ tổ chức trong Word và dán vào tài liệu khác, kết nối giữa các hình có thể bị mất do sự khác biệt về cấu trúc hoặc cách dán không đúng cách.
- Chọn sơ đồ tổ chức trong Word.
- Sao chép sơ đồ bằng Ctrl+C.
- Dán vào tài liệu khác bằng Ctrl+V hoặc “Paste Special”.
- Kiểm tra lại kết nối giữa các hình vẽ sau khi dán.
- Nếu kết nối bị mất, bạn có thể cần chỉnh sửa lại sơ đồ trong tài liệu mới.
Sơ đồ tổ chức thường có các mối liên kết và bố cục phức tạp.
Nếu không dán đúng cách hoặc chuyển đổi sang định dạng khác, Word có thể không giữ được các kết nối giữa các hình.
23. Có thể copy sơ đồ flowchart trong Word vào PowerPoint và chỉnh sửa được không?
Bạn có thể copy sơ đồ flowchart từ Word vào PowerPoint và chỉnh sửa, nhưng cần lưu ý đến việc giữ định dạng của sơ đồ.
- Chọn sơ đồ flowchart trong Word.
- Sao chép bằng Ctrl+C.
- Mở PowerPoint và chọn slide cần dán.
- Dán sơ đồ bằng Ctrl+V hoặc chọn “Paste Special” để dán dưới dạng hình ảnh.
- Nếu dán dưới dạng đối tượng vẽ, bạn có thể chỉnh sửa sơ đồ trực tiếp trong PowerPoint.
Nếu bạn dán sơ đồ flowchart dưới dạng đối tượng vẽ trong PowerPoint, bạn sẽ có khả năng chỉnh sửa các phần tử trong sơ đồ.
Tuy nhiên, nếu dán dưới dạng hình ảnh, các phần tử không thể chỉnh sửa được nữa.
Cấu Tạo Sơ Đồ Mạch Điện Thang Máy Bằng Rơle
Trên là toàn bộ những câu hỏi về Copy sơ đồ trong Word được giải đáp 1 cách rõ ràng. Mong rằng sẽ giúp được bạn các vấn đề hiệu quả.
Sao chép sơ đồ trong Word giữ nguyên định dạng không còn là vấn đề khó khăn nếu bạn áp dụng đúng phương pháp.
Tùy vào loại sơ đồ và yêu cầu cụ thể, bạn có thể chọn các cách như sao chép trực tiếp, dùng tùy chọn “Keep Source Formatting”, hoặc chuyển đổi sơ đồ thành hình ảnh.
Hãy luôn kiểm tra lại định dạng sau khi dán để đảm bảo sơ đồ của bạn đẹp mắt và chính xác.
Nếu bạn gặp bất kỳ khó khăn nào, đừng ngần ngại thử các phương pháp khác hoặc tìm sự hỗ trợ từ các phần mềm chuyên dụng như PowerPoint, Visio.
Hy vọng bài viết này sẽ giúp bạn thao tác dễ dàng hơn và đạt hiệu quả cao khi làm việc với sơ đồ trong Word!