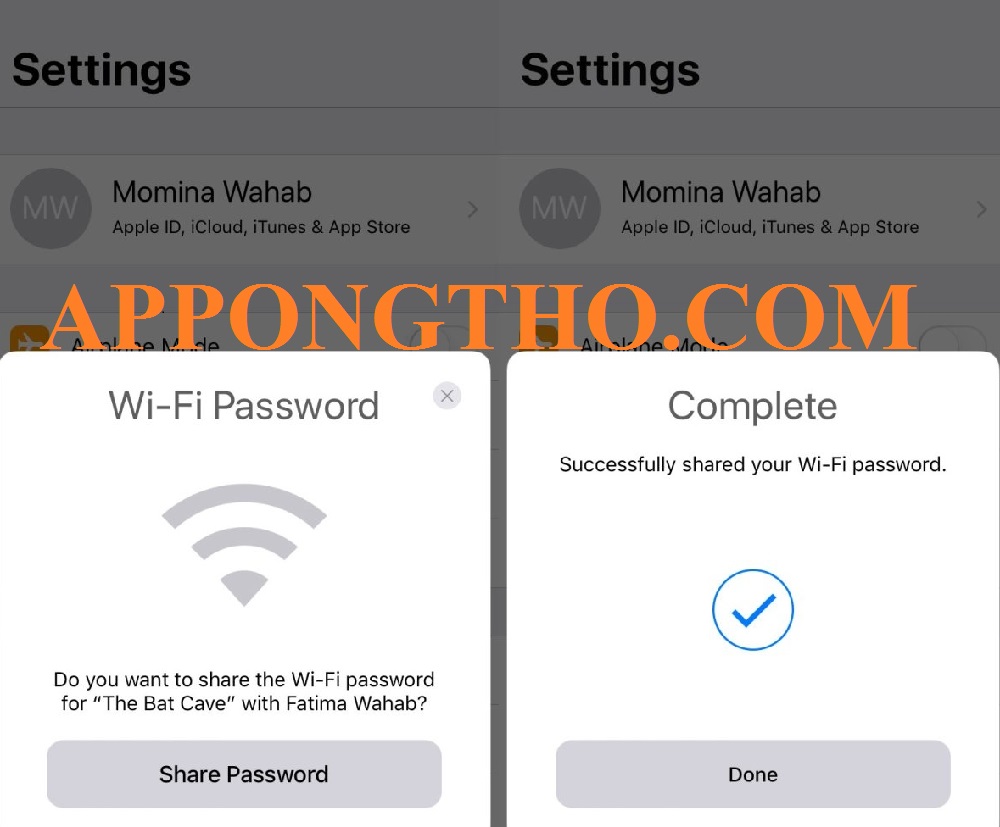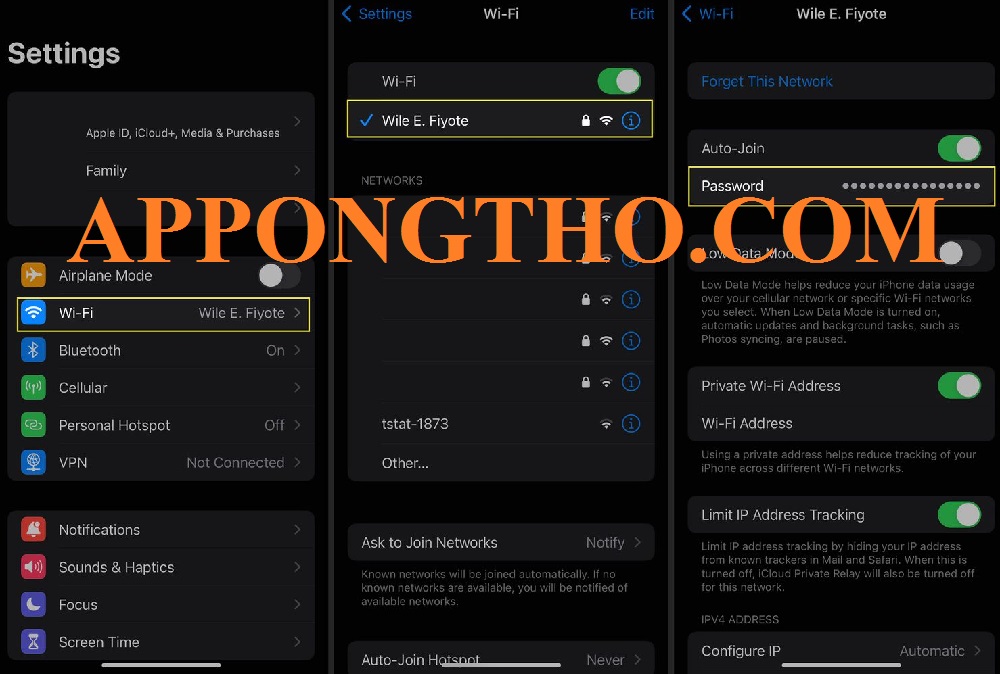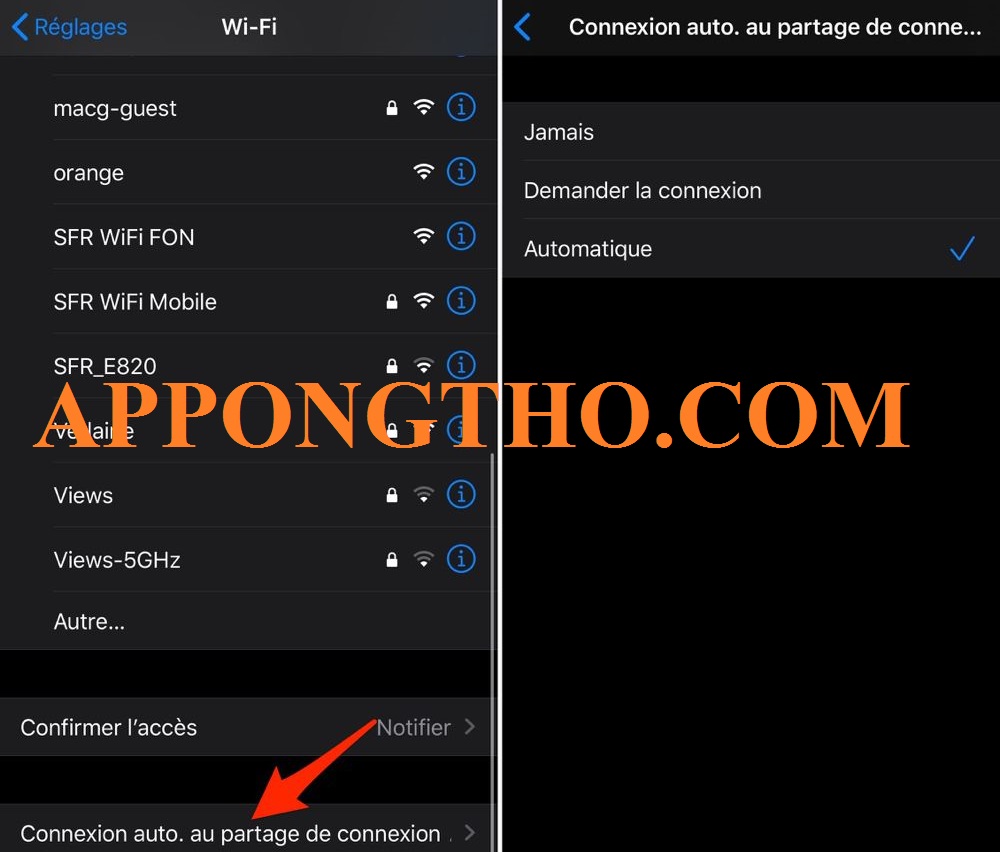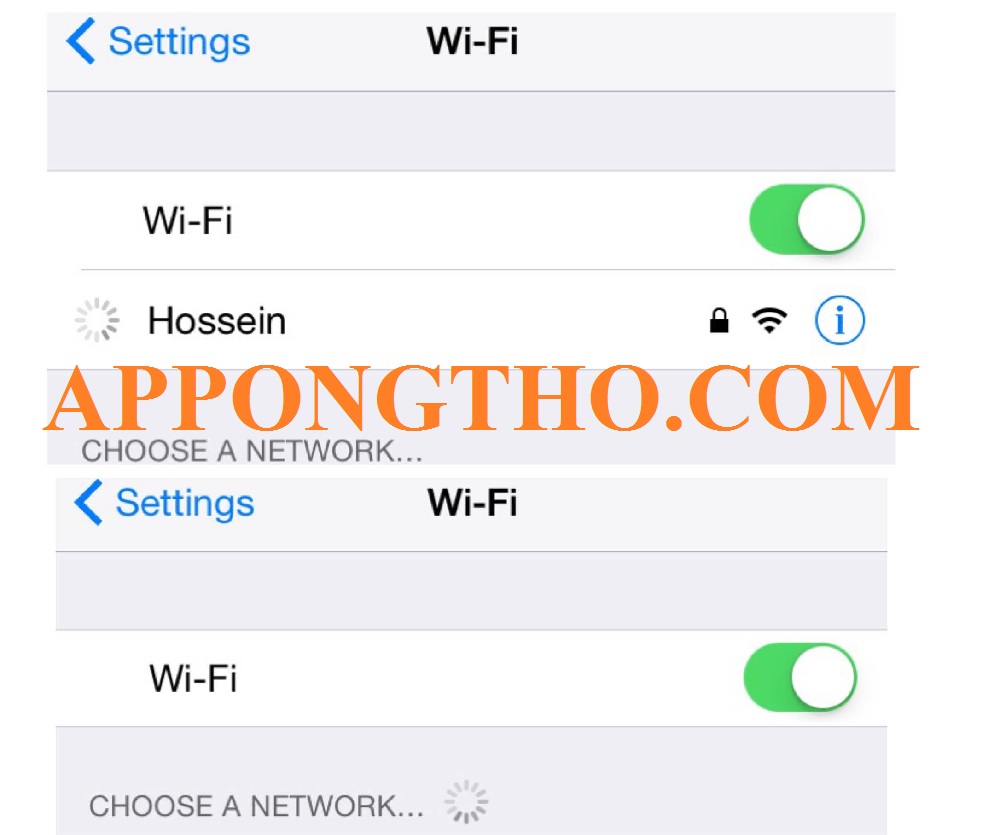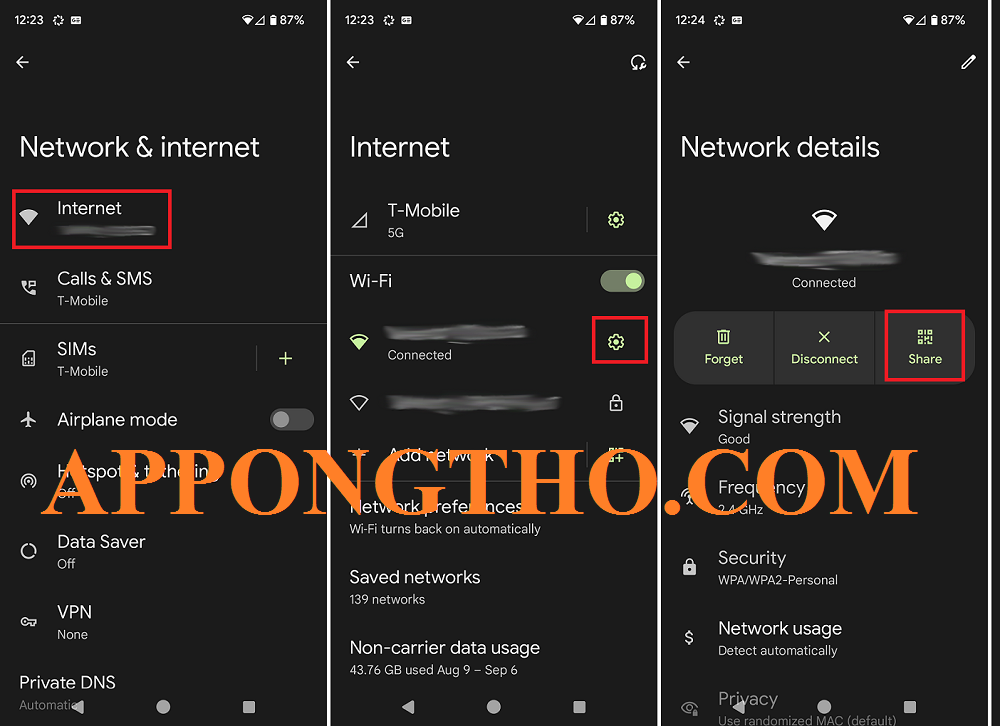Wps Là Gì? Hướng Dẫn Kết Nối Wps Trên Iphone Đúng Cách
WPS (Wi-Fi Protected Setup) là một tính năng hữu ích giúp việc kết nối các thiết bị với mạng Wi-Fi trở nên đơn giản và nhanh chóng hơn. Với WPS, bạn có thể dễ dàng kết nối iPhone với mạng Wi-Fi mà không cần phải nhập mật khẩu dài dòng, giúp tiết kiệm thời gian và công sức.
Đây là một tính năng phổ biến và được nhiều người sử dụng, đặc biệt là khi bạn muốn kết nối nhanh chóng với các bộ phát Wi-Fi mà không cần phải thao tác phức tạp.
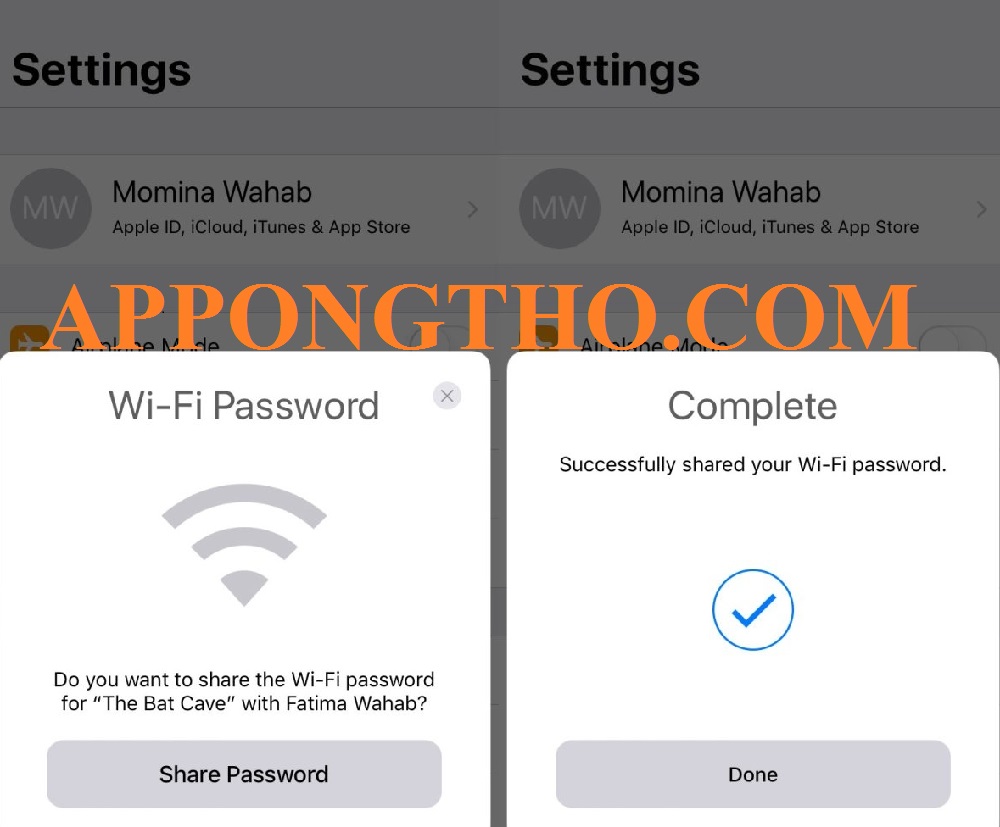
Wps Là Gì? Hướng Dẫn Kết Nối Wps Trên Iphone Đúng Cách
Tuy nhiên, nhiều người vẫn chưa hoàn toàn hiểu rõ về cách sử dụng WPS, đặc biệt là trên iPhone, nơi các cài đặt kết nối có thể khác biệt so với các thiết bị khác.
Tôi sẽ hướng dẫn bạn cách kết nối WPS trên iPhone một cách chính xác và hiệu quả, giúp bạn tận dụng tối đa tính năng này để kết nối mạng Wi-Fi một cách dễ dàng và nhanh chóng.
Wps Là Gì?
WPS (Wi-Fi Protected Setup) là một chuẩn bảo mật mạng không dây được thiết kế để đơn giản hóa quá trình kết nối các thiết bị với mạng Wi-Fi. Mục tiêu của WPS là giảm thiểu phức tạp trong việc nhập mật khẩu Wi-Fi dài dòng, giúp người dùng kết nối nhanh chóng và dễ dàng hơn.
Sơ đồ mạch điện 3 pha 4 dây
Thay vì phải nhập mật khẩu Wi-Fi phức tạp, người dùng chỉ cần nhấn một nút trên bộ định tuyến (router) hoặc nhập một mã PIN ngắn để kết nối thiết bị với mạng.

Wps Là Gì?
WPS trên điện thoại
Hầu hết các điện thoại thông minh hiện đại đều hỗ trợ WPS. Để sử dụng WPS trên điện thoại, bạn chỉ cần vào cài đặt Wi-Fi và bật tính năng WPS. Khi bật, điện thoại sẽ tự động quét các mạng Wi-Fi hỗ trợ WPS và bạn chỉ cần chọn mạng Wi-Fi và thực hiện kết nối thông qua nhấn nút hoặc nhập mã PIN.
1. Tầm quan trọng của WPS
Dễ sử dụng:
- WPS giúp quá trình kết nối Wi-Fi trở nên đơn giản và nhanh chóng.
- Đặc biệt là đối với những người không quen với các thiết lập mạng.
Tiện lợi:
- WPS hữu ích khi bạn cần kết nối nhiều thiết bị với cùng một mạng Wi-Fi.
- Chẳng hạn như máy tính, máy in, điện thoại, v.v., mà không cần phải nhớ mật khẩu Wi-Fi.
2. Lợi ích của WPS
Tiết kiệm thời gian:
- Quá trình kết nối diễn ra nhanh chóng, người dùng không phải tốn công nhập mật khẩu dài dòng.
Dễ dàng cài đặt:
- WPS không yêu cầu người dùng có kiến thức kỹ thuật sâu, giúp việc thiết lập kết nối trở nên đơn giản.
An toàn hơn so với việc nhập mật khẩu dài:
- Mặc dù mã PIN có thể ngắn hơn, nhưng lại dễ nhớ và có thể giúp tránh các lỗi khi nhập mật khẩu dài.
3. Nhược điểm của WPS
Mặc dù WPS mang lại nhiều tiện lợi, nhưng nó cũng tiềm ẩn một số rủi ro bảo mật:
Vụ tấn công:
- Các hacker có thể lợi dụng lỗ hổng trong giao thức WPS để xâm nhập vào mạng Wi-Fi của bạn.
- Lỗ hổng này chủ yếu liên quan đến mã PIN WPS, có thể bị bẻ khóa bằng phương pháp thử và sai (brute-force).
Không an toàn bằng mật khẩu mạnh:
- Mã PIN ngắn hơn và dễ bị đoán hơn so với việc sử dụng mật khẩu dài và phức tạp.
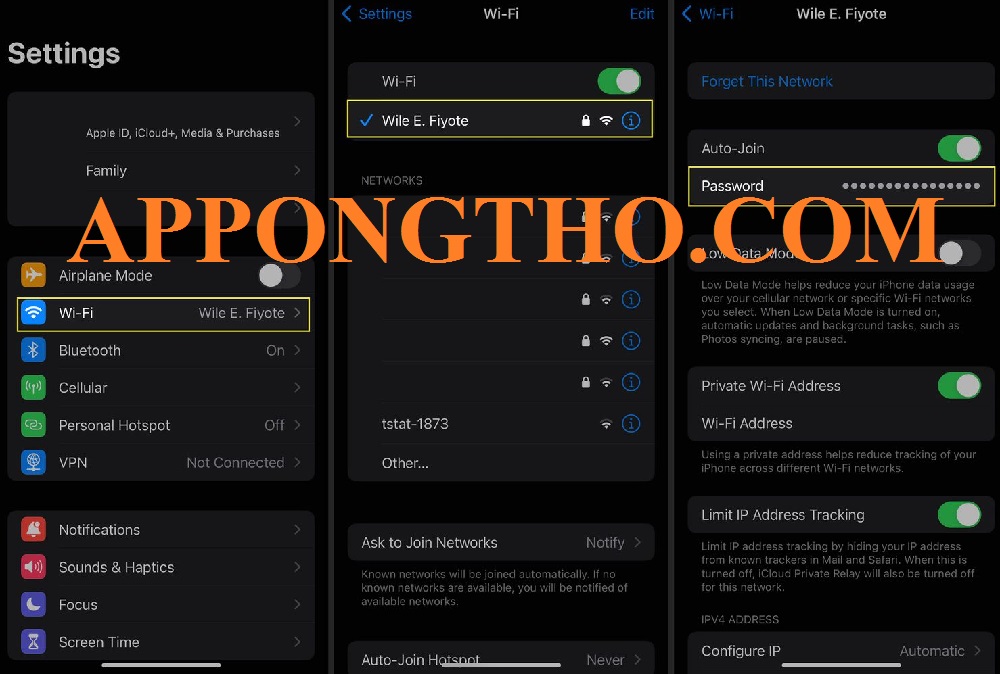
Nguyên lý hoạt động Wps trên Iphone
Nguyên lý hoạt động Wps trên Iphone
Wi-Fi Protected Setup (WPS) là một chuẩn bảo mật mạng không dây giúp người dùng kết nối nhanh chóng các thiết bị với mạng Wi-Fi mà không cần phải nhập mật khẩu phức tạp.
Mạch Điện 3 Pha 4 Dây Đối Xứng 6 Bóng Đèn
Trên iPhone, nguyên lý hoạt động của WPS khá đơn giản, nhưng có một số điều cần lưu ý về cách thiết lập kết nối.
1. Cách WPS hoạt động trên iPhone
Trên iPhone, WPS có thể hoạt động theo một trong hai phương pháp chính sau:
Nhấn nút (Push Button Connect):
- Khi bạn chọn kết nối Wi-Fi qua WPS, bạn chỉ cần nhấn nút WPS trên bộ định tuyến (router).
- Sau đó, bạn mở cài đặt Wi-Fi trên iPhone và tìm kiếm mạng Wi-Fi hỗ trợ WPS.
- Khi hai thiết bị đồng bộ, kết nối sẽ được thiết lập mà không cần nhập mật khẩu.
Mã PIN:
- Trước khi kết nối với mạng Wi-Fi, bộ định tuyến sẽ hiển thị một mã PIN ngắn, người dùng nhập mã này vào điện thoại để xác nhận kết nối.
- Tuy nhiên, đối với iPhone, phương pháp này ít phổ biến hơn, vì Apple không luôn hỗ trợ nhập mã PIN qua giao diện Wi-Fi.
Mặc dù WPS rất phổ biến trên các thiết bị như máy tính, máy in, hoặc điện thoại Android, iPhone lại không hỗ trợ WPS trực tiếp trong các cài đặt Wi-Fi của hệ điều hành iOS.
Điều này có nghĩa là bạn không thể sử dụng WPS chỉ qua cài đặt Wi-Fi mặc định trên iPhone.
Bàn Phím Máy Tính Là Gì? Cách Tự Sửa Máy Tính Bị Liệt Phím
WPS trên iPhone chủ yếu không hoạt động trực tiếp thông qua hệ điều hành iOS, nhưng nếu bộ định tuyến của bạn hỗ trợ WPS, bạn vẫn có thể kết nối bằng cách sử dụng nút WPS trên bộ định tuyến.

Cách kết nối Wps trên điện thoại
Cách kết nối Wps trên điện thoại
Wi-Fi Protected Setup (WPS) là một chuẩn bảo mật giúp kết nối các thiết bị với mạng Wi-Fi nhanh chóng mà không cần nhập mật khẩu phức tạp.
Mặc dù WPS có thể được sử dụng với hầu hết các loại thiết bị, nhưng cách kết nối có thể khác nhau tùy thuộc vào hệ điều hành và loại điện thoại.
Mạch điện 1 cầu chì 2 công tắc 3 cực điều khiển 2 bóng đèn
Dưới đây là hướng dẫn cách kết nối WPS trên các dòng điện thoại phổ biến như iPhone, Samsung, LG và các smartphone khác.
1. Kết nối WPS trên iPhone
Mặc dù iPhone không hỗ trợ WPS trực tiếp qua giao diện cài đặt Wi-Fi của hệ điều hành iOS, bạn vẫn có thể kết nối qua WPS nếu bộ định tuyến (router) của bạn hỗ trợ phương thức này.
Tuy nhiên, phương thức này không được iOS hỗ trợ natively.

Wps Là Gì? Hướng Dẫn Kết Nối Wps Trên Iphone Đúng Cách
Dưới đây là 8 bước kết nối WPS trên Iphone:
Bước 1: Kiểm tra khả năng hỗ trợ WPS của bộ định tuyến
- Tìm biểu tượng hoặc nút WPS trên bộ định tuyến.
- Đảm bảo bộ định tuyến hỗ trợ tính năng WPS.
- Xác định vị trí nút WPS để tiện thao tác.
- Đọc hướng dẫn sử dụng bộ định tuyến nếu không chắc chắn.
Bước 2: Bật Wi-Fi trên iPhone
- Mở Cài đặt trên iPhone.
- Chọn Wi-Fi trong mục Cài đặt.
- Bật công tắc Wi-Fi nếu chưa bật.
- Đảm bảo iPhone đang ở gần bộ định tuyến.
Bước 3: Tìm mạng Wi-Fi của bạn
- Trong danh sách các mạng Wi-Fi khả dụng, tìm tên mạng Wi-Fi của bạn.
- Chọn mạng Wi-Fi mà bạn muốn kết nối.
- Đảm bảo mạng Wi-Fi đó có thể kết nối qua WPS.
- Kiểm tra tín hiệu Wi-Fi để đảm bảo chất lượng kết nối.
Bước 4: Nhấn nút WPS trên bộ định tuyến
- Nhấn nút WPS trên bộ định tuyến của bạn.
- Đảm bảo bộ định tuyến đã bắt đầu chế độ WPS.
- Quan sát đèn LED của bộ định tuyến để xác nhận chế độ WPS.
- Quá trình này cần hoàn thành trong vòng 2 phút.
Bước 5: Chờ iPhone tự động kết nối
- Sau khi nhấn nút WPS, iPhone sẽ tự động nhận diện mạng Wi-Fi.
- Quá trình kết nối diễn ra tự động mà không cần nhập mật khẩu.
- Mạng Wi-Fi sẽ hiển thị trong danh sách kết nối.
- Đợi iPhone hoàn tất kết nối.
Bước 6: Kiểm tra kết nối Wi-Fi
- Xác nhận iPhone đã kết nối thành công vào mạng Wi-Fi.
- Kiểm tra xem dấu vết kết nối Wi-Fi đã có dấu kiểm bên cạnh tên mạng.
- Mở trình duyệt hoặc ứng dụng để kiểm tra kết nối Internet.
- Đảm bảo tốc độ mạng ổn định.
Bước 7: Xác nhận kết nối ổn định
- Kiểm tra lại trạng thái Wi-Fi trong Cài đặt để đảm bảo kết nối vẫn ổn định.
- Nếu không kết nối được, thử lại từ đầu hoặc kiểm tra cài đặt bộ định tuyến.
- Đảm bảo không có sự cố về sóng Wi-Fi hoặc độ nhiễu.
- Hãy thử kết nối lại nếu gặp lỗi.
Bước 8: Hoàn tất kết nối
- Sau khi kết nối thành công, bạn có thể sử dụng mạng Wi-Fi.
- Tắt và bật lại Wi-Fi nếu cần để đảm bảo sự ổn định.
- Sử dụng Wi-Fi như bình thường mà không cần nhập mật khẩu.
- Chúc bạn sử dụng Internet mượt mà trên iPhone!
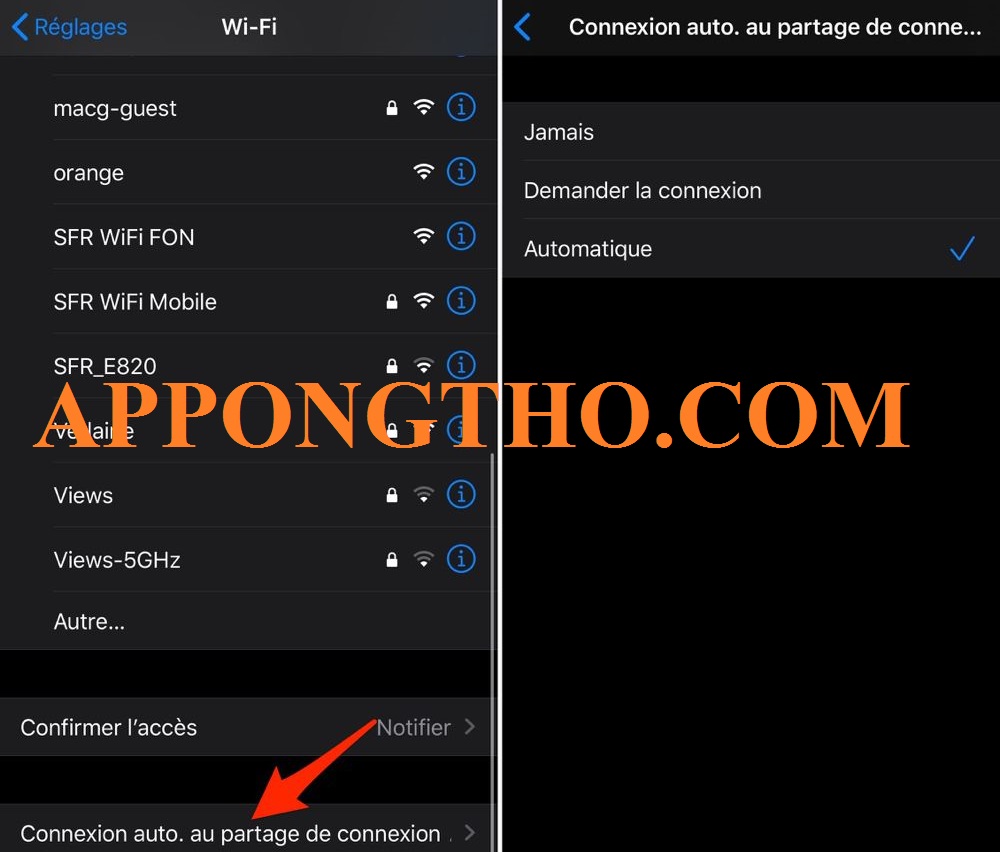
2. Kết nối WPS trên điện thoại Samsung (Android)
2. Kết nối WPS trên điện thoại Samsung (Android)
Điện thoại Samsung (và các điện thoại Android khác) hỗ trợ WPS trực tiếp trong phần cài đặt Wi-Fi, giúp bạn dễ dàng kết nối với mạng Wi-Fi mà không cần nhập mật khẩu.
5 Bước kết nối WPS trên điện thoại Samsung:
Bước 1: Mở cài đặt Wi-Fi:
- Vào Cài đặt trên điện thoại Samsung.
- Chọn Kết nối hoặc Kết nối mạng và sau đó vào mục Wi-Fi.
Bước 2: Chọn mạng Wi-Fi:
- Đảm bảo rằng Wi-Fi của bạn đã được bật. Chọn mạng Wi-Fi mà bạn muốn kết nối.
Bước 3: Chọn kết nối WPS:
- Chạm vào WPS Push Button hoặc WPS PIN nếu có tùy chọn này.
Bước 4: Nhấn nút WPS trên router:
- Trên bộ định tuyến Wi-Fi của bạn, nhấn nút WPS (thường có màu xanh hoặc đỏ).
- Sau khi bạn nhấn nút này, bộ định tuyến sẽ bắt đầu tìm kiếm các thiết bị gần đó để kết nối qua WPS.
Bước 5: Hoàn tất kết nối:
- Sau vài giây, điện thoại Samsung của bạn sẽ tự động kết nối với mạng Wi-Fi mà không cần nhập mật khẩu.
3. Kết nối WPS trên điện thoại LG (Android)
Điện thoại LG cũng hỗ trợ WPS, và các bước kết nối với mạng Wi-Fi qua WPS tương tự như trên các điện thoại Android khác.
4 Bước kết nối WPS trên điện thoại LG:
Bước 1: Mở cài đặt Wi-Fi:
- Vào Cài đặt trên điện thoại LG.
- Chọn Wi-Fi và đảm bảo rằng Wi-Fi được bật.
Bước 2: Chọn kết nối WPS:
- Tìm và chọn tùy chọn WPS Push Button.
Bước 3: Nhấn nút WPS trên bộ định tuyến:
- Trên bộ định tuyến của bạn, nhấn nút WPS và giữ trong vài giây.
- Sau đó, bộ định tuyến sẽ tìm kiếm thiết bị để kết nối qua WPS.
Bước 4: Hoàn tất kết nối:
- Sau khi kết nối thành công, điện thoại LG của bạn sẽ tự động có mạng Wi-Fi mà không cần nhập mật khẩu.
4. Kết nối WPS trên các smartphone Android khác
Các điện thoại Android khác (như Xiaomi, Oppo, Huawei, v.v.) cũng hỗ trợ WPS.
Dưới đây là các bước cơ bản để kết nối qua WPS trên các điện thoại Android này:
5 Bước kết nối WPS trên smartphone Android:
Bước 1: Mở cài đặt Wi-Fi:
Bước 2: Chọn mạng Wi-Fi:
- Bật Wi-Fi và chọn mạng mà bạn muốn kết nối.
Bước 3: Kết nối qua WPS:
- Chọn WPS Push Button hoặc WPS PIN (tùy thuộc vào loại điện thoại).
Bước 4: Nhấn nút WPS trên router:
- Trên bộ định tuyến của bạn, nhấn nút WPS để kích hoạt chế độ kết nối.
Bước 5: Hoàn tất kết nối:
- Sau vài giây, thiết bị của bạn sẽ tự động kết nối với mạng Wi-Fi.
Công Thức Tính Tiền Điện Thiết Bị Gia Đình
WPS là một phương thức đơn giản để kết nối Wi-Fi nhưng bạn cần lưu ý về các vấn đề bảo mật khi sử dụng tính năng này.
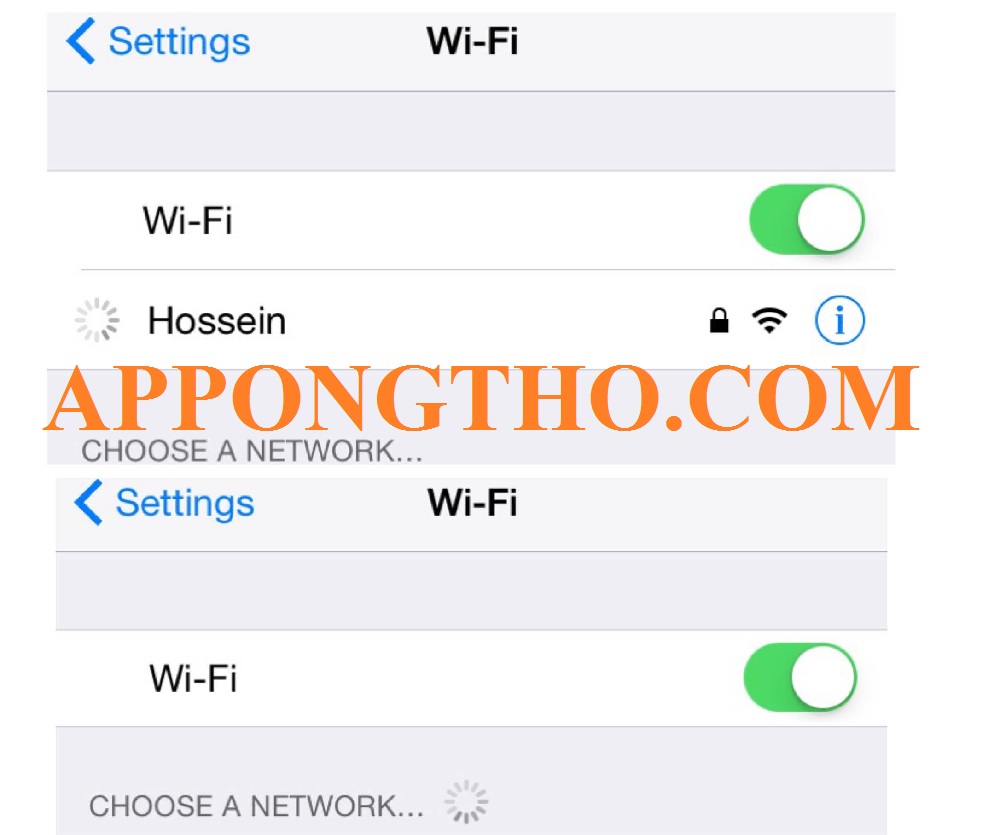
7 Lưu ý khi kết nối Wps
7 Lưu ý khi kết nối Wps
WPS (Wi-Fi Protected Setup) là một tính năng tiện lợi giúp kết nối các thiết bị vào mạng Wi-Fi một cách nhanh chóng.
Story Facebook
Tuy nhiên, để đảm bảo an toàn cho mạng của bạn, bạn cần lưu ý những điều sau:
1. Tắt WPS sau khi kết nối
- Sau khi bạn đã kết nối thành công tất cả các thiết bị, hãy vào Cài đặt của bộ định tuyến và tắt tính năng WPS.
- Việc này giúp tăng cường bảo mật mạng, tránh khả năng tấn công từ bên ngoài.
- Tắt WPS sẽ khiến kẻ xâm nhập khó tiếp cận mạng của bạn qua lỗ hổng bảo mật của WPS.
- Bạn có thể tắt WPS trong menu cài đặt của bộ định tuyến, tìm mục Wi-Fi Protected Setup và chọn Tắt.
2. Sử dụng mật khẩu Wi-Fi mạnh
- Dù bạn sử dụng WPS hay không, việc đặt mật khẩu Wi-Fi mạnh là rất quan trọng.
- Mật khẩu nên bao gồm chữ cái in hoa, chữ thường, số và ký tự đặc biệt.
- Tránh sử dụng mật khẩu dễ đoán hoặc thông dụng như “123456” hoặc “password”.
- Một mật khẩu phức tạp giúp bảo vệ mạng Wi-Fi của bạn khỏi các cuộc tấn công dò mật khẩu.
3. Cập nhật firmware cho bộ định tuyến
- Các nhà sản xuất bộ định tuyến thường xuyên phát hành các bản cập nhật firmware để vá các lỗ hổng bảo mật.
- Hãy đảm bảo bộ định tuyến của bạn luôn được cập nhật với phiên bản firmware mới nhất.
- Các bản cập nhật này không chỉ giúp bảo mật mà còn cải thiện hiệu suất mạng của bạn.
- Kiểm tra thường xuyên trong phần Cài đặt của bộ định tuyến để tải và cài đặt bản cập nhật.
4. Hạn chế chia sẻ mã PIN WPS
- Mã PIN WPS chỉ nên chia sẻ với những người mà bạn hoàn toàn tin tưởng.
- Tránh chia sẻ mã PIN cho những người lạ hoặc không quen biết, vì kẻ tấn công có thể lợi dụng mã PIN để kết nối vào mạng của bạn.
- Lưu ý, mã PIN WPS là cách thức kết nối nhanh nhưng nếu rơi vào tay sai, có thể gây nguy hiểm cho bảo mật mạng của bạn.
5. Không sử dụng WPS trên các mạng công cộng
- Tránh sử dụng WPS khi kết nối với các mạng Wi-Fi công cộng như ở quán cà phê, khách sạn.
- Các mạng Wi-Fi công cộng có thể không bảo mật, và việc sử dụng WPS có thể khiến thông tin cá nhân của bạn dễ dàng bị lộ.
- Nếu bắt buộc phải kết nối với mạng công cộng, hãy cân nhắc sử dụng các phương pháp kết nối bảo mật khác như VPN.
6. Ưu tiên sử dụng phương pháp nhập mật khẩu
- Nếu bạn quan tâm đến bảo mật cao, hãy ưu tiên sử dụng phương pháp nhập mật khẩu truyền thống thay vì WPS.
- Mặc dù WPS tiện lợi nhưng vẫn tiềm ẩn một số rủi ro bảo mật, đặc biệt là với các mã PIN ngắn dễ bị dò.
7. Lựa chọn thay thế cho WPS
- QR code: Nhiều bộ định tuyến hiện nay hỗ trợ kết nối qua mã QR. Bạn chỉ cần quét mã QR bằng điện thoại để kết nối.
- NFC: Một số thiết bị hỗ trợ kết nối NFC (Near Field Communication), giúp bạn kết nối nhanh chóng bằng cách chạm vào bộ định tuyến.
- Cả hai phương pháp này đều giúp bạn kết nối nhanh chóng và an toàn mà không cần sử dụng WPS.
USB Kết Nối Nhưng Không Hỗ Trợ
WPS là một tính năng tiện lợi nhưng tiềm ẩn nhiều rủi ro bảo mật. Để đảm bảo an toàn cho mạng của bạn, hãy cân nhắc kỹ trước khi sử dụng WPS và tuân thủ các lưu ý trên.
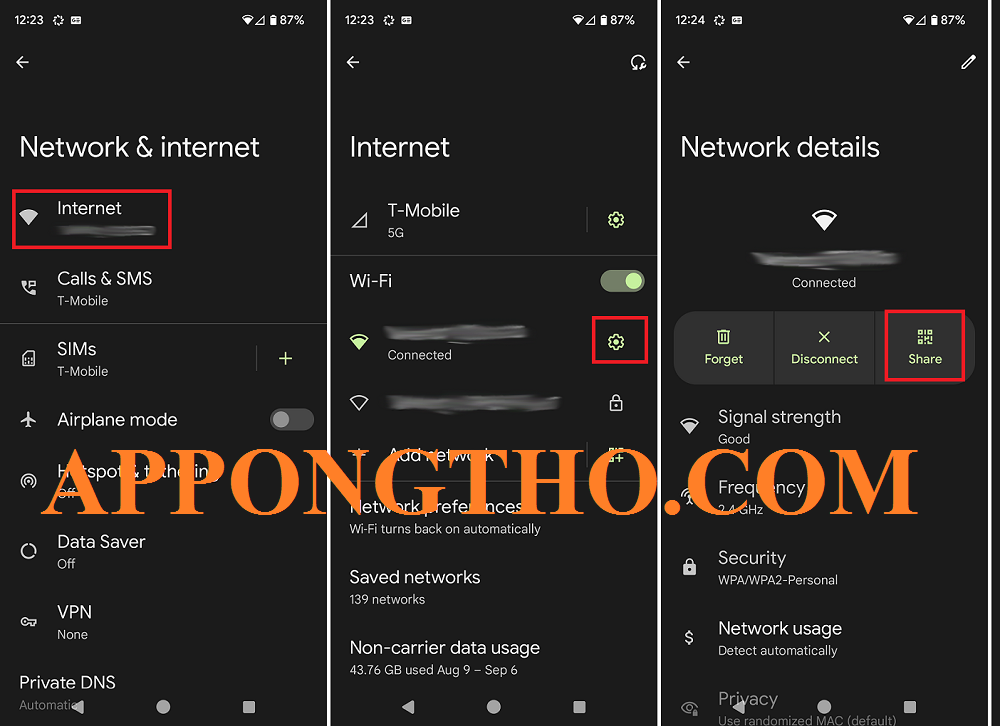
Hỏi đáp Wps ( FAQ )
Hỏi đáp Wps ( FAQ )
Dưới đây là 22 câu hỏi và trả lời thường gặp về WPS trên điện thoại để giúp bạn hiểu rõ hơn:
1. WPS Office là gì?
- Bộ ứng dụng văn phòng miễn phí.
- Dành cho việc tạo và chỉnh sửa tài liệu Word, Excel, PowerPoint.
- Hỗ trợ trên cả điện thoại và máy tính.
- Có thể mở và chỉnh sửa các định dạng phổ biến.
- Bao gồm nhiều công cụ như soạn thảo văn bản, bảng tính, và trình chiếu.
2. Có nên dùng WPS Office không?
- Miễn phí và dễ sử dụng.
- Cung cấp đủ các tính năng cơ bản.
- Thích hợp cho người dùng cá nhân và doanh nghiệp nhỏ.
- Giao diện thân thiện, dễ tiếp cận.
- Hỗ trợ đa nền tảng, bao gồm Android và iOS.
3. WPS Office có gì đặc biệt?
- Hỗ trợ nhiều định dạng file khác nhau.
- Tích hợp đồng bộ đám mây.
- Giao diện dễ sử dụng.
- Dung lượng nhỏ, nhẹ nhàng cho thiết bị.
- Cung cấp tính năng chỉnh sửa PDF miễn phí.
4. Cách tải WPS Office?
- Tải từ Google Play cho Android.
- Tải từ App Store cho iOS.
- Truy cập trang web chính thức www.wps.com.
- Cài đặt nhanh chóng và dễ dàng.
- Đảm bảo chọn phiên bản phù hợp với hệ điều hành.
5. WPS Office có bản trả phí không?
- Có, cung cấp bản Premium với tính năng nâng cao.
- Bản trả phí loại bỏ quảng cáo.
- Cung cấp thêm bộ công cụ như bảo mật và công cụ chỉnh sửa nâng cao.
- Cung cấp dung lượng lưu trữ đám mây thêm.
- Hỗ trợ nhiều phông chữ và mẫu thiết kế hơn.
6. WPS Office có chỉnh sửa PDF được không?
- Có, cho phép mở và chỉnh sửa file PDF.
- Thêm chữ ký hoặc chú thích vào tài liệu.
- Cung cấp công cụ để chuyển PDF thành Word.
- Có thể ghép, tách các trang PDF.
- Hỗ trợ chỉnh sửa hình ảnh và văn bản trong PDF.
7. Làm sao để chèn hình ảnh vào Word trên WPS Office?
- Mở tài liệu Word trong WPS Office.
- Chọn tab “Chèn” trên thanh công cụ.
- Chọn “Hình ảnh” và tìm ảnh trong thư viện.
- Kéo và thả ảnh vào vị trí mong muốn.
- Căn chỉnh và điều chỉnh kích thước ảnh theo ý muốn.
8. Cách tạo bảng tính Excel trên WPS Office?
- Mở WPS Office và chọn “Tạo mới”.
- Chọn “Bảng tính” từ các tùy chọn.
- Nhập dữ liệu vào các ô.
- Sử dụng các công thức Excel có sẵn.
- Lưu lại tài liệu vào thiết bị hoặc đám mây.
9. Làm sao để trình chiếu PowerPoint trên WPS Office?
- Mở tài liệu PowerPoint trong WPS Office.
- Nhấn vào nút “Trình chiếu” ở góc trên cùng.
- Điều chỉnh các slide và hiệu ứng chuyển tiếp.
- Nhấn “Play” để bắt đầu trình chiếu.
- Chia sẻ hoặc lưu tài liệu PowerPoint sau khi trình chiếu.
10. WPS Office có hỗ trợ công thức Excel không?
- Có, hỗ trợ đầy đủ các công thức Excel như SUM, AVERAGE, COUNT.
- Cung cấp các công cụ vẽ biểu đồ và đồ thị.
- Cho phép tạo và sử dụng các hàm tính toán phức tạp.
- Hỗ trợ định dạng dữ liệu và tự động tính toán.
- Hỗ trợ công thức logic và toán học.
11. Cách đồng bộ tài liệu WPS lên đám mây?
- Đăng nhập vào tài khoản WPS Cloud.
- Mở tài liệu cần đồng bộ.
- Chọn “Lưu” và chọn đám mây WPS.
- Tài liệu sẽ tự động lưu lên đám mây.
- Dễ dàng truy cập từ các thiết bị khác.
12. Làm sao để chia sẻ file WPS với người khác?
- Mở tài liệu trong WPS Office.
- Chọn tùy chọn “Chia sẻ”.
- Chia sẻ qua email hoặc các nền tảng mạng xã hội.
- Tạo liên kết chia sẻ trực tiếp.
- Cung cấp quyền chỉnh sửa hoặc chỉ đọc.
13. Cách chuyển đổi file Word sang PDF trên WPS Office?
- Mở tài liệu Word trong WPS Office.
- Vào menu “File” và chọn “Xuất”.
- Chọn định dạng PDF.
- Lưu lại tài liệu dưới dạng PDF.
- Chia sẻ hoặc in file PDF.
14. WPS Office có hỗ trợ font chữ Tiếng Việt không?
- Có, hỗ trợ rất nhiều font chữ Tiếng Việt.
- Font chữ phổ biến như VnArial, Times New Roman, Tahoma đều có sẵn.
- Đảm bảo hiển thị đúng các ký tự Tiếng Việt.
- Hỗ trợ gõ Tiếng Việt bằng các bộ gõ phổ biến.
- Cung cấp phông chữ đẹp và dễ đọc cho tài liệu.
15. WPS Office so với Microsoft Office, cái nào tốt hơn?
- WPS Office phù hợp với người dùng cá nhân và doanh nghiệp nhỏ.
- Microsoft Office mạnh mẽ hơn cho các công ty lớn và doanh nghiệp chuyên nghiệp.
- WPS Office miễn phí, Microsoft Office yêu cầu trả phí.
- WPS Office có thể đủ cho các nhu cầu văn phòng cơ bản.
- Microsoft Office có các tính năng cao cấp và hỗ trợ tốt hơn.
16. WPS Office và Google Docs, cái nào nhanh hơn?
- Google Docs hoạt động trực tuyến, cần kết nối Internet mạnh.
- WPS Office hoạt động mượt mà cả khi offline.
- Cả hai đều có tốc độ nhanh nhưng WPS Office không bị phụ thuộc vào mạng.
- Google Docs dễ dàng chia sẻ và cộng tác trực tuyến.
- WPS Office có nhiều tính năng chỉnh sửa ngoại tuyến hơn.
17. Tại sao WPS Office không mở được file?
- Định dạng file không được hỗ trợ.
- File bị hỏng hoặc corrupt.
- Phiên bản WPS Office không tương thích với file.
- Thiết bị thiếu dung lượng bộ nhớ.
- Ứng dụng WPS Office gặp lỗi tạm thời.
18. Làm sao để sửa lỗi font chữ bị lỗi trong WPS Office?
- Kiểm tra cài đặt font chữ trong tài liệu.
- Cài đặt lại hoặc cập nhật ứng dụng WPS Office.
- Thử thay đổi font chữ trong tài liệu.
- Kiểm tra cài đặt ngôn ngữ và mã hóa văn bản.
- Nếu vẫn lỗi, thử khởi động lại ứng dụng.
19. Tại sao WPS Office không đồng bộ được dữ liệu?
- Kết nối mạng yếu hoặc gián đoạn.
- Tài khoản đám mây chưa được kết nối.
- Dung lượng lưu trữ đám mây đã đầy.
- Cập nhật ứng dụng WPS Office lên phiên bản mới nhất.
- Kiểm tra các quyền truy cập tài khoản đám mây.
20. Có thể tùy chỉnh giao diện WPS Office không?
- Có, cho phép thay đổi màu sắc và giao diện.
- Cung cấp nhiều kiểu giao diện cho người dùng chọn.
- Có thể thay đổi kiểu phông chữ mặc định.
- Cho phép tùy chỉnh các menu và công cụ.
- Cung cấp các chủ đề cho giao diện người dùng.
21. WPS Office có hỗ trợ làm việc nhóm không?
- Có, hỗ trợ làm việc nhóm trực tuyến.
- Người dùng có thể cùng chỉnh sửa tài liệu.
- Cho phép chia sẻ và trao đổi ý tưởng trong thời gian thực.
- Tích hợp với các dịch vụ đám mây như Google Drive, Dropbox.
- Hỗ trợ các tính năng bình luận và thảo luận trong tài liệu.
22. Tương lai của WPS Office sẽ như thế nào?
- WPS Office sẽ tiếp tục cải tiến và phát triển tính năng mới.
- Dự kiến sẽ nâng cao khả năng làm việc nhóm và cộng tác.
- Tăng cường tính bảo mật và hỗ trợ đa nền tảng.
- Dự đoán sẽ có thêm nhiều công cụ chỉnh sửa chuyên sâu.
- Hứa hẹn mang lại trải nghiệm người dùng ngày càng tốt hơn.
Mạch Sặc Pin Điện Thoại
WPS Office là một bộ công cụ văn phòng miễn phí nhưng mạnh mẽ, phù hợp cho người dùng cá nhân và doanh nghiệp nhỏ.
Nó không chỉ hỗ trợ tạo và chỉnh sửa các tài liệu văn phòng cơ bản mà còn cung cấp nhiều tính năng nâng cao như chỉnh sửa PDF và làm việc nhóm trực tuyến.
Với giao diện thân thiện và khả năng đồng bộ đám mây, WPS Office là một lựa chọn tuyệt vời cho những ai cần một ứng dụng văn phòng đa năng trên điện thoại và máy tính.
Kết nối WPS trên iPhone là một giải pháp tuyệt vời giúp bạn kết nối mạng Wi-Fi mà không cần phải lo lắng về việc nhập mật khẩu dài dòng.
Tuy nhiên, vì tính năng WPS không phải lúc nào cũng được hỗ trợ trên tất cả các bộ phát Wi-Fi, bạn nên kiểm tra kỹ xem router của mình có hỗ trợ WPS hay không trước khi thực hiện kết nối.
Qua bài hướng dẫn trên, hy vọng bạn đã có cái nhìn rõ ràng hơn về WPS và cách sử dụng tính năng này trên iPhone một cách hiệu quả.
Nếu gặp bất kỳ vấn đề gì trong quá trình kết nối, đừng ngần ngại kiểm tra lại các bước thực hiện hoặc tham khảo thêm các hướng dẫn từ nhà sản xuất.