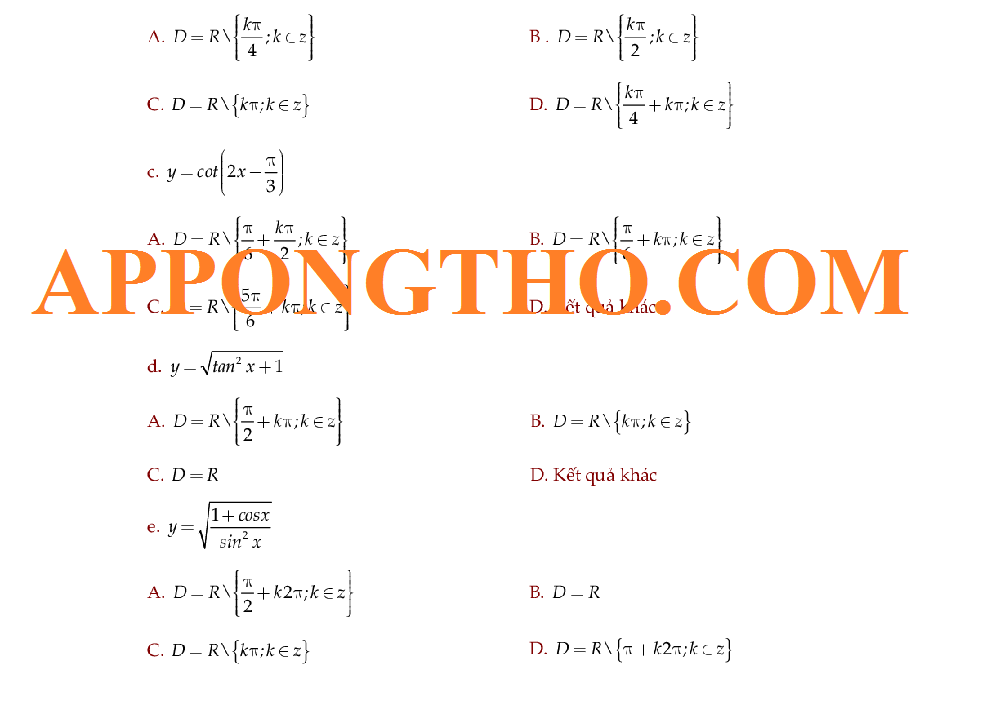Bảng Bàn Phím Máy Tính Casio & Sử Dụng Các Tính Năng Ẩn
Bảng bàn phím máy tính Casio, hướng dẫn sử dụng các tính năng ẩn máy tính casio, cách bật chữ M, cách xóa chữ M trên máy tình Casio chuẩn.
Máy tính Casio là một trong những thương hiệu nổi tiếng và được ưa chuộng trong cộng đồng học sinh, sinh viên và các chuyên gia toán học, khoa học nhờ vào sự đa dạng về chức năng và tính năng tính toán mạnh mẽ.

Bảng Bàn Phím Máy Tính Casio & Sử Dụng Các Tính Năng Ẩn
Một trong những điểm mạnh của các dòng máy tính Casio chính là phím máy tính Casio được thiết kế tối ưu, giúp người sử dụng có thể tiếp cận và khai thác hiệu quả các tính năng hỗ trợ học tập, nghiên cứu và công việc.
Tự Sửa Máy Tính Casio
Tuy nhiên, ngoài những tính năng cơ bản đã được người dùng quen thuộc, máy tính Casio còn ẩn chứa nhiều tính năng đặc biệt mà không phải ai cũng biết đến.
Những tính năng này, khi được sử dụng đúng cách, sẽ mở ra khả năng tính toán nhanh chóng và chính xác hơn, giúp tiết kiệm thời gian và nâng cao hiệu quả công việc.
Để khai thác hết tiềm năng của máy tính Casio, việc hiểu rõ bànphím máy tính Casio và cách sử dụng các tính năng ẩn của nó là điều vô cùng quan trọng.
Bài viết này sẽ giới thiệu chi tiết về bàn phím máy tính Casio và các tính năng ẩn, giúp bạn sử dụng máy tính một cách hiệu quả và tối ưu nhất.
Bảng Bàn Phím Máy Tính Casio
Dưới đây là bảng bàn phím máy tính Casio và các chức năng:
Dưới đây là bảng bàn phím máy tính Casio với các chức năng ngắn gọn hơn:
| STT |
Phím |
Chức Năng |
| 1 |
ON |
Bật nguồn |
| 2 |
AC |
Tắt nguồn, xóa dữ liệu |
| 3 |
= |
Kết quả phép tính |
| 4 |
+ |
Cộng |
| 5 |
– |
Trừ |
| 6 |
× |
Nhân |
| 7 |
÷ |
Chia |
| 8 |
( |
Mở ngoặc |
| 9 |
) |
Đóng ngoặc |
| 10 |
0-9 |
Các chữ số |
| 11 |
. |
Dấu thập phân |
| 12 |
EXP |
Hiển thị mũ |
| 13 |
SHIFT |
Chuyển chế độ |
| 14 |
MODE |
Chọn chế độ |
| 15 |
√ |
Căn bậc hai |
| 16 |
x² |
Bình phương |
| 17 |
1/x |
Nghịch đảo |
| 18 |
LOG |
Logarit cơ số 10 |
| 19 |
LN |
Logarit tự nhiên |
| 20 |
π |
Hằng số Pi |
| 21 |
DEG |
Chế độ độ |
| 22 |
SHIFT + = |
Tính toán nâng cao |
| 23 |
ALPHA |
Nhập ký tự alphabet |
| 24 |
M+ |
Thêm vào bộ nhớ |
| 25 |
M- |
Trừ khỏi bộ nhớ |
| 26 |
MR |
Gọi lại từ bộ nhớ |
| 27 |
MS |
Lưu vào bộ nhớ |
| 28 |
← |
Xóa ký tự trước con trỏ |
| 29 |
↑/↓ |
Cuộn qua chế độ/giá trị |
| 30 |
RCL |
Lấy giá trị từ bộ nhớ |
| 31 |
STO |
Lưu giá trị vào bộ nhớ |
| 32 |
SIN |
Hàm sin |
| 33 |
COS |
Hàm cos |
| 34 |
TAN |
Hàm tan |
| 35 |
ASIN |
Hàm arcsin |
| 36 |
ACOS |
Hàm arccos |
| 37 |
ATAN |
Hàm arctan |
| 38 |
sin⁻¹ |
Sin ngược |
| 39 |
cos⁻¹ |
Cos ngược |
| 40 |
tan⁻¹ |
Tan ngược |
| 41 |
x³ |
Bình phương bậc 3 |
| 42 |
√x |
Căn bậc n |
| 43 |
x! |
Giai thừa |
| 44 |
(x)² |
Bình phương trong ngoặc |
| 45 |
MOD |
Phép chia lấy dư |
| 46 |
Int |
Lấy phần nguyên |
| 47 |
x^y |
Lũy thừa |
| 48 |
xᴿ |
Nghịch đảo lũy thừa |
| 49 |
nCr |
Kết hợp xác suất |
| 50 |
nPr |
Chỉnh hợp xác suất |
| 51 |
X |
Nhân xác suất |
| 52 |
÷ |
Chia xác suất |
| 53 |
Σ |
Tổng chuỗi số |
| 54 |
π |
Hằng số Pi |
| 55 |
∑ |
Tổng các số trong chuỗi |
| 56 |
x² |
Bình phương |
| 57 |
xₙ |
Vị trí số trong chuỗi |
| 58 |
RAND |
Số ngẫu nhiên |
| 59 |
ISQRT |
Căn bậc hai |
| 60 |
SHIFT + x² |
Bình phương chế độ SHIFT |
| 61 |
xₙ |
Vị trí chuỗi tính toán |
| 62 |
∞ |
Vô cùng |
| 63 |
E |
Hằng số e |
| 64 |
MEMORY |
Truy xuất bộ nhớ |
| 65 |
CE |
Xóa ký tự hiện tại |
| 66 |
C |
Xóa toàn bộ dữ liệu |
| 67 |
π |
Hằng số Pi |
| 68 |
SQRT |
Căn bậc 2 |
| 69 |
CALC |
Bắt đầu tính toán |
| 70 |
LINE |
Vẽ đường thẳng |
| 71 |
SHIFT + x³ |
Lập phương |
| 72 |
DEL |
Xóa dữ liệu nhập vào |
| 73 |
FIX |
Cài đặt số chữ số sau dấu phẩy |
| 74 |
SCI |
Chế độ khoa học |
| 75 |
DEG |
Chuyển sang chế độ độ |
| 76 |
RAD |
Chuyển sang chế độ radian |
| 77 |
GRAD |
Chế độ gradian |
| 78 |
STAT |
Chế độ thống kê |
| 79 |
SHIFT + STAT |
Thống kê nâng cao |
| 80 |
π |
Hiển thị giá trị Pi |
USB Kết Nối Nhưng Không Hỗ Trợ
Đây là bảng bàn phím máy tính Casio với các chức năng, giúp bạn dễ hiểu hơn trong quá trình sử dụng:

Bảng Bàn Phím Máy Tính Casio & Sử Dụng Các Tính Năng Ẩn
Bảng sử dụng các tính năng ẩn
Dưới đây là bảng các tính năng ẩn trên bàn phím máy tính Casio, nơi bạn có thể sử dụng các tổ hợp phím để truy cập các chức năng đặc biệt hoặc nâng cao.
Các tính năng này thường được kích hoạt khi nhấn SHIFT, ALPHA, hoặc MODE kết hợp với các phím máy tính Casio khác:
| STT |
Phím |
Chức Năng Ẩn |
| 1 |
SHIFT + 0-9 |
Chuyển hệ cơ số |
| 2 |
SHIFT + = |
Tính toán mũ lớn |
| 3 |
SHIFT + + |
Tính tổng dãy số |
| 4 |
SHIFT + – |
Tính hiệu dãy số |
| 5 |
SHIFT + × |
Tính tích dãy số |
| 6 |
SHIFT + ÷ |
Tính thương dãy số |
| 7 |
SHIFT + ( |
Mở ngoặc |
| 8 |
SHIFT + ) |
Đóng ngoặc |
| 9 |
SHIFT + EXP |
Hiển thị số mũ |
| 10 |
SHIFT + LOG |
Tính logarit cơ số 10 |
| 11 |
SHIFT + LN |
Tính logarit tự nhiên |
| 12 |
SHIFT + π |
Hằng số Pi |
| 13 |
ALPHA + 0-9 |
Nhập ký tự alphabet (A-Z) |
| 14 |
ALPHA + + |
Thêm ký tự |
| 15 |
ALPHA + – |
Xóa ký tự |
| 16 |
ALPHA + MS |
Lưu vào bộ nhớ |
| 17 |
ALPHA + MR |
Gọi lại giá trị bộ nhớ |
| 18 |
SHIFT + SIN |
Tính sin |
| 19 |
SHIFT + COS |
Tính cos |
| 20 |
SHIFT + TAN |
Tính tan |
| 21 |
SHIFT + x³ |
Bình phương bậc 3 |
| 22 |
SHIFT + x² |
Bình phương |
| 23 |
SHIFT + √x |
Căn bậc 2 |
| 24 |
SHIFT + 1/x |
Nghịch đảo |
| 25 |
SHIFT + nCr |
Tính kết hợp |
| 26 |
SHIFT + nPr |
Tính chỉnh hợp |
| 27 |
MODE + DEG |
Chế độ độ |
| 28 |
MODE + RAD |
Chế độ radian |
| 29 |
MODE + GRAD |
Chế độ gradian |
| 30 |
SHIFT + Σ |
Tính tổng dãy số |
| 31 |
SHIFT + x! |
Tính giai thừa |
| 32 |
SHIFT + RCL |
Gọi giá trị bộ nhớ |
| 33 |
MODE + SCI |
Chế độ khoa học |
| 34 |
MODE + FIX |
Đặt chữ số sau dấu phẩy |
| 35 |
SHIFT + INT |
Phần nguyên |
| 36 |
SHIFT + MOD |
Phép chia lấy dư |
| 37 |
SHIFT + ∞ |
Hiển thị vô cùng |
| 38 |
SHIFT + E |
Hiển thị hằng số e |
| 39 |
MODE + LINE |
Vẽ đồ thị đường thẳng |
| 40 |
SHIFT + RANDOM |
Sinh số ngẫu nhiên |
| 41 |
SHIFT + x² |
Bình phương trong biểu thức |
| 42 |
SHIFT + n |
Đặt giá trị cho chuỗi số |
| 43 |
ALPHA + RCL |
Gọi giá trị bộ nhớ |
| 44 |
SHIFT + EXP |
Hiển thị biểu thức mũ |
| 45 |
MODE + SOLVE |
Giải phương trình |
| 46 |
MODE + GRAPH |
Vẽ đồ thị hàm số |
| 47 |
SHIFT + ARROW |
Cuộn lên/xuống kết quả |
| 48 |
SHIFT + α |
Phép toán với alpha |
| 49 |
MODE + TEST |
Kiểm tra chỉ số thống kê |
| 50 |
MODE + FUNCTION |
Chọn chức năng toán học |
Mạch Chỉnh Lưu Cầu
Các chức năng ẩn này được kích hoạt bằng cách kết hợp các phím SHIFT, ALPHA, MODE với các phím máy tính Casio khác, giúp mở rộng các phép toán và tính năng của máy tính Casio.

Bảng Bàn Phím Máy Tính Casio
Cách xuất hiện chữ ẩn trên máy tính Casio
Máy tính Casio, đặc biệt là các dòng máy tính khoa học như Casio, có nhiều chức năng nâng cao và “ẩn” giúp bạn thực hiện các phép toán phức tạp.
Năng Lượng Nghỉ Là Gì? Khối Năng Lượng Nghỉ Và Toàn Phần
Dưới đây là danh sách 60 chức năng “ẩn” có thể xuất hiện và được sử dụng trên máy tính Casio:
1. ALPHA (Chế độ Alpha)
- Nhấn
ALPHA.
- Sau đó nhấn phím tương ứng với chữ cái bạn muốn nhập.
- Chế độ Alpha cho phép bạn nhập ký tự alphabet như
A, B, X, Y.
- Dùng để làm biến số trong các phép toán.
- Sử dụng với phím máy tính Casio
STO hoặc RCL để lưu hoặc gọi biến.
2. STO (Lưu vào bộ nhớ)
- Tính toán giá trị bạn muốn lưu.
- Nhấn
SHIFT + STO.
- Chọn biến (ví dụ:
A).
- Giá trị sẽ được lưu vào bộ nhớ dưới dạng biến
A.
- Để gọi lại giá trị, nhấn
RCL + A.
3. RCL (Gọi giá trị từ bộ nhớ)
- Nhấn
RCL.
- Sau đó nhấn phím biến mà bạn đã lưu (ví dụ:
A).
- Giá trị được lưu trong bộ nhớ sẽ hiển thị.
- Có thể sử dụng giá trị này trong các phép toán.
- Ví dụ:
A + 3.
4. M (Bộ nhớ)
- Lưu giá trị vào bộ nhớ bằng
SHIFT + STO.
- Giá trị lưu vào bộ nhớ sẽ hiển thị với
m.
- Để gọi lại giá trị đã lưu, nhấn
RCL.
- Có thể dùng giá trị bộ nhớ trong các phép toán.
m sẽ luôn hiển thị khi gọi giá trị từ bộ nhớ.
5. MODE (Chế độ)
- Nhấn
MODE để chuyển đổi chế độ.
- Các chế độ có thể là toán học cơ bản, số phức, thống kê, v.v.
- Chọn chế độ bạn muốn sử dụng.
- Chế độ sẽ ảnh hưởng đến cách nhập và tính toán.
- Đảm bảo chọn đúng chế độ cho phép toán của bạn.
6. SHIFT
- Nhấn
SHIFT trước khi nhấn phím chức năng bạn muốn sử dụng.
- Kích hoạt các chức năng ẩn hoặc thứ cấp.
- Ví dụ:
SHIFT + √ để tính căn bậc ba.
- Có thể kết hợp với các phím khác để thực hiện phép toán nâng cao.
- Dùng để truy cập các hàm toán học khác nhau.
7. ALPHA + SHIFT
- Nhấn
ALPHA và giữ, sau đó nhấn SHIFT.
- Kích hoạt các ký tự hoặc phép toán thứ cấp.
- Ví dụ:
ALPHA + SHIFT + A để nhập A dưới dạng ký tự.
- Dùng để nhập các ký tự đặc biệt trong phép toán.
- Cũng có thể sử dụng để thao tác với các biến.
8. INV (Inverse)
- Nhấn
SHIFT + INV.
- Kích hoạt chế độ nghịch đảo cho hàm hoặc số.
- Ví dụ:
INV + x² sẽ tính căn bậc hai.
- Cũng có thể được sử dụng với ma trận.
- Thực hiện phép toán nghịch đảo cho các hàm toán học.
9. DRG (Chế độ góc)
- Nhấn
MODE cho đến khi chế độ góc hiển thị.
- Chọn chế độ góc: độ (DEG), phút (MIN), hoặc radian (RAD).
- Đảm bảo chọn đúng chế độ góc cho phép toán của bạn.
- Chế độ góc ảnh hưởng đến kết quả của các hàm lượng giác.
- Sử dụng
SHIFT + sin, cos, tan để tính toán.
10. FIX (Chế độ hiển thị số thập phân cố định)
- Nhấn
MODE và chọn FIX.
- Chế độ này sẽ hiển thị số thập phân cố định, ví dụ: 2 chữ số sau dấu phẩy.
- Bạn có thể điều chỉnh số chữ số hiển thị.
- Ví dụ:
FIX + 2 sẽ hiển thị 2 chữ số thập phân.
- Dùng để làm tròn kết quả.
11. SCI (Chế độ khoa học)
- Nhấn
MODE và chọn chế độ SCI.
- Chế độ khoa học sẽ hiển thị kết quả dưới dạng số mũ (scientific notation).
- Ví dụ: 1.2 × 10^3 thay vì 1200.
- Chế độ này hữu ích cho các phép toán với số lớn hoặc nhỏ.
- Bạn có thể chuyển sang chế độ
NORM để hiển thị số thông thường.
12. NORM (Chế độ hiển thị bình thường)
- Nhấn
MODE và chọn chế độ NORM.
- Chế độ này sẽ hiển thị kết quả số học thông thường, không sử dụng số mũ.
- Ví dụ: 1200 thay vì 1.2 × 10^3.
- Được sử dụng khi bạn không cần biểu diễn kết quả dưới dạng khoa học.
- Thường xuyên chuyển giữa
SCI và NORM khi làm việc với số rất lớn hoặc nhỏ.
13. STAT (Chế độ thống kê)
- Nhấn
MODE và chọn STAT.
- Dùng để nhập và tính toán các phép toán thống kê như trung bình, độ lệch chuẩn.
- Nhập dãy số cần phân tích.
- Sử dụng cphím máy tính Casio
Σ, x̄ để tính tổng và trung bình.
- Kết quả sẽ hiển thị trên màn hình sau khi tính toán.
14. Σ (Tính tổng)
- Trong chế độ
STAT, nhập dãy số.
- Nhấn
Σ để tính tổng các giá trị.
- Kết quả tổng sẽ hiển thị trên màn hình.
- Dùng để tính tổng của một chuỗi số liệu.
- Kết hợp với các phép toán thống kê khác như trung bình và độ lệch chuẩn.
15. x̄ (Giá trị trung bình)
- Trong chế độ
STAT, nhập dãy số.
- Nhấn
x̄ để tính giá trị trung bình.
- Kết quả sẽ là giá trị trung bình của dãy số đã nhập.
- Thường sử dụng trong phân tích dữ liệu thống kê.
- Dùng kết hợp với các phép toán thống kê khác.
16. σx (Độ lệch chuẩn)
- Trong chế độ
STAT, nhập dãy số.
- Nhấn
σx để tính độ lệch chuẩn.
- Kết quả sẽ hiển thị độ lệch chuẩn của dãy số.
- Thường dùng trong thống kê để đo lường sự phân tán.
- Kết hợp với các phép toán khác trong chế độ thống kê.
17. y = ax + b (Phương trình bậc 1)
- Chọn chế độ
EQN.
- Nhập phương trình dạng
ax + b.
- Nhấn
SOLVE để giải phương trình.
- Máy tính sẽ tính toán giá trị của
x.
- Sử dụng để giải các phương trình bậc 1 đơn giản.
18. 2nd (Chức năng thứ cấp)
- Nhấn
2nd trước khi nhấn một phím khác.
- Kích hoạt các chức năng thứ cấp cho các phím.
- Ví dụ:
2nd + x² sẽ tính căn bậc ba thay vì bình phương.
- Sử dụng để truy cập các phép toán nâng cao.
- Dùng kết hợp với cácphím máy tính Casio khác để thực hiện tính toán phức tạp.
19. deg (Đơn vị độ)
- Trong chế độ
DRG, chọn DEG.
- Đảm bảo sử dụng đơn vị độ trong các phép toán lượng giác.
- Ví dụ: tính
sin(30°).
- Kết quả sẽ theo đơn vị độ.
- Dùng khi bạn làm việc với các góc đo bằng độ.
20. rad (Đơn vị radian)
- Trong chế độ
DRG, chọn RAD.
- Đảm bảo sử dụng đơn vị radian trong các phép toán lượng giác.
- Ví dụ: tính
sin(π/6).
- Kết quả sẽ theo đơn vị radian.
- Dùng khi làm việc với các góc đo bằng radian.
21. π (Số Pi)
- Nhấn
SHIFT + π.
- Máy tính sẽ hiển thị giá trị
π (3.14159…).
- Sử dụng trong các phép toán hình học hoặc lượng giác.
- Ví dụ:
π × r² để tính diện tích hình tròn.
- Có thể kết hợp với các số khác trong phép toán.
22. √ (Căn bậc hai)
- Nhấn
SHIFT + √.
- Nhập số bạn muốn tính căn bậc hai.
- Máy tính sẽ tính toán và hiển thị căn bậc hai của số đó.
- Dùng để tính căn bậc hai trong các phép toán toán học.
- Có thể sử dụng với các số lớn hoặc nhỏ.
23. x² (Bình phương)
- Nhấn
x² để tính bình phương của một số.
- Nhập số cần tính bình phương.
- Kết quả sẽ là số được bình phương.
- Ví dụ:
5² sẽ cho kết quả 25.
- Dùng để tính bình phương trong các phép toán hình học.
24. x^y (Lũy thừa)
- Nhấn
^ sau khi nhập số cơ sở.
- Nhập số mũ (exponent).
- Máy tính sẽ tính giá trị lũy thừa.
- Ví dụ:
2^3 sẽ cho kết quả 8.
- Dùng để tính các phép toán lũy thừa.
25. 10^x (Lũy thừa với cơ số 10)
- Nhấn
10^x.
- Nhập số mũ.
- Máy tính sẽ tính giá trị 10 mũ số mũ đó.
- Ví dụ:
10^3 sẽ cho kết quả 1000.
- Dùng trong các phép toán số học và khoa học.
26. Log (Logarit)
- Nhấn
LOG.
- Nhập số cần tính logarit.
- Máy tính sẽ tính giá trị logarit cơ số 10 của số đó.
- Ví dụ:
LOG(100) sẽ cho kết quả 2.
- Dùng để tính logarit trong các phép toán toán học.
27. Ln (Logarit tự nhiên)
- Nhấn
SHIFT + LOG.
- Nhập số cần tính logarit tự nhiên (logarit cơ số e).
- Kết quả sẽ là giá trị logarit tự nhiên của số đó.
- Ví dụ:
Ln(2.718) sẽ cho kết quả 1.
- Dùng trong các phép toán số học nâng cao.
28. nCr (Tổ hợp)
- Nhấn
nCr sau khi nhập số phần tử.
- Nhập số phần tử cần chọn.
- Máy tính sẽ tính toán giá trị tổ hợp.
- Ví dụ:
5nCr3 sẽ cho kết quả 10.
- Dùng trong các phép toán xác suất và tổ hợp.
29. nPr (Hoán vị)
- Nhấn
nPr sau khi nhập số phần tử.
- Nhập số phần tử cần hoán vị.
- Máy tính sẽ tính toán giá trị hoán vị.
- Ví dụ:
5nPr3 sẽ cho kết quả 60.
- Dùng trong các phép toán xác suất và hoán vị.
30. Random (Số ngẫu nhiên)
- Nhấn
SHIFT + Rand.
- Máy tính sẽ tạo ra một số ngẫu nhiên.
- Kết quả sẽ là một giá trị ngẫu nhiên giữa 0 và 1.
- Có thể sử dụng trong các phép toán mô phỏng ngẫu nhiên.
- Nhấn lại
Rand để tạo ra một số khác.
31. Hàm số mũ (Exponential Function)
- Nhấn
SHIFT + ^ để vào chế độ tính hàm số mũ.
- Nhập cơ số (số cần mũ).
- Nhập số mũ (số mũ).
- Máy tính sẽ trả về kết quả của phép tính mũ.
- Ví dụ:
2^3 sẽ trả về 8.
32. Logarit (Logarithm)
- Nhấn
LOG để tính logarit cơ số 10.
- Nhấn
LN để tính logarit tự nhiên (log cơ số e).
- Nhập giá trị cần tính logarit.
- Máy tính sẽ trả về giá trị logarit của số nhập vào.
- Ví dụ:
LOG 100 sẽ trả về 2.
33. Hàm lượng giác (Trigonometric Functions)
- Nhấn
SIN, COS, TAN để tính các hàm lượng giác cơ bản.
- Nhập giá trị góc, máy tính sẽ trả về kết quả.
- Máy tính có thể chuyển đổi giữa các đơn vị độ (degree) và radian.
- Dùng cho các bài toán lượng giác, ví dụ
SIN(30°) sẽ trả về 0.5.
34. Hàm ngược của lượng giác (Inverse Trigonometric Functions)
- Nhấn
SHIFT + SIN, COS, TAN để tính các hàm ngược (arcsin, arccos, arctan).
- Nhập giá trị cần tính, máy tính sẽ trả về góc (đo bằng độ hoặc radian).
- Ví dụ:
SHIFT SIN 0.5 sẽ trả về 30°.
35. Hàm đa thức bậc cao (Polynomial Functions)
- Nhấn
MODE và chọn chế độ Poly (chế độ đa thức).
- Nhập bậc của đa thức (chẳng hạn bậc 2 cho phương trình bậc 2).
- Nhập các hệ số của đa thức vào máy tính.
- Máy tính sẽ giải phương trình và đưa ra các nghiệm.
- Ví dụ:
x² + 3x + 2 = 0 sẽ có nghiệm là x = -1 và x = -2.
36. Giải phương trình bậc cao (Solving Polynomial Equations)
- Nhấn
MODE và chọn EQN.
- Chọn loại phương trình (bậc 2, bậc 3, v.v.).
- Nhập các hệ số của phương trình.
- Máy tính sẽ giải và trả về các nghiệm của phương trình.
- Ví dụ:
x³ + 2x² - 3x + 1 = 0 sẽ có nghiệm x = 1.
37. Hàm tổng (Summation)
- Nhấn
SHIFT + Σ để vào chế độ tính tổng.
- Nhập công thức tổng cần tính, chẳng hạn tổng từ
i = 1 đến n.
- Nhập giới hạn dưới và trên của phép tổng.
- Máy tính sẽ tính tổng các giá trị theo công thức.
- Ví dụ:
Σ(i=1 to 5) i sẽ trả về 15.
38. Tích phân (Integration)
- Nhấn
SHIFT + ∫ để vào chế độ tích phân.
- Nhập hàm số cần tính tích phân và các giới hạn tích phân.
- Máy tính sẽ tính giá trị của tích phân trên đoạn giới hạn đã cho.
- Ví dụ: Tính
∫(x²)dx từ 0 đến 1, máy tính sẽ trả về 1/3.
39. Đạo hàm (Differentiation)
- Nhấn
SHIFT + d/dx để vào chế độ tính đạo hàm.
- Nhập hàm cần tính đạo hàm và điểm cần tính đạo hàm.
- Máy tính sẽ trả về giá trị của đạo hàm tại điểm đã nhập.
- Ví dụ:
d/dx(x²) tại x = 2 sẽ trả về 4.
40. Phép tính ma trận (Matrix Operations)
- Nhấn
MODE và chọn Mat (chế độ ma trận).
- Nhập kích thước của ma trận (số dòng và cột).
- Nhập các phần tử trong ma trận.
- Sau khi nhập xong, bạn có thể thực hiện các phép toán như cộng, trừ, nhân, chia ma trận.
- Ví dụ: Ma trận
A và B có thể nhân nhau bằng cách nhấn A x B.
41. Phép toán ma trận bậc 2 (Determinant)
- Nhấn
SHIFT + det để tính định thức của ma trận.
- Nhập ma trận cần tính định thức (phải là ma trận vuông).
- Máy tính sẽ trả về giá trị định thức của ma trận.
- Ví dụ: Định thức của ma trận
[[1, 2], [3, 4]] là -2.
42. Hàm số hồi quy (Regression Functions)
- Nhấn
MODE và chọn Stat (chế độ thống kê).
- Chọn loại hồi quy (đường thẳng, bậc 2, v.v.).
- Nhập các cặp giá trị dữ liệu (x, y).
- Máy tính sẽ tính toán hệ số hồi quy và hiển thị phương trình hồi quy.
- Ví dụ: Hồi quy tuyến tính cho dữ liệu
(1,2), (2,3), (3,5).
43. Giải phương trình đồng thời (Simultaneous Equations)
- Nhấn
MODE và chọn EQN.
- Chọn số lượng phương trình cần giải (2, 3, v.v.).
- Nhập các hệ số và hằng số của các phương trình.
- Máy tính sẽ giải hệ phương trình và trả về các nghiệm.
- Ví dụ: Giải hệ phương trình
2x + 3y = 5 và x - y = 1.
44. Lý thuyết xác suất (Probability Theory)
- Nhấn
MODE và chọn Stat.
- Chọn chế độ
Dist (Phân phối).
- Chọn phân phối cần sử dụng (ví dụ phân phối chuẩn, phân phối nhị thức).
- Nhập tham số phân phối và tính toán xác suất.
- Ví dụ: Tính xác suất theo phân phối nhị thức.
45. Phép toán hệ thức Pythagoras (Pythagorean Theorem)
- Nhấn
SHIFT + a² + b² = c² để vào chế độ tính theo định lý Pythagoras.
- Nhập các cạnh của tam giác vuông (a và b).
- Máy tính sẽ tính cạnh huyền (c) của tam giác.
- Ví dụ: Với a = 3, b = 4, máy tính sẽ trả về c = 5.
46. Biểu đồ (Graphing)
- Nhấn
GRAPH để vào chế độ vẽ đồ thị.
- Nhập phương trình hàm số cần vẽ đồ thị.
- Máy tính sẽ vẽ đồ thị của hàm số đã nhập.
- Dùng để trực quan hóa các hàm số trong toán học.
47. Tính toán phân số hỗn hợp (Mixed Fraction)
- Nhấn
SHIFT + a/b để vào chế độ phân số hỗn hợp.
- Nhập phân số hoặc số thập phân cần chuyển sang phân số hỗn hợp.
- Máy tính sẽ trả về dạng phân số hỗn hợp.
- Ví dụ:
3.5 sẽ trả về 3 1/2.
48. Hàm lượng giác ngược (Inverse Trigonometric Functions – arcsin, arccos, arctan)
- Nhấn
SHIFT + SIN, COS, TAN để vào chế độ tính hàm lượng giác ngược.
- Nhập giá trị cần tính, ví dụ:
SIN^-1(0.5).
- Máy tính sẽ trả về giá trị góc (độ hoặc radian).
- Lưu ý: Kết quả sẽ trả về góc trong khoảng xác định của hàm ngược (ví dụ, arcsin chỉ trả về góc trong khoảng
-90° đến 90°).
- Ví dụ:
SHIFT SIN 0.5 sẽ trả về 30°.
49. Phép tính hàm lượng giác cho các đơn vị khác nhau (Degree/Radian/Gradian)
- Nhấn
MODE để chọn chế độ tính toán (độ, radian hoặc gradian).
- Khi chọn chế độ Degree, máy tính sẽ tính toán theo đơn vị độ.
- Khi chọn chế độ Radian, máy tính sẽ tính toán theo đơn vị radian.
- Khi chọn chế độ Gradian, máy tính sẽ tính toán theo đơn vị gradian.
- Các đơn vị này ảnh hưởng đến các phép toán lượng giác (sin, cos, tan, v.v.).
50. Tính diện tích hình tròn (Area of a Circle)
- Nhấn
MODE và chọn Geom để vào chế độ hình học.
- Chọn chế độ tính diện tích hình tròn.
- Nhập bán kính (r) của hình tròn.
- Máy tính sẽ trả về diện tích của hình tròn theo công thức
πr².
- Ví dụ:
r = 5, diện tích sẽ là π * 5² = 78.54.
51. Tính diện tích tam giác (Area of a Triangle)
- Nhấn
MODE và chọn Geom.
- Chọn chế độ tính diện tích tam giác.
- Nhập chiều dài đáy và chiều cao của tam giác.
- Máy tính sẽ tính diện tích theo công thức
(1/2) * đáy * chiều cao.
- Ví dụ: Với đáy
6 và chiều cao 4, diện tích sẽ là 12.
52. Tính diện tích hình chữ nhật (Area of a Rectangle)
- Nhấn
MODE và chọn Geom.
- Chọn chế độ tính diện tích hình chữ nhật.
- Nhập chiều dài và chiều rộng của hình chữ nhật.
- Máy tính sẽ tính diện tích theo công thức
chiều dài * chiều rộng.
- Ví dụ: Với chiều dài
8 và chiều rộng 5, diện tích sẽ là 40.
53. Giải phương trình bậc 3 (Cubic Equations)
- Nhấn
MODE và chọn EQN.
- Chọn
Cubic để giải phương trình bậc 3.
- Nhập các hệ số của phương trình bậc 3 (ví dụ:
ax³ + bx² + cx + d = 0).
- Máy tính sẽ trả về tất cả các nghiệm của phương trình bậc 3.
- Ví dụ:
x³ - 6x² + 11x - 6 = 0 có các nghiệm x = 1, 2, 3.
54. Giải phương trình bậc 4 (Quartic Equations)
- Nhấn
MODE và chọn EQN.
- Chọn
Quartic để giải phương trình bậc 4.
- Nhập các hệ số của phương trình bậc 4 (ví dụ:
ax⁴ + bx³ + cx² + dx + e = 0).
- Máy tính sẽ trả về các nghiệm của phương trình bậc 4.
- Ví dụ:
x⁴ - 10x³ + 35x² - 50x + 24 = 0 có nghiệm x = 1, 2, 3, 4.
55. Chế độ tính toán thống kê (Statistical Mode)
- Nhấn
MODE và chọn Stat để vào chế độ tính toán thống kê.
- Chọn kiểu thống kê bạn muốn tính (chế độ đơn biến hoặc đa biến).
- Nhập các giá trị dữ liệu (x, y).
- Máy tính sẽ tính toán các chỉ số thống kê như trung bình, phương sai, độ lệch chuẩn, v.v.
- Ví dụ: Dữ liệu
1, 2, 3, 4, 5 sẽ trả về mean = 3, std dev = 1.41.
56. Tính toán giá trị trung bình (Mean Calculation)
- Nhấn
MODE và chọn Stat.
- Nhập các giá trị dữ liệu (ví dụ:
1, 2, 3, 4, 5).
- Chọn
SHIFT + 1 để tính giá trị trung bình.
- Máy tính sẽ trả về giá trị trung bình của các dữ liệu nhập vào.
- Ví dụ: Trung bình của dữ liệu
1, 2, 3, 4, 5 là 3.
57. Tính phương sai và độ lệch chuẩn (Variance and Standard Deviation)
- Nhấn
MODE và chọn Stat.
- Nhập các giá trị dữ liệu.
- Chọn
SHIFT + 2 để tính phương sai và SHIFT + 3 để tính độ lệch chuẩn.
- Máy tính sẽ trả về các giá trị phương sai và độ lệch chuẩn.
- Ví dụ: Với dữ liệu
1, 2, 3, 4, 5, phương sai là 2 và độ lệch chuẩn là 1.41.
58. Chế độ phân phối chuẩn (Normal Distribution)
- Nhấn
MODE và chọn Dist.
- Chọn
Normal để sử dụng phân phối chuẩn.
- Nhập các tham số phân phối chuẩn (trung bình và độ lệch chuẩn).
- Máy tính sẽ tính toán xác suất cho các giá trị dữ liệu theo phân phối chuẩn.
- Ví dụ: Tính xác suất trong phân phối chuẩn với
μ = 0 và σ = 1 cho giá trị z = 1.96.
59. Chế độ phân phối nhị thức (Binomial Distribution)
- Nhấn
MODE và chọn Dist.
- Chọn
Binomial để sử dụng phân phối nhị thức.
- Nhập số thử nghiệm và xác suất thành công cho mỗi thử nghiệm.
- Máy tính sẽ tính toán xác suất cho các giá trị trong phân phối nhị thức.
- Ví dụ: Tính xác suất trong phân phối nhị thức với
n = 5 và p = 0.5.
60. Chế độ phân phối Poisson (Poisson Distribution)
- Nhấn
MODE và chọn Dist.
- Chọn
Poisson để sử dụng phân phối Poisson.
- Nhập tham số λ (tỷ lệ sự kiện xảy ra trong một đơn vị thời gian).
- Máy tính sẽ tính toán xác suất trong phân phối Poisson.
- Ví dụ: Tính xác suất trong phân phối Poisson với
λ = 4.
Story Facebook
Các chức năng này sẽ giúp bạn sử dụng máy tính Casio hiệu quả hơn, đặc biệt là khi làm các phép toán phức tạp hoặc khi sử dụng các hàm toán học nâng cao.
Để truy cập vào nhiều chức năng “ẩn”, bạn sẽ cần sử dụng phím SHIFT, ALPHA, và 2nd kết hợp với các phím máy tính Casio.

Cách xuất hiện chữ M trên máy tính casio 580
Cách xuất hiện chữ M trên máy tính casio 580
Để xuất hiện chữ “m” (thường là biểu tượng của phép tính nhớ – Memory) trên máy tính Casio fx-580VNX hoặc các dòng máy tương tự, bạn làm theo các bước sau:
Nhập giá trị vào bộ nhớ:
- Để lưu một giá trị vào bộ nhớ, sau khi tính toán xong, nhấn phím
SHIFT + STO (lưu vào bộ nhớ).
- Phím máy tính Casio này sẽ lưu giá trị bạn vừa tính vào bộ nhớ của máy.
Hiển thị chữ “m”:
- Khi bạn thực hiện một phép tính sử dụng giá trị đã lưu trong bộ nhớ.
- Máy tính sẽ hiển thị chữ
m bên cạnh giá trị đó để chỉ ra rằng bạn đang làm việc với giá trị được lưu trong bộ nhớ.
- Để gọi giá trị đã lưu ra, nhấn phím
RCL (Recall) và sau đó thực hiện phép toán.
Ví dụ minh họa:
- Giả sử bạn nhập số 5, sau đó nhấn
SHIFT + STO để lưu vào bộ nhớ.
- Tiếp theo, nhập số 3 và thực hiện phép cộng: 3 + m (m là giá trị đã lưu, ở đây là 5).
- Kết quả hiển thị sẽ là 8 (3 + 5) và biểu tượng m sẽ xuất hiện bên cạnh kết quả nếu giá trị được gọi ra từ bộ nhớ.
Biến Áp Là Gì? Tính Hệ Số Biến Áp
Khi bạn lưu giá trị vào bộ nhớ, máy tính sẽ ghi nhận là m đại diện cho bộ nhớ và bạn có thể gọi lại để thực hiện các phép toán liên quan.

Cách xuất hiện chữ ẩn trên máy tính Casio
Cách xóa chữ M trên máy tính casio
Để xóa chữ M (chữ đại diện cho bộ nhớ) trên máy tính Casio, bạn có thể thực hiện các bước sau:
- Bấm phím
SHIFT: Đây là phím để truy cập các chức năng bổ sung trên máy tính Casio.
- Bấm phím
CLR (Clear): Phím này sẽ mở menu xóa.
- Chọn
Memory: Sau khi nhấn SHIFT, bạn sẽ cần chọn bộ nhớ để xóa. Nếu bạn nhấn phím CLR một lần nữa, máy tính sẽ yêu cầu bạn chọn Memory.
- Xóa bộ nhớ: Máy tính sẽ hiển thị một dòng thông báo yêu cầu xóa bộ nhớ. Chọn
YES để xóa bộ nhớ hiện tại (bao gồm cả chữ M nếu nó đã được lưu trữ).
- Xác nhận: Sau khi bạn chọn
YES, chữ M sẽ bị xóa khỏi bộ nhớ.
Sữa Chua Là Gì? Quá Trình Đông Tụ Protein
Sau khi làm xong, bạn có thể kiểm tra lại bằng cách bấm ALPHA rồi bấm M để chắc chắn rằng bộ nhớ đã được xóa.

Cách xóa chữ m trên máy tính casio
Lưu ý sử dụng máy tính Casio an toàn
Để sử dụng máy tính Casio một cách an toàn và hiệu quả, các lưu ý sau đây sẽ giúp bảo vệ máy và đảm bảo rằng bạn tận dụng tối đa các tính năng của nó:
1. Bảo quản máy tính:
Tránh va đập:
- Đặt máy ở nơi ổn định, tránh rơi hoặc va chạm mạnh.
- Không để máy ở gần mép bàn hoặc nơi có thể bị rơi.
- Sử dụng túi bảo vệ khi mang theo.
- Tránh để vật nặng đè lên máy tính.
- Không thả máy vào ba lô hoặc túi xách mà không có bảo vệ.
- Cẩn thận khi di chuyển trong túi đựng để tránh bị va đập mạnh.
Tránh tiếp xúc với chất lỏng:
- Không sử dụng máy tính khi tay ướt hoặc gần các chất lỏng.
- Đảm bảo tránh đổ nước hoặc đồ uống lên máy.
- Không để máy tính gần bể cá, bồn rửa hoặc bếp nấu ăn.
- Nếu máy bị ướt, ngay lập tức tắt máy và lau khô.
- Tránh để máy tiếp xúc với các chất hóa học như thuốc tẩy, xăng dầu.
- Sử dụng vỏ bảo vệ chống nước nếu cần thiết.
Tránh để máy ở nơi ẩm ướt:
- Đặt máy ở những nơi có độ ẩm thấp, thoáng mát.
- Không để máy trong phòng tắm hoặc nơi có mưa.
- Tránh để máy trên bàn làm việc gần cửa sổ hoặc cửa ra vào dễ bị ẩm.
- Đảm bảo phòng học hoặc văn phòng có điều hòa hoặc thông gió tốt.
- Sử dụng máy trong môi trường không có độ ẩm quá cao.
- Nếu máy bị ẩm, hãy để máy khô hoàn toàn trước khi sử dụng lại.
Tránh tiếp xúc trực tiếp với ánh nắng mặt trời:
- Để máy tránh ánh sáng mặt trời trực tiếp trong thời gian dài.
- Nếu máy cần sử dụng ngoài trời, đặt ở nơi có bóng râm.
- Nhiệt độ cao từ ánh nắng mặt trời có thể làm hỏng linh kiện.
- Không để máy trên bảng hoặc mặt bàn có thể bị nóng dưới ánh sáng mặt trời.
- Tránh để máy trong xe hơi dưới nhiệt độ cao.
- Sử dụng tấm che nắng khi mang máy ra ngoài trời.
Bảo quản máy ở nơi sạch sẽ:
- Lau chùi máy định kỳ để tránh bụi bẩn bám vào các phím máy tính Casio.
- Dùng khăn mềm khô để vệ sinh máy, tránh sử dụng khăn ướt.
- Không để máy gần các khu vực có bụi, như bếp hoặc công trình xây dựng.
- Nếu có bụi bẩn trên màn hình, sử dụng vải mềm chuyên dụng để làm sạch.
- Sử dụng vỏ bọc chống bụi cho máy khi không sử dụng.
- Giữ máy ở nơi thông thoáng, tránh tích tụ bụi trong thời gian dài.
Bàn Phím Máy Tính Là Gì? Cách Tự Sửa Máy Tính Bị Liệt Phím
2. Sử dụng máy tính đúng cách:
Đọc kỹ hướng dẫn sử dụng:
- Mỗi dòng máy Casio có các chức năng và tính năng khác nhau.
- Đọc hướng dẫn trước khi sử dụng sẽ giúp làm quen với các phím máy tính Casio và tính năng.
- Đảm bảo bạn hiểu cách sử dụng các tính năng nâng cao như bộ nhớ, tính toán khoa học.
- Hướng dẫn giúp tránh các thao tác sai có thể gây hỏng máy.
- Kiểm tra hướng dẫn để biết cách thay pin đúng cách.
- Nếu gặp lỗi, hướng dẫn sử dụng sẽ giúp bạn tìm giải pháp đơn giản.
Sử dụng phím bấm nhẹ nhàng:
- Đừng ấn quá mạnh phím để tránh làm hỏng các linh kiện bên trong.
- Tránh dùng vật cứng hoặc nhọn để ấn phím máy tính Casio.
- Đảm bảo tay bạn sạch sẽ và khô ráo khi sử dụng máy.
- Hạn chế ấn đồng thời nhiều phím để tránh gây hỏng phím.
- Nếu phím không phản hồi, hãy kiểm tra lại trước khi bấm lại.
- Tránh sử dụng lực mạnh hoặc tác động trực tiếp vào các phím vật lý.
Vệ sinh máy tính định kỳ:
- Sử dụng khăn mềm để lau sạch bụi bẩn trên màn hình và bàn phím máy tính Casio.
- Hạn chế dùng các chất tẩy rửa mạnh có thể làm hỏng máy.
- Vệ sinh khe cắm pin và các cổng kết nối định kỳ.
- Sử dụng dung dịch vệ sinh màn hình chuyên dụng nếu cần.
- Kiểm tra cácphím máy tính Casio bấm và vỏ máy để đảm bảo chúng không bị mòn hay hư hỏng.
- Đảm bảo các cổng kết nối không bị dính bụi hoặc dị vật.
Thay pin đúng loại:
- Luôn thay pin khi máy báo hiệu pin yếu hoặc không hoạt động.
- Chọn pin đúng loại theo hướng dẫn của nhà sản xuất.
- Không sử dụng pin có kích thước hoặc hiệu điện thế khác với yêu cầu.
- Thay pin khi máy tính không phản hồi hoặc màn hình mờ.
- Nếu máy không sử dụng lâu, hãy tháo pin ra để tránh hiện tượng rò rỉ.
- Đảm bảo thay pin trong môi trường khô ráo, tránh tiếp xúc với độ ẩm.
3. Các lưu ý khác:
Không tự ý tháo lắp máy:
- Việc tháo lắp không đúng cách có thể làm hỏng mạch điện hoặc các bộ phận bên trong.
- Nếu có vấn đề về kỹ thuật, hãy mang máy đến trung tâm bảo hành.
- Tháo máy khi không có kinh nghiệm có thể dẫn đến mất bảo hành.
- Kiểm tra bộ phận bên ngoài máy trước khi quyết định tháo lắp.
- Tham khảo tài liệu kỹ thuật trước khi thực hiện bất kỳ sửa chữa nào.
- Để đảm bảo an toàn, chỉ nên để kỹ thuật viên chuyên nghiệp xử lý các sự cố bên trong máy.
Không tự sửa máy tại nhà:
- Sửa chữa máy tại nhà nếu không có kỹ năng có thể gây hư hỏng nghiêm trọng.
- Để máy ở nơi khô ráo và không bị ảnh hưởng bởi các yếu tố môi trường trong quá trình sửa chữa.
- Mang máy đến trung tâm sửa chữa hoặc bảo hành nếu gặp sự cố nghiêm trọng.
- Tránh sử dụng các phụ tùng không chính hãng, có thể làm hỏng máy.
- Đảm bảo bạn có bảo hành hoặc hỗ trợ từ nhà sản xuất khi sửa chữa.
- Sửa chữa chuyên nghiệp sẽ giúp máy hoạt động ổn định và lâu dài.
Thay Đổi Tốc Độ Quay Quạt Điện
Việc bảo quản và sử dụng máy tính Casio đúng cách không chỉ giúp bạn sử dụng hiệu quả mà còn giúp kéo dài tuổi thọ của máy.
Chỉ cần tuân thủ những nguyên tắc bảo vệ và sử dụng máy một cách hợp lý, bạn sẽ tận dụng được tối đa các tính năng của máy tính Casio trong học tập và công việc.

Lưu ý sử dụng máy tính Casio an toàn
30 Câu hỏi về máy tình Casio ( FAQ )
Đây là một chủ đề rất hữu ích. Dưới đây là 30 câu hỏi thường gặp khi sử dụng máy tính Casio, được tổng hợp trả lời ngắn ngắn gọn, bao quát nhiều khía cạnh khác nhau:
1. Làm sao để tính căn bậc hai?
- Bấm nút
√ (hoặc SHIFT + x² trên một số mẫu).
- Nhập số cần tính căn bậc hai.
- Nhấn nút
= để nhận kết quả.
- Nếu muốn tính căn bậc hai của một số âm (trong trường hợp các máy tính hỗ trợ số phức), máy sẽ hiển thị kết quả dạng số phức.
- Đảm bảo rằng máy tính đang ở chế độ số học bình thường.
- Cũng có thể sử dụng biểu thức căn bậc hai dưới dạng số mũ, ví dụ:
x^(1/2).
2. Cách tính lũy thừa?
- Nhấn phím máy tính Casio
^ hoặc x^y.
- Nhập số cơ sở (số cần nâng lên lũy thừa).
- Nhập số mũ (số muốn nâng lên).
- Nhấn nút
= để nhận kết quả.
- Nếu cần tính lũy thừa âm, nhập số mũ âm.
- Một số máy tính Casio có chế độ tính toán nhanh với lũy thừa, giúp đơn giản hóa thao tác.
3. Làm sao để tính logarit?
- Nhấn phím
log (hoặc SHIFT + log để tính logarit cơ số 10).
- Nhập số cần tính logarit.
- Nhấn nút
= để nhận kết quả.
- Để tính logarit cơ số khác, sử dụng công thức
log(base), ví dụ log(2) với base 2.
- Đối với logarit tự nhiên (ln), sử dụng phím
ln thay vì log.
- Cẩn thận chọn đúng cơ số khi tính toán logarit.
4. Cách tính tỉ lệ phần trăm?
- Nhập số cần tính tỷ lệ phần trăm.
- Nhấn dấu nhân
×.
- Nhập phần trăm (ví dụ, 20% là 0.2 hoặc 20).
- Nhấn nút
= để tính kết quả.
- Hoặc có thể sử dụng công thức:
Số × tỷ lệ phần trăm = Kết quả.
- Kiểm tra lại kết quả và chắc chắn rằng bạn đang tính đúng tỷ lệ phần trăm.
5. Làm sao để tính góc lượng giác?
- Chọn chế độ góc (
Deg, Rad, hoặc Gra) trên máy tính tùy theo đơn vị góc.
- Nhấn phím máy tính Casio lượng giác như
sin, cos, tan.
- Nhập góc cần tính.
- Nhấn
= để nhận kết quả.
- Đảm bảo rằng chế độ góc đúng với đơn vị bạn đang tính toán.
- Để tính các giá trị ngược, sử dụng
sin⁻¹, cos⁻¹, tan⁻¹.
6. Cách tính giá trị của hàm lượng giác?
- Chọn chế độ góc đúng (
Deg, Rad, hoặc Gra).
- Nhấn phím hàm lượng giác như
sin, cos, tan.
- Nhập giá trị góc cần tính.
- Nhấn nút
= để tính giá trị hàm.
- Kiểm tra đơn vị góc để tránh nhầm lẫn.
- Đối với các giá trị ngược, sử dụng các hàm như
sin⁻¹, cos⁻¹, tan⁻¹.
7. Làm sao để tính tổ hợp và chỉnh hợp?
- Để tính tổ hợp, nhấn
nCr (hoặc SHIFT + nCr trên một số mẫu).
- Nhập số phần tử tổng cộng (n).
- Nhấn dấu
, (phím phân cách).
- Nhập số phần tử chọn lựa (r).
- Nhấn
= để tính kết quả.
- Tương tự, sử dụng
nPr để tính chỉnh hợp, thay thế nCr bằng nPr.
8. Cách tính xác suất?
- Để tính xác suất, xác định số kết quả thuận lợi và số kết quả tổng cộng.
- Áp dụng công thức xác suất: �=Soˆˊ keˆˊt quả thuận lợiTổng soˆˊ keˆˊt quảP=Tổng soˆˊ keˆˊt quảSoˆˊ keˆˊt quả thuận lợi.
- Nhập số lượng kết quả thuận lợi vào máy tính.
- Nhập tổng số kết quả vào máy tính.
- Chia số kết quả thuận lợi cho tổng số kết quả.
- Nhấn
= để có kết quả xác suất.
9. Làm sao để giải phương trình bậc hai?
- Nhấn phím
MODE để chọn chế độ giải phương trình.
- Chọn chế độ
EQN (Phương trình).
- Chọn loại phương trình bậc hai (ax² + bx + c = 0).
- Nhập các hệ số a, b, và c.
- Nhấn
= để máy tính giải và cho kết quả nghiệm.
- Kiểm tra nghiệm tìm được là nghiệm thực hay nghiệm phức.
10. Cách giải hệ phương trình?
- Chọn chế độ
EQN từ menu.
- Chọn phương trình hệ (2 hoặc 3 phương trình).
- Nhập các hệ số của các phương trình.
- Nhấn
= để giải hệ phương trình.
- Máy tính sẽ hiển thị nghiệm cho từng biến.
- Đảm bảo rằng bạn nhập chính xác các hệ số của các phương trình.
11. Làm sao để tính tích phân?
- Chọn chế độ
CALC hoặc ∫dx (tùy máy).
- Nhập hàm cần tích phân.
- Đặt giới hạn tích phân (giới hạn dưới và trên).
- Nhấn
= để nhận kết quả tích phân.
- Cũng có thể tính tích phân qua phương trình nếu có các yếu tố hằng số cụ thể.
- Cẩn thận khi nhập giới hạn tích phân để đảm bảo kết quả chính xác.
12. Cách tính đạo hàm?
- Chọn chế độ
CALC hoặc d/dx.
- Nhập hàm cần tính đạo hàm.
- Nhấn
=.
- Để tính đạo hàm tại điểm cụ thể, nhập thêm giá trị tại điểm đó.
- Máy tính sẽ tính đạo hàm và hiển thị kết quả.
- Đảm bảo rằng hàm đã được nhập chính xác trước khi tính đạo hàm.
13. Làm sao để vẽ đồ thị hàm số?
- Chọn chế độ
GRAPH.
- Nhập phương trình hàm số cần vẽ (y = f(x)).
- Nhấn phím máy tính Casio
EXE để xác nhận.
- Máy tính sẽ vẽ đồ thị của hàm số trên màn hình.
- Có thể điều chỉnh phạm vi x và y để vẽ đồ thị rõ ràng hơn.
- Sử dụng phím điều chỉnh để thay đổi tỉ lệ hoặc phạm vi đồ thị.
14. Cách tính giới hạn?
- Nhấn phím
MODE và chọn chế độ CALC.
- Nhập hàm số cần tính giới hạn.
- Chọn điểm cần tính giới hạn.
- Nhấn
= để máy tính tính giá trị giới hạn.
- Đảm bảo rằng hàm không có kỳ dị (điểm không xác định).
- Máy tính sẽ hiển thị giới hạn gần đúng của hàm số tại điểm.
15. Làm sao để tính số phức?
- Nhấn phím
SHIFT và chọn chế độ số phức.
- Nhập phần thực và phần ảo của số phức.
- Cộng hoặc trừ các số phức như với các số thực.
- Để nhân hoặc chia số phức, sử dụng các phím tương ứng
× và /.
- Đảm bảo rằng máy tính đang ở chế độ số phức khi thực hiện phép tính.
- Các máy Casio có hỗ trợ tính toán số phức trực tiếp, hiển thị kết quả dạng
a + bi.
16. Cách tính ma trận?
- Chọn chế độ
MODE và chọn MAT (ma trận).
- Chọn loại ma trận cần tính (2×2, 3×3, v.v.).
- Nhập các phần tử của ma trận theo đúng thứ tự.
- Áp dụng các phép toán ma trận như cộng, trừ, nhân.
- Để nhân ma trận, nhập ma trận thứ nhất, sau đó nhấn dấu nhân
×, nhập ma trận thứ hai.
- Nhấn
= để nhận kết quả.
17. Làm sao để sử dụng chế độ thống kê?
- Chọn chế độ
STAT trong menu.
- Nhập dữ liệu cho các biến x và y.
- Máy tính sẽ tính toán các thống kê cơ bản như trung bình cộng, phương sai, độ lệch chuẩn.
- Nhấn các phím tương ứng như
Σx hoặc Σx² để tính tổng.
- Sử dụng các phím
CALC để tính các giá trị thống kê nâng cao.
- Chế độ thống kê cho phép bạn xử lý nhiều loại dữ liệu.
18. Cách tính trung bình cộng, phương sai?
- Chọn chế độ
STAT.
- Nhập các giá trị cần tính trung bình cộng và phương sai.
- Máy tính sẽ tự động tính toán các giá trị này.
- Trung bình cộng sẽ hiển thị như
x̄.
- Phương sai sẽ hiển thị dưới dạng
σ² hoặc s².
- Máy tính cũng cung cấp các phép tính liên quan như độ lệch chuẩn.
19. Làm sao để tìm ước chung lớn nhất và bội chung nhỏ nhất?
- Sử dụng phím
GCD để tính ước chung lớn nhất (UCLN).
- Nhập hai số cần tìm UCLN và nhấn
=.
- Dùng phím máy tính Casio
LCM để tính bội chung nhỏ nhất (BCNN).
- Nhập hai số cần tìm BCNN và nhấn
=.
- Máy tính Casio sẽ cho kết quả UCLN và BCNN nhanh chóng.
- Đảm bảo rằng bạn nhập đúng các số nguyên.
20. Cách chuyển đổi đơn vị đo?
- Chọn chế độ
CONVERT trên máy tính.
- Nhập giá trị cần chuyển đổi.
- Chọn đơn vị gốc và đơn vị đích.
- Máy tính sẽ tự động thực hiện phép chuyển đổi.
- Kiểm tra kết quả để chắc chắn rằng đơn vị đo đã được chuyển đổi chính xác.
- Một số máy tính Casio có các phím chuyển đổi đơn vị tích hợp sẵn.
21. Tại sao máy tính hiển thị lỗi “Math ERROR”?
- Máy tính gặp lỗi khi phép tính không thể thực hiện được, ví dụ chia cho 0.
- Kiểm tra lại các phép toán và đảm bảo không có lỗi toán học.
- Lỗi có thể xuất hiện khi nhập giá trị không hợp lệ, như căn bậc hai của số âm trong chế độ số thực.
- Đảm bảo rằng bạn đang sử dụng đúng các chế độ tính toán (số phức, số học, v.v.).
- Có thể máy tính đã nhập sai tham số hoặc bị lỗi phần mềm.
- Thử xóa bộ nhớ và thực hiện lại phép toán.
22. Làm sao để xóa bộ nhớ máy tính?
- Nhấn phím
SHIFT + CLR (hoặc phím tương ứng tùy máy tính).
- Chọn xóa bộ nhớ hoặc các bộ nhớ cụ thể.
- Nhấn
= để xác nhận.
- Một số máy tính có chế độ xóa bộ nhớ nhanh bằng cách nhấn phím
ON.
- Kiểm tra bộ nhớ sau khi xóa để đảm bảo bộ nhớ đã được làm sạch hoàn toàn.
- Xóa bộ nhớ có thể giúp máy tính hoạt động mượt mà hơn.
23. Cách cài đặt lại máy tính?
- Nhấn phím
MODE và chọn chế độ RESET.
- Máy tính sẽ yêu cầu xác nhận việc cài đặt lại.
- Chọn
RESET để hoàn tất.
- Sau khi cài đặt lại, máy tính sẽ quay về cài đặt mặc định.
- Kiểm tra lại các chức năng sau khi cài đặt lại.
- Cài đặt lại có thể giúp khôi phục máy tính về trạng thái ban đầu nếu gặp sự cố.
24. Làm sao để thay pin cho máy tính?
- Mở nắp pin ở mặt sau của máy tính.
- Lấy pin cũ ra và thay pin mới.
- Đảm bảo pin mới có cùng loại và điện áp.
- Lắp lại nắp pin sau khi thay pin.
- Kiểm tra lại hoạt động của máy tính để đảm bảo pin đã được thay đúng cách.
- Hướng dẫn thay pin thường có trong sách hướng dẫn đi kèm máy tính.
25. Máy tính Casio có tính được tích phân từng phần không?
- Máy tính Casio thông thường không hỗ trợ tính tích phân từng phần trực tiếp.
- Tuy nhiên, bạn có thể tính tích phân theo cách tổng quát bằng các phím
∫.
- Để tính tích phân từng phần, bạn có thể sử dụng quy tắc tích phân từng phần ngoài máy tính.
- Máy tính Casio tính được các tích phân đơn giản và có giới hạn.
- Các phép toán tích phân phức tạp có thể yêu cầu phần mềm chuyên dụng.
- Để tính toán tích phân, máy tính Casio có thể tính tích phân không xác định hoặc tích phân xác định.
26. Làm sao để giải phương trình nghiệm nguyên?
- Nhấn chế độ giải phương trình trong máy tính.
- Chọn chế độ giải phương trình bậc nhất hoặc bậc hai.
- Nhập các hệ số của phương trình.
- Nếu phương trình có nghiệm nguyên, máy tính sẽ cho ra kết quả.
- Kiểm tra các điều kiện của phương trình để đảm bảo rằng nghiệm tìm được là nguyên.
- Một số máy tính Casio có hỗ trợ phương trình nguyên, nhưng sẽ phụ thuộc vào loại máy.
27. Cách sử dụng chế độ CALC để tính nhanh?
- Chọn chế độ
CALC.
- Nhập biểu thức cần tính.
- Nhấn
= để tính nhanh.
- Máy tính sẽ hiển thị kết quả tính toán nhanh chóng.
- Có thể sử dụng chế độ CALC để tính giá trị hàm số.
- Đảm bảo chế độ
CALC được kích hoạt để tính toán nhanh chóng.
28. Làm sao để tìm nghiệm của phương trình lượng giác?
- Nhấn phím lượng giác như
sin, cos, tan hoặc sin⁻¹, cos⁻¹, tan⁻¹.
- Nhập giá trị góc hoặc phương trình cần giải.
- Nhấn phím
= để nhận nghiệm.
- Nếu phương trình có nhiều nghiệm, máy tính sẽ trả về các nghiệm nằm trong phạm vi đã chọn.
- Chế độ
RAD hoặc DEG cần được thiết lập trước khi tính.
- Sử dụng các tính toán số phức nếu nghiệm không phải số thực.
29. Máy tính Casio có hỗ trợ tính toán vector không?
- Máy tính Casio có hỗ trợ tính toán vector trong một số dòng máy.
- Bạn có thể tính các phép toán vector như cộng, trừ, nhân với số vô hướng.
- Đối với phép nhân nội sản hoặc ngoại sản, bạn cần nhập đúng các hệ số.
- Máy tính Casio cũng hỗ trợ việc tính độ dài và góc của vector.
- Kiểm tra hướng dẫn sử dụng của máy để xem hỗ trợ cụ thể về vector.
- Máy tính Casio dòng cao cấp có hỗ trợ tính toán vector phức tạp hơn.
30. Làm sao để nhập dữ liệu vào máy tính để tính toán thống kê?
- Chọn chế độ
STAT trong menu.
- Nhập dữ liệu vào từng ô.
- Dữ liệu có thể là dãy số hoặc các cặp giá trị.
- Nhấn phím
Σx để tính tổng dữ liệu.
- Máy tính sẽ tính các giá trị thống kê như trung bình, phương sai, độ lệch chuẩn.
- Kiểm tra lại các bước nhập liệu để đảm bảo tính toán đúng.
Động Cơ Không Đồng Bộ 3 Pha Sơ Đồ Trải
Trên là trả lời chi tiết và chính xác nhất cho từng câu hỏi, nếu cần thêm thông tin bạn có thể tham khảo hướng dẫn sử dụng đi kèm với máy tính Casio.
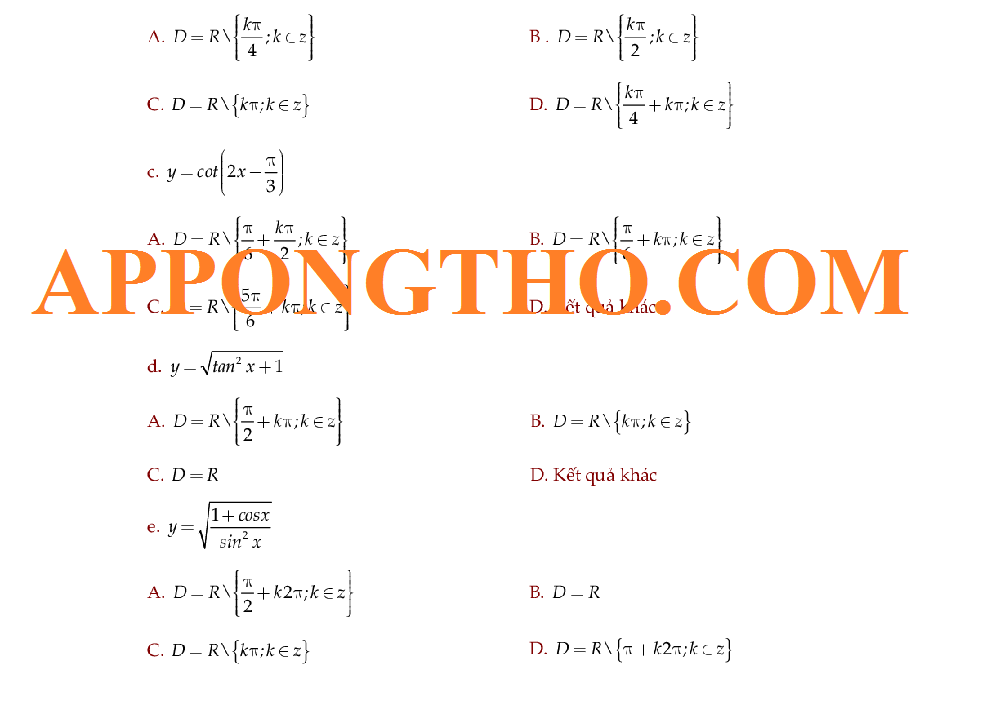
Bảng Bàn Phím Máy Tính Casio & Sử Dụng Các Tính Năng Ẩn
Việc nắm vững cách sử dụng bàn phím và các tính năng ẩn của máy tính Casio không chỉ giúp người dùng tiết kiệm thời gian mà còn tăng cường khả năng thực hiện các phép tính phức tạp một cách dễ dàng.
Các tính năng ẩn, mặc dù không được biết đến rộng rãi, nhưng lại đóng vai trò quan trọng trong việc nâng cao hiệu suất làm việc của người sử dụng.
Dù là trong việc giải phương trình, tính toán ma trận, hay xử lý các phép toán lượng giác, hiểu rõ cách sử dụng các phím chức năng và chế độ đặc biệt sẽ giúp bạn sử dụng máy tính Casio hiệu quả hơn bao giờ hết.
Nếu bạn biết cách khai thác những tính năng này một cách thông thạo, máy tính Casio sẽ trở thành một công cụ không thể thiếu trong việc hỗ trợ học tập và công việc của bạn.