Word là gì? Hướng dẫn sử dụng phím tắt Word, cách căn chỉnh Word bị lệch trái, lệch phải, căn lề, toàn bộ danh sách phím tắt cần khám phá.
Word là một trong những công cụ soạn thảo văn bản phổ biến và quan trọng nhất trên thế giới hiện nay.
Được phát triển bởi Microsoft, Word không chỉ hỗ trợ người dùng nhập liệu, chỉnh sửa, và định dạng văn bản mà còn cung cấp nhiều tính năng hữu ích như căn chỉnh lề, tạo bảng, thiết kế đồ họa, chèn hình ảnh, và nhiều hơn nữa.

Hướng Dẫn Sử Dụng Phím Tắt Word Cách Căn Chỉnh Nhanh
Với giao diện thân thiện cùng các công cụ hỗ trợ mạnh mẽ, Word đã trở thành phần mềm không thể thiếu đối với học sinh, sinh viên, nhân viên văn phòng, và cả những người làm việc chuyên nghiệp.
Tuy nhiên, khi làm việc với Word, không ít người gặp phải tình trạng văn bản bị lệch trái, lệch phải, hoặc không căn lề đúng chuẩn, gây mất thời gian chỉnh sửa và ảnh hưởng đến tính thẩm mỹ của tài liệu.
Bên cạnh đó, việc sử dụng chuột để thao tác trên Word có thể làm chậm tiến độ công việc, đặc biệt khi phải làm việc với khối lượng văn bản lớn.
Chính vì vậy, nắm vững các phím tắt trên Word sẽ giúp bạn tiết kiệm thời gian đáng kể, thao tác nhanh hơn và chuyên nghiệp hơn.
Trong bài viết này, chúng tôi sẽ hướng dẫn bạn cách sử dụng phím tắt Word, cách căn chỉnh Word bị lệch trái, lệch phải, căn lề đúng chuẩn, và cung cấp toàn bộ danh sách phím tắt hữu ích nhất mà bạn cần biết.
Nếu bạn đang tìm kiếm một hướng dẫn đầy đủ và chi tiết để tối ưu hóa việc sử dụng Microsoft Word, bài viết này chính là dành cho bạn!

Word là gì?
Microsoft Word (thường gọi là Word) là một phần mềm xử lý văn bản chuyên nghiệp được phát triển bởi Microsoft. Đây là một trong những công cụ soạn thảo văn bản phổ biến nhất thế giới, được sử dụng rộng rãi trong học tập, công việc và nhiều lĩnh vực khác.
Microsoft Word cho phép người dùng nhập, chỉnh sửa, định dạng, lưu trữ và in tài liệu văn bản một cách dễ dàng. Ngoài ra, phần mềm này còn hỗ trợ chèn hình ảnh, bảng biểu, đồ họa, liên kết và các công cụ khác giúp tài liệu trở nên chuyên nghiệp hơn.
Microsoft Word không chỉ là một phần mềm soạn thảo văn bản mà còn là công cụ quan trọng trong nhiều lĩnh vực khác nhau.
Dưới đây là những lý do khiến Microsoft Word trở thành phần mềm không thể thiếu trong công việc, học tập và đời sống hàng ngày.
Microsoft Word là công cụ quan trọng trong đời sống hiện đại, giúp người dùng tạo và chỉnh sửa văn bản một cách chuyên nghiệp, hiệu quả.
Với nhiều tính năng hỗ trợ mạnh mẽ, Word đã trở thành phần mềm không thể thiếu trong học tập, công việc và nhiều lĩnh vực khác.

Bảng phím tắt trên Word
Dưới đây là danh sách các phím tắt quan trọng trong Microsoft Word, giúp bạn thao tác nhanh chóng và hiệu quả hơn.
| STT | Phím tắt | Chức năng |
|---|---|---|
| 1 | Ctrl + N | Tạo văn bản mới |
| 2 | Ctrl + O | Mở văn bản đã có |
| 3 | Ctrl + S | Lưu văn bản |
| 4 | Ctrl + Z | Hoàn tác thao tác vừa thực hiện |
| 5 | Ctrl + Y | Làm lại thao tác vừa hoàn tác |
| 6 | Ctrl + C | Sao chép văn bản |
| 7 | Ctrl + X | Cắt văn bản |
| 8 | Ctrl + V | Dán văn bản |
| 9 | Ctrl + A | Chọn toàn bộ văn bản |
| 10 | Ctrl + P | In tài liệu |
| 11 | Ctrl + F | Tìm kiếm trong tài liệu |
| 12 | Ctrl + H | Thay thế từ hoặc cụm từ |
| 13 | Ctrl + D | Mở hộp thoại định dạng phông chữ |
| 14 | Ctrl + K | Thêm siêu liên kết |
| 15 | Ctrl + W | Đóng tài liệu hiện tại |
| 16 | Ctrl + F4 | Đóng cửa sổ hiện tại |
| 17 | Ctrl + Shift + G | Kiểm tra số từ trong tài liệu |
| 18 | Ctrl + Shift + C | Sao chép định dạng văn bản |
| 19 | Ctrl + Shift + V | Dán định dạng văn bản |
| 20 | Ctrl + L | Căn lề trái |
| 21 | Ctrl + R | Căn lề phải |
| 22 | Ctrl + E | Căn giữa |
| 23 | Ctrl + J | Căn đều hai bên |
| 24 | Ctrl + 1 | Giãn dòng đơn |
| 25 | Ctrl + 2 | Giãn dòng đôi |
| 26 | Ctrl + 5 | Giãn dòng 1.5 |
| 27 | Ctrl + Enter | Chèn trang mới |
| 28 | Ctrl + Backspace | Xóa một từ phía trước con trỏ |
| 29 | Ctrl + Delete | Xóa một từ phía sau con trỏ |
| 30 | Ctrl + Shift + 8 | Hiển thị/ẩn ký tự không in được |
| 31 | Ctrl + Shift + L | Áp dụng danh sách có dấu đầu dòng |
| 32 | Ctrl + M | Thụt lề đoạn văn bản |
| 33 | Ctrl + Shift + M | Giảm thụt lề đoạn văn bản |
| 34 | Ctrl + Q | Loại bỏ định dạng đoạn văn bản |
| 35 | Ctrl + T | Thụt lề dòng thứ hai trở đi của đoạn văn |
| 36 | Ctrl + Shift + T | Giảm thụt lề dòng thứ hai |
| 37 | Ctrl + Shift + W | Gạch chân từng từ trong đoạn văn bản |
| 38 | Ctrl + Shift + H | Định dạng chữ ẩn |
| 39 | Ctrl + Shift + N | Đặt lại định dạng đoạn văn bản về mặc định |
| 40 | Ctrl + Shift + K | Chuyển văn bản về chữ in hoa nhỏ |
| 41 | Ctrl + Shift + = | Bật/tắt chỉ số trên |
| 42 | Ctrl + = | Bật/tắt chỉ số dưới |
| 43 | Ctrl + Shift + A | Viết hoa toàn bộ văn bản đã chọn |
| 44 | Ctrl + [ | Giảm kích thước phông chữ 1 pt |
| 45 | Ctrl + ] | Tăng kích thước phông chữ 1 pt |
| 46 | Ctrl + Shift + > | Tăng kích thước phông chữ |
| 47 | Ctrl + Shift + < | Giảm kích thước phông chữ |
| 48 | Shift + F3 | Thay đổi chữ hoa/thường của văn bản đã chọn |
| 49 | Alt + Shift + D | Chèn ngày hiện tại |
| 50 | Alt + Shift + T | Chèn thời gian hiện tại |

2. Bảng phím tắt di chuyển và chọn văn bản
| STT | Phím tắt | Chức năng |
|---|---|---|
| 1 | Ctrl + Home | Di chuyển con trỏ về đầu tài liệu |
| 2 | Ctrl + End | Di chuyển con trỏ về cuối tài liệu |
| 3 | Home | Di chuyển con trỏ về đầu dòng |
| 4 | End | Di chuyển con trỏ về cuối dòng |
| 5 | Ctrl + → | Di chuyển con trỏ sang phải từng từ |
| 6 | Ctrl + ← | Di chuyển con trỏ sang trái từng từ |
| 7 | Ctrl + ↑ | Di chuyển con trỏ lên trên từng đoạn |
| 8 | Ctrl + ↓ | Di chuyển con trỏ xuống dưới từng đoạn |
| 9 | Shift + → | Chọn văn bản từng ký tự sang phải |
| 10 | Shift + ← | Chọn văn bản từng ký tự sang trái |
| 11 | Ctrl + Shift + → | Chọn văn bản từng từ sang phải |
| 12 | Ctrl + Shift + ← | Chọn văn bản từng từ sang trái |
| 13 | Shift + ↑ | Chọn văn bản từng dòng lên trên |
| 14 | Shift + ↓ | Chọn văn bản từng dòng xuống dưới |
| 15 | Ctrl + Shift + ↑ | Chọn văn bản từng đoạn lên trên |
| 16 | Ctrl + Shift + ↓ | Chọn văn bản từng đoạn xuống dưới |
| 17 | Shift + Home | Chọn văn bản từ vị trí con trỏ đến đầu dòng |
| 18 | Shift + End | Chọn văn bản từ vị trí con trỏ đến cuối dòng |
| 19 | Ctrl + Shift + Home | Chọn văn bản từ vị trí con trỏ đến đầu tài liệu |
| 20 | Ctrl + Shift + End | Chọn văn bản từ vị trí con trỏ đến cuối tài liệu |
| 21 | Ctrl + A | Chọn toàn bộ văn bản |
| 22 | Ctrl + Shift + Space | Chèn khoảng trắng không ngắt |
| 23 | Ctrl + Enter | Chèn ngắt trang |
| 24 | Ctrl + Shift + Enter | Chèn ngắt cột |
| 25 | Ctrl + Backspace | Xóa một từ phía trước con trỏ |
| 26 | Ctrl + Delete | Xóa một từ phía sau con trỏ |
| 27 | Ctrl + Shift + 8 | Hiển thị/ẩn ký tự không in được |
| 28 | Ctrl + L | Căn lề trái đoạn văn bản |
| 29 | Ctrl + R | Căn lề phải đoạn văn bản |
| 30 | Ctrl + E | Căn giữa đoạn văn bản |
| 31 | Ctrl + J | Căn đều hai bên đoạn văn bản |
| 32 | Ctrl + 1 | Giãn dòng đơn |
| 33 | Ctrl + 2 | Giãn dòng đôi |
| 34 | Ctrl + 5 | Giãn dòng 1.5 |
| 35 | Ctrl + Shift + L | Tạo danh sách dấu đầu dòng |
| 36 | Ctrl + Shift + M | Giảm thụt lề đoạn văn bản |
| 37 | Ctrl + Shift + N | Đặt lại định dạng đoạn văn bản về mặc định |
| 38 | Ctrl + Shift + T | Giảm thụt lề dòng thứ hai của đoạn văn |
| 39 | Ctrl + T | Thụt lề dòng thứ hai của đoạn văn |
| 40 | Shift + F3 | Chuyển đổi chữ hoa/thường |
| 41 | Ctrl + Shift + C | Sao chép định dạng văn bản |
| 42 | Ctrl + Shift + V | Dán định dạng văn bản |
| 43 | Ctrl + M | Thụt lề đoạn văn bản |
| 44 | Ctrl + Shift + K | Chuyển đổi văn bản sang chữ in hoa nhỏ |
| 45 | Alt + Shift + D | Chèn ngày hiện tại |
| 46 | Alt + Shift + T | Chèn thời gian hiện tại |
| 47 | Ctrl + Shift + W | Gạch chân từng từ trong đoạn văn bản |
| 48 | Ctrl + Shift + H | Định dạng chữ ẩn |
| 49 | Ctrl + Shift + A | Viết hoa toàn bộ văn bản đã chọn |
| 50 | Ctrl + Shift + = | Bật/tắt chỉ số trên |
| STT | Phím tắt | Chức năng |
|---|---|---|
| 1 | Ctrl + B | Bật/tắt chữ đậm |
| 2 | Ctrl + I | Bật/tắt chữ nghiêng |
| 3 | Ctrl + U | Bật/tắt chữ gạch chân |
| 4 | Ctrl + Shift + W | Gạch chân từng từ trong đoạn văn bản |
| 5 | Ctrl + Shift + D | Gạch chân đôi |
| 6 | Ctrl + Shift + H | Định dạng chữ ẩn |
| 7 | Ctrl + Shift + A | Viết hoa toàn bộ văn bản đã chọn |
| 8 | Ctrl + Shift + K | Chuyển văn bản về chữ in hoa nhỏ |
| 9 | Ctrl + Shift + = | Bật/tắt chỉ số trên |
| 10 | Ctrl + = | Bật/tắt chỉ số dưới |
| 11 | Ctrl + [ | Giảm kích thước phông chữ 1 pt |
| 12 | Ctrl + ] | Tăng kích thước phông chữ 1 pt |
| 13 | Ctrl + Shift + > | Tăng kích thước phông chữ |
| 14 | Ctrl + Shift + < | Giảm kích thước phông chữ |
| 15 | Shift + F3 | Chuyển đổi chữ hoa/thường |
| 16 | Ctrl + D | Mở hộp thoại định dạng phông chữ |
| 17 | Ctrl + Shift + C | Sao chép định dạng văn bản |
| 18 | Ctrl + Shift + V | Dán định dạng văn bản |
| 19 | Ctrl + M | Thụt lề đoạn văn bản |
| 20 | Ctrl + Shift + M | Giảm thụt lề đoạn văn bản |
| 21 | Ctrl + Q | Loại bỏ định dạng đoạn văn bản |
| 22 | Ctrl + T | Thụt lề dòng thứ hai của đoạn văn |
| 23 | Ctrl + Shift + T | Giảm thụt lề dòng thứ hai |
| 24 | Ctrl + L | Căn lề trái |
| 25 | Ctrl + R | Căn lề phải |
| 26 | Ctrl + E | Căn giữa |
| 27 | Ctrl + J | Căn đều hai bên |
| 28 | Ctrl + 1 | Giãn dòng đơn |
| 29 | Ctrl + 2 | Giãn dòng đôi |
| 30 | Ctrl + 5 | Giãn dòng 1.5 |
| 31 | Ctrl + Shift + L | Áp dụng danh sách dấu đầu dòng |
| 32 | Ctrl + Shift + N | Đặt lại định dạng đoạn văn bản về mặc định |
| 33 | Alt + Shift + D | Chèn ngày hiện tại |
| 34 | Alt + Shift + T | Chèn thời gian hiện tại |
| 35 | Ctrl + Shift + F | Thay đổi phông chữ |
| 36 | Ctrl + Shift + P | Thay đổi kích thước phông chữ |
| 37 | Ctrl + Space | Xóa định dạng văn bản |
| 38 | Ctrl + Shift + X | Định dạng gạch chéo văn bản |
| 39 | Ctrl + Shift + Y | Đánh dấu văn bản |
| 40 | Ctrl + Alt + H | Ẩn văn bản |
| 41 | Ctrl + Shift + N | Chuyển văn bản về định dạng bình thường |
| 42 | Ctrl + Alt + 1 | Định dạng tiêu đề 1 |
| 43 | Ctrl + Alt + 2 | Định dạng tiêu đề 2 |
| 44 | Ctrl + Alt + 3 | Định dạng tiêu đề 3 |
| 45 | Ctrl + Shift + S | Áp dụng kiểu định dạng |
| 46 | Ctrl + Shift + F5 | Chuyển đổi giữa các định dạng tiêu đề |
| 47 | Ctrl + Shift + G | Kiểm tra số từ trong tài liệu |
| 48 | Ctrl + Shift + R | Định dạng lại đoạn văn |
| 49 | Ctrl + Shift + U | Gạch chân đậm văn bản |
| 50 | Ctrl + Shift + Y | Đánh dấu nội dung quan trọng |

4. Bảng phím tắt thao tác bảng biểu
| STT | Phím tắt | Chức năng |
|---|---|---|
| 1 | Tab | Di chuyển đến ô tiếp theo |
| 2 | Shift + Tab | Di chuyển đến ô trước đó |
| 3 | Ctrl + Tab | Chèn dấu tab vào ô bảng |
| 4 | Ctrl + Shift + Enter | Chèn ngắt cột |
| 5 | Alt + Shift + Up | Di chuyển hàng lên trên |
| 6 | Alt + Shift + Down | Di chuyển hàng xuống dưới |
| 7 | Ctrl + A | Chọn toàn bộ bảng |
| 8 | Shift + Arrow Keys | Chọn nội dung trong bảng |
| 9 | Ctrl + Shift + F9 | Xóa đường viền bảng |
| 10 | Ctrl + Shift + Space | Chèn khoảng trắng không ngắt |
| 11 | Ctrl + Shift + Enter | Thêm hàng mới trong bảng |
| 12 | Ctrl + Shift + – | Xóa hàng hoặc cột |
| 13 | Ctrl + Shift + T | Chỉnh lại lề bảng |
| 14 | Alt + Home | Di chuyển con trỏ về ô đầu tiên của hàng |
| 15 | Alt + End | Di chuyển con trỏ về ô cuối cùng của hàng |
| 16 | Alt + Page Up | Di chuyển lên hàng trên cùng của cột |
| 17 | Alt + Page Down | Di chuyển xuống hàng dưới cùng của cột |
| 18 | Ctrl + Alt + T | Chèn bảng mới |
| 19 | Ctrl + Shift + A | Chuyển văn bản trong bảng thành chữ hoa |
| 20 | Ctrl + Shift + L | Thêm danh sách đánh số trong bảng |
| 21 | Ctrl + Shift + B | Thêm đường viền đậm vào bảng |
| 22 | Ctrl + Shift + K | Định dạng chữ nhỏ trong bảng |
| 23 | Ctrl + Shift + C | Sao chép định dạng bảng |
| 24 | Ctrl + Shift + V | Dán định dạng bảng |
| 25 | Ctrl + Shift + H | Ẩn nội dung bảng |
| 26 | Ctrl + Shift + D | Chỉnh độ rộng cột |
| 27 | Ctrl + Shift + E | Chỉnh độ cao hàng |
| 28 | Ctrl + Shift + G | Gộp ô bảng |
| 29 | Ctrl + Shift + M | Chia ô bảng |
| 30 | Ctrl + Shift + Y | Tô màu ô bảng |
| 31 | Ctrl + Shift + U | Định dạng văn bản trong bảng |
| 32 | Ctrl + Shift + O | Căn giữa nội dung bảng |
| 33 | Ctrl + Shift + I | Căn phải nội dung bảng |
| 34 | Ctrl + Shift + J | Căn trái nội dung bảng |
| 35 | Ctrl + Shift + R | Định dạng bảng lại về mặc định |
| 36 | Ctrl + Shift + Q | Tạo kiểu bảng nhanh |
| 37 | Ctrl + Shift + W | Chỉnh màu đường viền bảng |
| 38 | Ctrl + Shift + X | Xóa bảng nhanh |
| 39 | Ctrl + Shift + N | Chuyển bảng về chế độ đơn giản |
| 40 | Ctrl + Shift + P | Thay đổi kích thước chữ trong bảng |
| 41 | Ctrl + Shift + F | Chỉnh phông chữ bảng |
| 42 | Ctrl + Shift + Z | Quay lại thao tác trước trong bảng |
| 43 | Ctrl + Shift + Y | Lặp lại thao tác bảng |
| 44 | Ctrl + Shift + O | Chỉnh độ rộng bảng |
| 45 | Ctrl + Shift + V | Dán bảng mới |
| 46 | Ctrl + Shift + B | Định dạng đường viền bảng |
| 47 | Ctrl + Shift + D | Định dạng bảng có lưới |
| 48 | Ctrl + Shift + H | Hiển thị/ẩn lưới bảng |
| 49 | Ctrl + Shift + A | Chuyển đổi kiểu bảng |
| 50 | Ctrl + Shift + T | Tạo bảng động |
| STT | Phím tắt | Chức năng |
|---|---|---|
| 1 | Ctrl + Shift + G | Nhóm các đối tượng đã chọn |
| 2 | Ctrl + Shift + H | Bỏ nhóm các đối tượng |
| 3 | Ctrl + Shift + L | Căn trái đối tượng |
| 4 | Ctrl + Shift + R | Căn phải đối tượng |
| 5 | Ctrl + Shift + C | Căn giữa đối tượng |
| 6 | Ctrl + Shift + T | Căn trên đối tượng |
| 7 | Ctrl + Shift + B | Căn dưới đối tượng |
| 8 | Ctrl + Shift + V | Dán đối tượng với định dạng giữ nguyên |
| 9 | Ctrl + Shift + U | Định dạng hình ảnh thành hình vuông |
| 10 | Ctrl + Shift + P | Định dạng hình ảnh thành hình tròn |
| 11 | Ctrl + Shift + S | Chèn hình ảnh từ thư viện |
| 12 | Ctrl + Shift + O | Chèn hình ảnh từ máy tính |
| 13 | Ctrl + Shift + F | Thay đổi kích thước hình ảnh |
| 14 | Ctrl + Shift + N | Chuyển hình ảnh về mặc định |
| 15 | Ctrl + Shift + Z | Đưa hình ảnh lên phía trước |
| 16 | Ctrl + Shift + X | Đưa hình ảnh ra sau |
| 17 | Ctrl + Shift + K | Xóa hình ảnh |
| 18 | Ctrl + Shift + Y | Lặp lại định dạng hình ảnh |
| 19 | Ctrl + Shift + Q | Tạo viền hình ảnh |
| 20 | Ctrl + Shift + W | Xóa viền hình ảnh |
| 21 | Ctrl + Shift + D | Tạo đổ bóng cho hình ảnh |
| 22 | Ctrl + Shift + E | Hiệu ứng 3D cho hình ảnh |
| 23 | Ctrl + Shift + M | Xoay hình ảnh trái 90 độ |
| 24 | Ctrl + Shift + I | Xoay hình ảnh phải 90 độ |
| 25 | Ctrl + Shift + A | Lật ngang hình ảnh |
| 26 | Ctrl + Shift + S | Lật dọc hình ảnh |
| 27 | Ctrl + Shift + G | Chuyển đổi hình ảnh sang xám |
| 28 | Ctrl + Shift + B | Điều chỉnh độ sáng hình ảnh |
| 29 | Ctrl + Shift + V | Điều chỉnh độ tương phản hình ảnh |
| 30 | Ctrl + Shift + R | Cắt hình ảnh theo khung |
| 31 | Ctrl + Shift + T | Cắt hình ảnh theo tỉ lệ tự do |
| 32 | Ctrl + Shift + C | Chỉnh màu hình ảnh |
| 33 | Ctrl + Shift + H | Thêm hiệu ứng hình ảnh |
| 34 | Ctrl + Shift + F | Làm mờ hình ảnh |
| 35 | Ctrl + Shift + X | Xóa nền hình ảnh |
| 36 | Ctrl + Shift + O | Đặt lại kích thước hình ảnh |
| 37 | Ctrl + Shift + J | Hiệu ứng phản chiếu hình ảnh |
| 38 | Ctrl + Shift + L | Chuyển đổi hình ảnh thành dạng nghệ thuật |
| 39 | Ctrl + Shift + N | Làm nét hình ảnh |
| 40 | Ctrl + Shift + P | Giữ nguyên tỉ lệ hình ảnh khi kéo giãn |
| 41 | Ctrl + Shift + U | Đổi vị trí giữa hình ảnh và văn bản |
| 42 | Ctrl + Shift + Q | Chỉnh vị trí hình ảnh trên trang |
| 43 | Ctrl + Shift + D | Tạo khung chữ nghệ thuật |
| 44 | Ctrl + Shift + Y | Sao chép hiệu ứng hình ảnh |
| 45 | Ctrl + Shift + E | Dán hiệu ứng hình ảnh |
| 46 | Ctrl + Shift + B | Làm nổi bật hình ảnh |
| 47 | Ctrl + Shift + K | Tạo bóng mờ xung quanh hình ảnh |
| 48 | Ctrl + Shift + V | Lưu hình ảnh dưới định dạng khác |
| 49 | Ctrl + Shift + G | Đưa hình ảnh về kích thước ban đầu |
| 50 | Ctrl + Shift + T | Chuyển hình ảnh thành nền trong suốt |
| STT | Phím tắt | Chức năng |
|---|---|---|
| 1 | Ctrl + G | Nhảy đến trang, dòng hoặc mục cụ thể |
| 2 | Ctrl + H | Mở hộp thoại “Tìm và thay thế” |
| 3 | Ctrl + F | Tìm kiếm từ hoặc cụm từ trong tài liệu |
| 4 | Ctrl + Shift + F | Tìm kiếm nâng cao |
| 5 | Ctrl + Shift + H | Tìm và thay thế định dạng văn bản |
| 6 | Ctrl + Shift + S | Lưu tài liệu mới |
| 7 | Ctrl + S | Lưu tài liệu hiện tại |
| 8 | Ctrl + P | In tài liệu |
| 9 | Ctrl + Shift + P | Mở hộp thoại in nâng cao |
| 10 | Ctrl + Shift + D | Chuyển đổi chế độ hiển thị tài liệu |
| 11 | Ctrl + Shift + C | Sao chép văn bản có định dạng |
| 12 | Ctrl + Shift + V | Dán văn bản giữ nguyên định dạng |
| 13 | Ctrl + Z | Hoàn tác thao tác trước đó |
| 14 | Ctrl + Y | Lặp lại thao tác vừa làm |
| 15 | Ctrl + A | Chọn toàn bộ tài liệu |
| 16 | Ctrl + Shift + T | Định dạng tiêu đề tài liệu |
| 17 | Ctrl + Shift + N | Chuyển tài liệu về định dạng chuẩn |
| 18 | Ctrl + Shift + R | Định dạng lại đoạn văn bản dài |
| 19 | Ctrl + Shift + B | Đánh dấu văn bản quan trọng |
| 20 | Ctrl + Shift + Q | Định dạng đoạn văn bản trích dẫn |
| 21 | Ctrl + Shift + E | Theo dõi thay đổi trong tài liệu |
| 22 | Ctrl + Shift + G | Kiểm tra số từ trong tài liệu |
| 23 | Ctrl + Shift + O | Xem tài liệu ở chế độ Outline |
| 24 | Ctrl + Shift + M | Chuyển sang chế độ đọc toàn màn hình |
| 25 | Ctrl + Shift + L | Ẩn/hiện các nhận xét trong tài liệu |
| 26 | Ctrl + Shift + X | Xóa nhận xét trong tài liệu |
| 27 | Ctrl + Shift + W | Tạo mục lục tự động |
| 28 | Ctrl + Shift + U | Cập nhật mục lục |
| 29 | Ctrl + Shift + K | Kiểm tra chính tả và ngữ pháp |
| 30 | Ctrl + Shift + Y | Hiển thị gợi ý sửa lỗi chính tả |
| 31 | Ctrl + Shift + F7 | Dịch văn bản sang ngôn ngữ khác |
| 32 | Ctrl + Shift + H | Ẩn/hiện đánh dấu chỉnh sửa |
| 33 | Ctrl + Shift + T | Tạo ghi chú chân trang |
| 34 | Ctrl + Shift + B | Tạo chú thích bên lề |
| 35 | Ctrl + Shift + D | Đánh số trang |
| 36 | Ctrl + Shift + P | Chỉnh lại số trang |
| 37 | Ctrl + Shift + Q | Tạo danh sách nội dung tự động |
| 38 | Ctrl + Shift + F12 | Xuất tài liệu sang PDF |
| 39 | Ctrl + Shift + 1 | Mở cửa sổ quản lý tài liệu |
| 40 | Ctrl + Shift + 2 | Hiển thị tất cả tiêu đề tài liệu |
| 41 | Ctrl + Shift + 3 | Chuyển đổi giữa các tài liệu đang mở |
| 42 | Ctrl + Shift + 4 | Lưu tài liệu dưới định dạng khác |
| 43 | Ctrl + Shift + 5 | Chia đôi cửa sổ làm việc |
| 44 | Ctrl + Shift + 6 | Mở chế độ xem song song hai tài liệu |
| 45 | Ctrl + Shift + 7 | Đóng tài liệu hiện tại |
| 46 | Ctrl + Shift + 8 | Đóng tất cả tài liệu |
| 47 | Ctrl + Shift + 9 | Mở tài liệu gần đây |
| 48 | Ctrl + Shift + 0 | Mở trang bìa |
| 49 | Ctrl + Shift + J | Căn đều tài liệu |
| 50 | Ctrl + Shift + V | Xóa tất cả định dạng văn bản |
Bộ phím tắt này giúp bạn tối ưu hóa thao tác trên Microsoft Word, tiết kiệm thời gian và làm việc hiệu quả hơn! 🚀

Hướng dẫn sử dụng phím tắt trên Word
Phím tắt trong Microsoft Word giúp bạn thao tác nhanh chóng mà không cần sử dụng chuột, giúp tiết kiệm thời gian và tăng hiệu suất làm việc.
Dưới đây là hướng dẫn chi tiết về cách sử dụng phím tắt phổ biến trong Word.
| Phím tắt | Chức năng |
|---|---|
| Ctrl + N | Tạo tài liệu mới |
| Ctrl + O | Mở tài liệu có sẵn |
| Ctrl + S | Lưu tài liệu |
| Ctrl + P | In tài liệu |
| Ctrl + Z | Hoàn tác thao tác trước |
| Ctrl + Y | Lặp lại thao tác vừa làm |
➡ Cách sử dụng:
Ví dụ: Để lưu tài liệu, giữ Ctrl và bấm S (Ctrl + S).
| Phím tắt | Chức năng |
|---|---|
| Ctrl + B | In đậm chữ |
| Ctrl + I | In nghiêng chữ |
| Ctrl + U | Gạch chân chữ |
| Ctrl + Shift + > | Tăng cỡ chữ |
| Ctrl + Shift + < | Giảm cỡ chữ |
➡ Cách sử dụng:
Ví dụ: Bôi đen chữ cần in đậm, sau đó nhấn Ctrl + B.
| Phím tắt | Chức năng |
|---|---|
| Ctrl + C | Sao chép văn bản |
| Ctrl + X | Cắt văn bản |
| Ctrl + V | Dán văn bản |
| Ctrl + A | Chọn toàn bộ tài liệu |
| Ctrl + L | Căn trái đoạn văn bản |
| Ctrl + R | Căn phải đoạn văn bản |
| Ctrl + E | Căn giữa đoạn văn bản |
| Ctrl + J | Căn đều đoạn văn bản |
➡ Cách sử dụng:
| Phím tắt | Chức năng |
|---|---|
| Tab | Di chuyển đến ô tiếp theo trong bảng |
| Shift + Tab | Di chuyển về ô trước trong bảng |
| Ctrl + Shift + Enter | Thêm một hàng mới trên bảng |
| Ctrl + Shift + Delete | Xóa hàng trong bảng |
| Alt + Shift + Mũi tên lên/xuống | Di chuyển hàng trong bảng |
➡ Cách sử dụng:
| Phím tắt | Chức năng |
|---|---|
| Ctrl + Shift + G | Nhóm các đối tượng đã chọn |
| Ctrl + Shift + U | Định dạng hình ảnh thành hình vuông |
| Ctrl + Shift + M | Xoay hình ảnh trái 90 độ |
| Ctrl + Shift + I | Xoay hình ảnh phải 90 độ |
| Ctrl + Shift + X | Xóa hình ảnh |
➡ Cách sử dụng:
| Phím tắt | Chức năng |
|---|---|
| Ctrl + G | Nhảy đến trang hoặc mục cụ thể |
| Ctrl + H | Mở hộp thoại “Tìm và thay thế” |
| Ctrl + Shift + U | Cập nhật mục lục |
| Ctrl + Shift + K | Kiểm tra chính tả và ngữ pháp |
| Ctrl + Shift + F12 | Xuất tài liệu sang PDF |
➡ Cách sử dụng:
🔹 Không cần bấm tất cả phím cùng lúc, hãy nhấn giữ từng phím theo thứ tự.
🔹 Một số phím tắt có thể khác nhau tùy theo phiên bản Word hoặc hệ điều hành.
🔹 Khi quên phím tắt, bạn có thể truy cập Menu và xem gợi ý về tổ hợp phím tương ứng.
Sử dụng phím tắt trong Microsoft Word giúp bạn làm việc hiệu quả hơn, tiết kiệm thời gian và thao tác nhanh hơn so với việc sử dụng chuột.
Hãy bắt đầu áp dụng ngay để cải thiện kỹ năng làm việc với Word nhé! 🚀
Slogan là gì? 70+ Slogan Về Uy Tín – Chất Lượng – Thương Hiệu
Việc sử dụng Microsoft Word thành thạo không chỉ giúp bạn làm việc hiệu quả hơn mà còn giúp tài liệu của bạn chuyên nghiệp và dễ đọc hơn.

FAQ Hỏi đáp về phím tắt Word
Dưới đây là danh sách câu hỏi và trả lời liên quan đến phím tắt Word có thể bạn đang cần:
Sao chép và dán là một trong những thao tác cơ bản nhưng vô cùng quan trọng trong Microsoft Word, giúp bạn tiết kiệm thời gian khi làm việc với văn bản.
➡ Bằng cách sử dụng phím tắt sao chép và dán trong Word, bạn có thể thao tác nhanh chóng, giảm bớt việc sử dụng chuột và tăng hiệu suất làm việc đáng kể.
Khi soạn thảo văn bản trong Word, bạn thường xuyên cần nhấn mạnh một phần nội dung bằng cách in đậm, in nghiêng hoặc gạch chân để giúp tài liệu rõ ràng và chuyên nghiệp hơn.
➡ Việc sử dụng các phím tắt định dạng văn bản giúp bạn làm nổi bật nội dung quan trọng một cách nhanh chóng mà không cần sử dụng thanh công cụ.
Căn chỉnh văn bản là một phần quan trọng trong việc định dạng tài liệu, giúp văn bản của bạn trở nên gọn gàng và dễ đọc hơn.
➡ Nắm vững các phím tắt căn chỉnh văn bản giúp bạn soạn thảo chuyên nghiệp hơn, giảm thiểu việc sử dụng chuột và chỉnh sửa nhanh chóng.
Tìm kiếm và thay thế là một tính năng cực kỳ hữu ích khi bạn cần chỉnh sửa nhanh nội dung văn bản dài hoặc thay đổi nhiều cụm từ cùng lúc.
➡ Sử dụng các phím tắt này sẽ giúp bạn tiết kiệm thời gian khi chỉnh sửa văn bản dài mà không cần phải tìm kiếm thủ công.
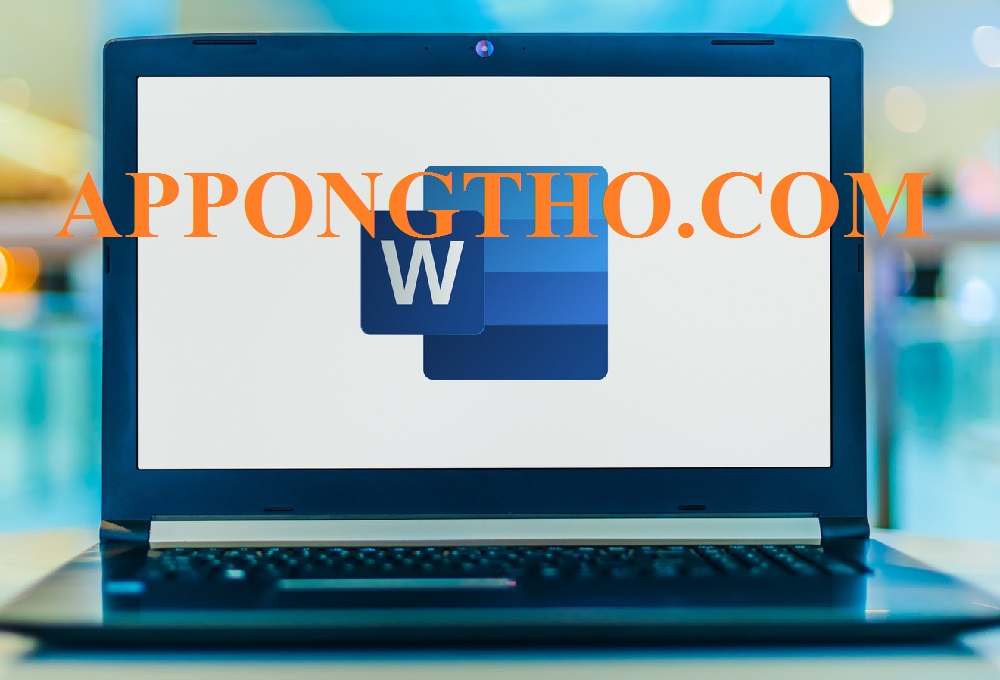
5. Làm thế nào để hoàn tác và làm lại thao tác trong Word?
Hoàn tác và làm lại thao tác là những chức năng quan trọng giúp bạn chỉnh sửa tài liệu mà không sợ mắc lỗi, giúp tiết kiệm thời gian chỉnh sửa và phục hồi nội dung dễ dàng.
➡ Việc sử dụng phím tắt hoàn tác và làm lại thao tác giúp bạn dễ dàng sửa lỗi, thử nghiệm định dạng và đảm bảo tài liệu luôn được chỉnh sửa đúng cách.
Lưu văn bản thường xuyên giúp bạn tránh mất dữ liệu quan trọng do sự cố ngoài ý muốn, đảm bảo tài liệu của bạn luôn được cập nhật.
➡ Sử dụng phím tắt lưu văn bản giúp bạn giảm rủi ro mất dữ liệu và làm việc hiệu quả hơn mà không cần phụ thuộc vào thanh công cụ.
Chọn toàn bộ nội dung văn bản là thao tác quan trọng khi bạn muốn định dạng nhanh hoặc sao chép toàn bộ tài liệu.
➡ Việc sử dụng các phím tắt này giúp bạn thao tác nhanh hơn khi chỉnh sửa hoặc định dạng nội dung trong tài liệu dài.
Tạo văn bản mới là bước quan trọng khi bạn cần bắt đầu một tài liệu khác mà không làm gián đoạn công việc hiện tại.
➡ Việc sử dụng phím tắt tạo văn bản giúp bạn dễ dàng mở tài liệu mới mà không cần thao tác thủ công qua menu File.
Mở tài liệu đã lưu trước đó giúp bạn tiếp tục làm việc mà không cần tìm kiếm thủ công trên máy tính.
➡ Việc sử dụng phím tắt mở tài liệu giúp bạn dễ dàng truy cập và chỉnh sửa nội dung mà không mất thời gian tìm kiếm thủ công.
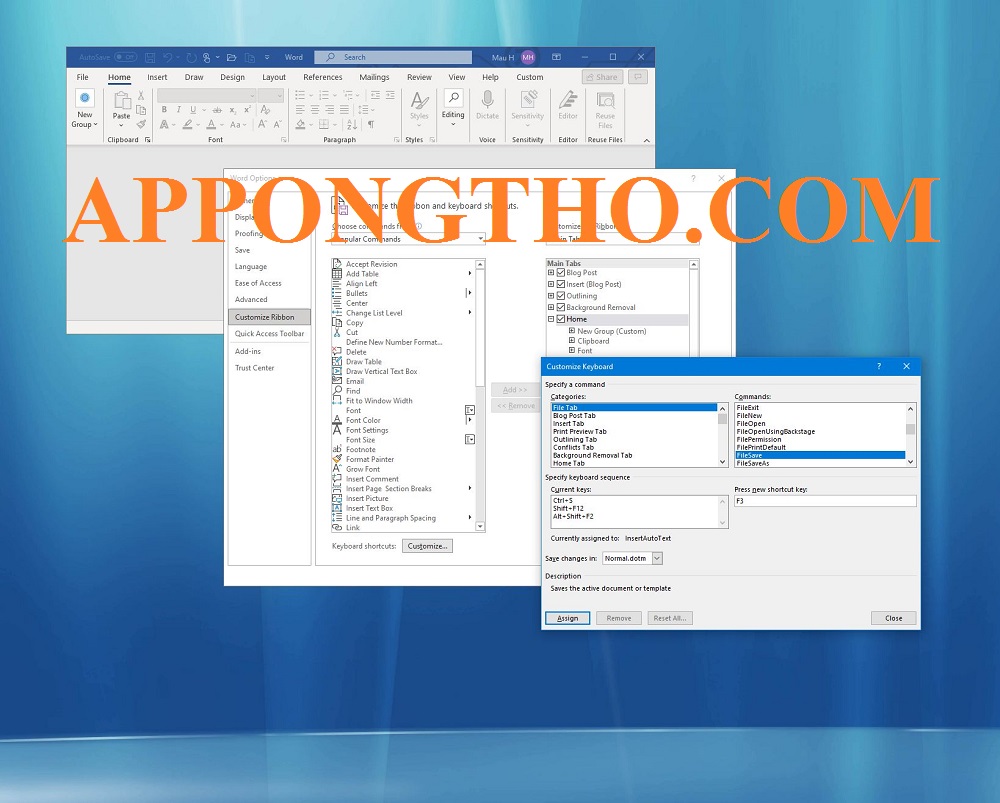
10. Phím tắt nào để di chuyển nhanh trong văn bản Word?
Khi làm việc với văn bản dài, di chuyển nhanh giữa các phần khác nhau giúp bạn tiết kiệm thời gian và làm việc hiệu quả hơn.
➡ Sử dụng các phím tắt di chuyển giúp bạn tiết kiệm thời gian chỉnh sửa và thao tác dễ dàng hơn trên các tài liệu lớn.
Điều chỉnh kích thước chữ giúp bạn định dạng văn bản rõ ràng hơn, đặc biệt khi làm tiêu đề hoặc nhấn mạnh nội dung.
➡ Việc sử dụng các phím tắt này giúp bạn định dạng văn bản nhanh hơn mà không cần thao tác bằng chuột.
Bảng là công cụ quan trọng giúp trình bày dữ liệu rõ ràng và dễ đọc hơn trong Word.
➡ Sử dụng phím tắt giúp bạn tạo và chỉnh sửa bảng dễ dàng hơn, tối ưu thời gian làm việc với dữ liệu.
Chức năng kiểm tra chính tả giúp bạn tránh các lỗi sai khi soạn thảo văn bản quan trọng.
➡ Việc sử dụng phím tắt giúp bạn kiểm tra lỗi chính tả nhanh chóng và nâng cao chất lượng văn bản.
Căn chỉnh văn bản giúp tài liệu trông chuyên nghiệp hơn và dễ đọc hơn, đặc biệt khi làm báo cáo, luận văn hoặc tài liệu in ấn.
➡ Việc sử dụng phím tắt căn chỉnh văn bản giúp bạn kiểm soát tốt bố cục văn bản, tạo sự đồng nhất và chuyên nghiệp.
Danh sách giúp trình bày nội dung dễ đọc hơn, đặc biệt là khi viết hướng dẫn, liệt kê hoặc sắp xếp thông tin theo thứ tự.
➡ Sử dụng các phím tắt danh sách giúp bạn sắp xếp nội dung nhanh chóng, dễ đọc và dễ chỉnh sửa hơn.
Bằng cách nắm vững cách căn chỉnh văn bản, sửa lỗi lệch trái, lệch phải, căn lề chuẩn và sử dụng phím tắt, bạn sẽ tiết kiệm được rất nhiều thời gian và nâng cao năng suất làm việc.
Dù bạn là sinh viên cần định dạng bài luận, nhân viên văn phòng thường xuyên soạn thảo hợp đồng hay người làm báo cáo, việc sử dụng Word một cách tối ưu là điều cần thiết.
Danh sách phím tắt Word mà chúng tôi đã cung cấp sẽ giúp bạn thao tác nhanh chóng mà không cần phụ thuộc vào chuột.
Đừng quên áp dụng ngay những kiến thức trong bài viết này để làm việc với Word một cách chuyên nghiệp, hiệu quả và tiết kiệm thời gian hơn!
Hy vọng bài viết này đã mang lại cho bạn những thông tin hữu ích. Nếu bạn có bất kỳ câu hỏi nào hoặc cần thêm hướng dẫn về Word, hãy để lại bình luận bên dưới.
Chúc bạn thành công trong việc sử dụng Microsoft Word một cách thành thạo và chuyên nghiệp! 🚀